Så här hittar du maskinvaru- och systemspecifikationer för Windows 11 -datorer
Microsoft Windows 11 Hjälte / / September 23, 2021

Senast uppdaterad den
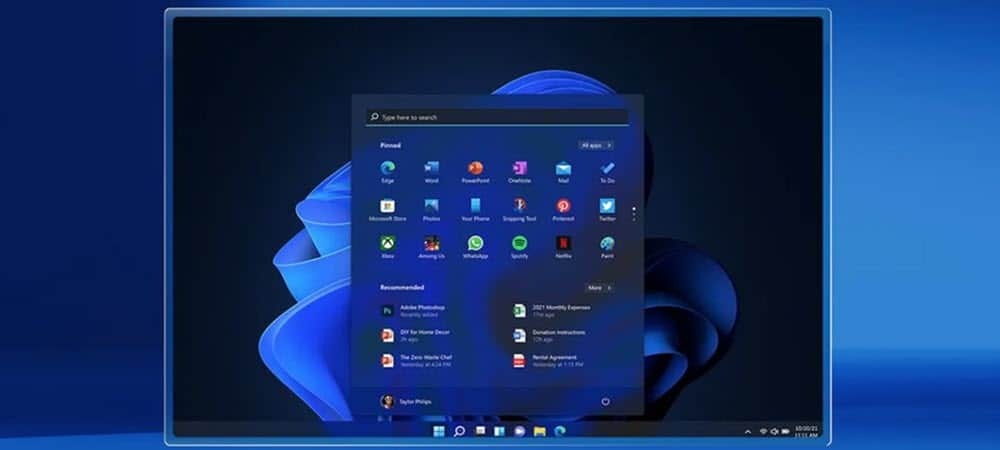
Ibland kan du behöva få hårdvaran och andra specifikationer från din Windows 11 -dator. Här är några sätt att göra det.
Det kommer att ske när du behöver veta vilken typ av hårdvara du har under huven på din dator. Du kanske vill installera ny hårdvara. Eller felsöka ett problem. Om det kör Windows 11 finns det några sätt att göra det. Antingen via själva operativsystemet eller genom att använda tredjepartsverktyg.
Hitta systemspecifikationer för Windows 11
För att få grundläggande systeminformation om ditt system kan du använda det som redan är inbyggt i Windows 11. För att komma igång, gå till Start> Inställningar> System> Om.
Här hittar du grundläggande enhetsspecifikationer som CPU, installerat RAM, systemtyp och version av Windows 11.
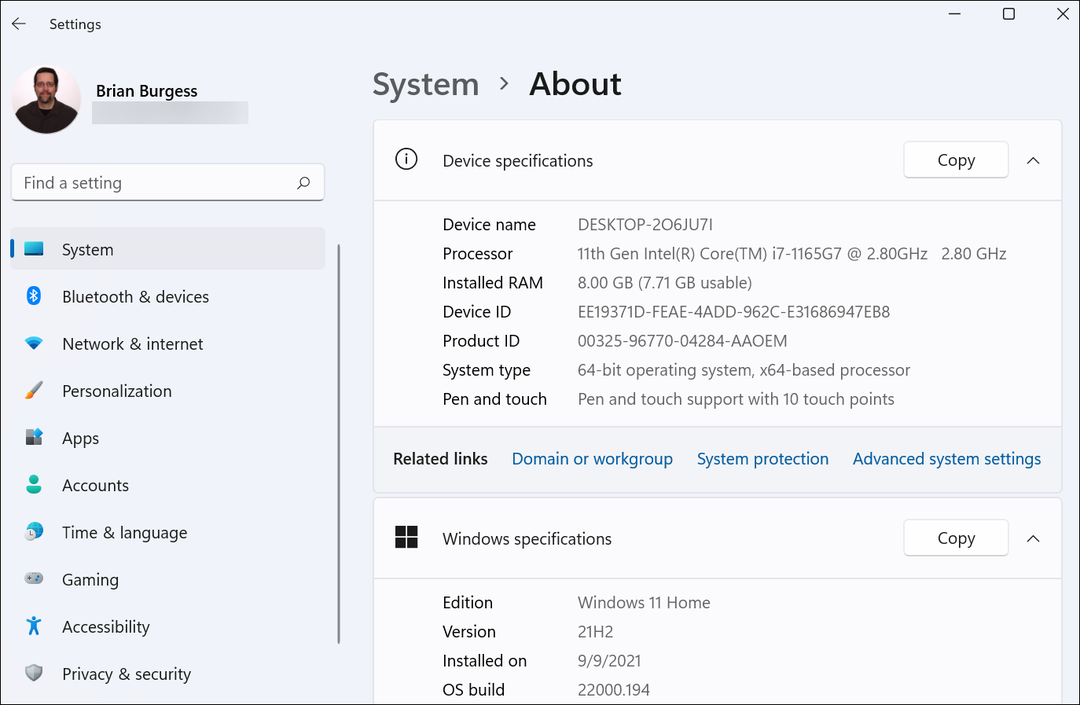
Använd System Information App
Men ibland kan du behöva mer detaljerad information. För att få det, tryck på Windows -tangenten och typ:msinfo, och öppna appen Systeminformation.

Där kan du hitta en mängd information om Windows -versionen, systemmodell, processortyp, BIOS -version, RAM, virtuellt minne och mycket mer.
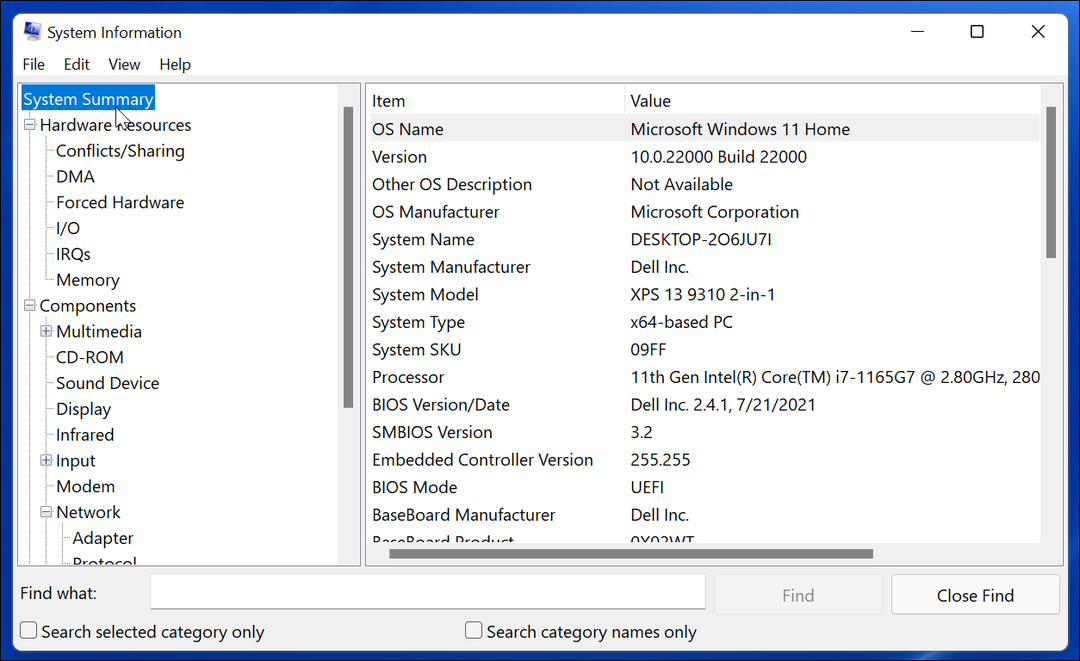
Använd kommandoraden
Om du är fan av att använda kommandoraden eller vill ha ett snyggare sätt att se specifikationer kan du använda Kommandotolken eller PowerShell. Starta en kommandotolk eller PowerShell -instans som Admin.
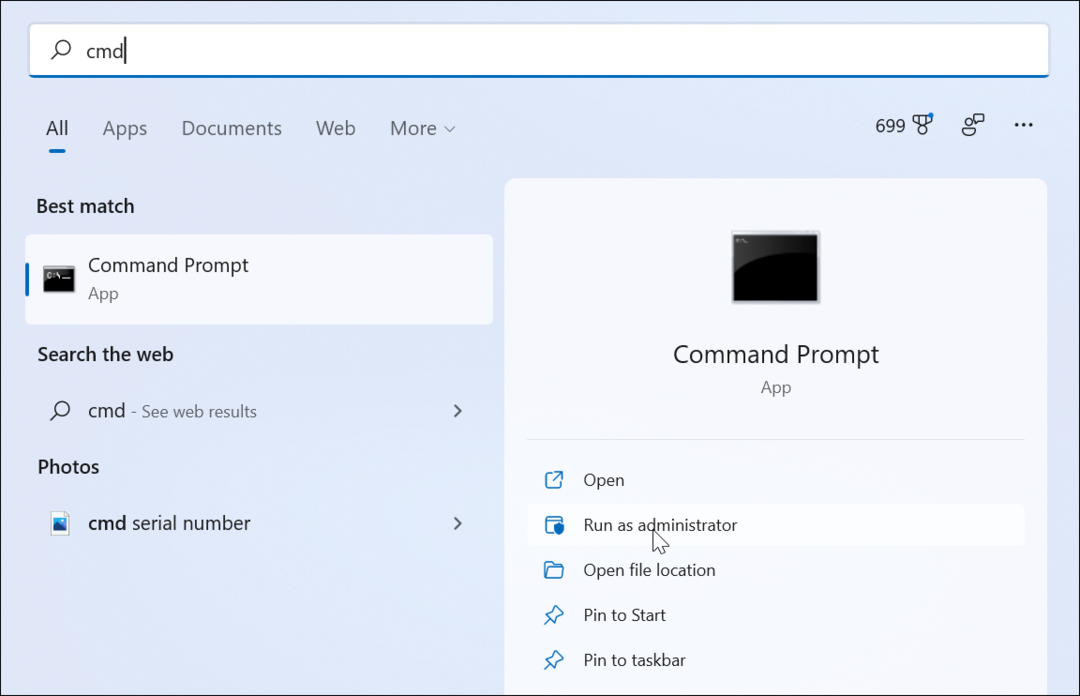
Sedan i prompten, typ:system information och tryck Enter. Ditt system kommer att analyseras och det kommer att ge en lista över systeminformation som din BIOS, Windows -version, RAM, datormodell och mer.
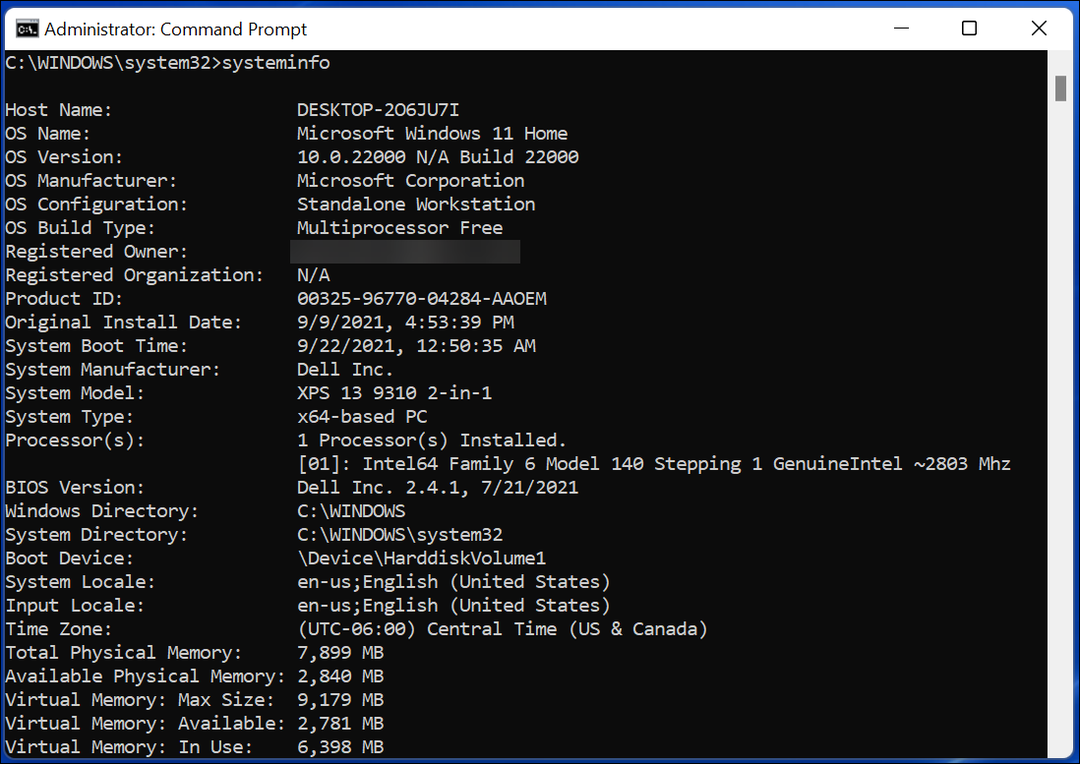
Använd Aktivitetshanteraren
Ett annat alternativ du har är att öppna Aktivitetshanteraren på Windows 11. Aktivitetshanteraren visar CPU -information, RAM, diskprestanda och mycket mer.
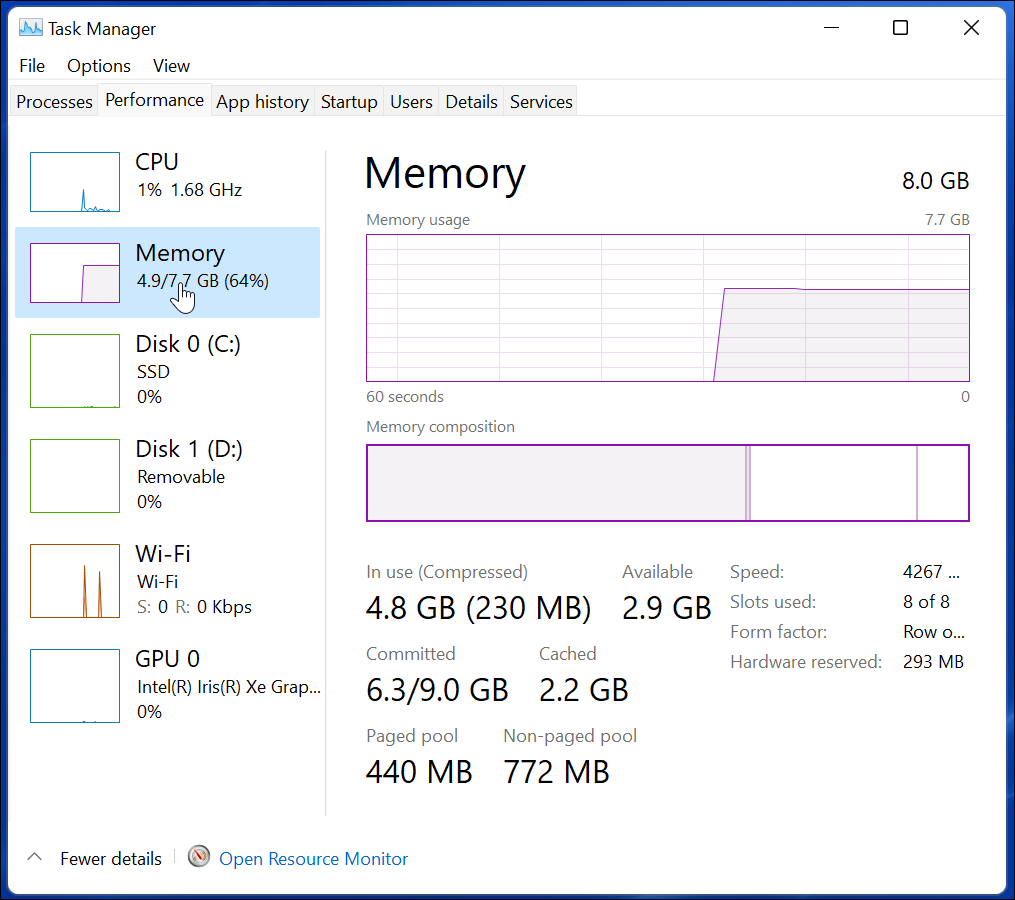
Använd en tredjepartsapp
Du kan också använda en tredjepartsapp för att få systeminformation. Och i vissa fall, som med Speccy, du kanske tycker att det är en mer användarvänlig lösning. Speccy kommer att analysera ditt system och ge dig en lättanvänt GUI som ger data som din CPU -typ och hastighet, Windows -version, BIOS -version, grafikkortinformation, moderkortinformation och mycket mer.
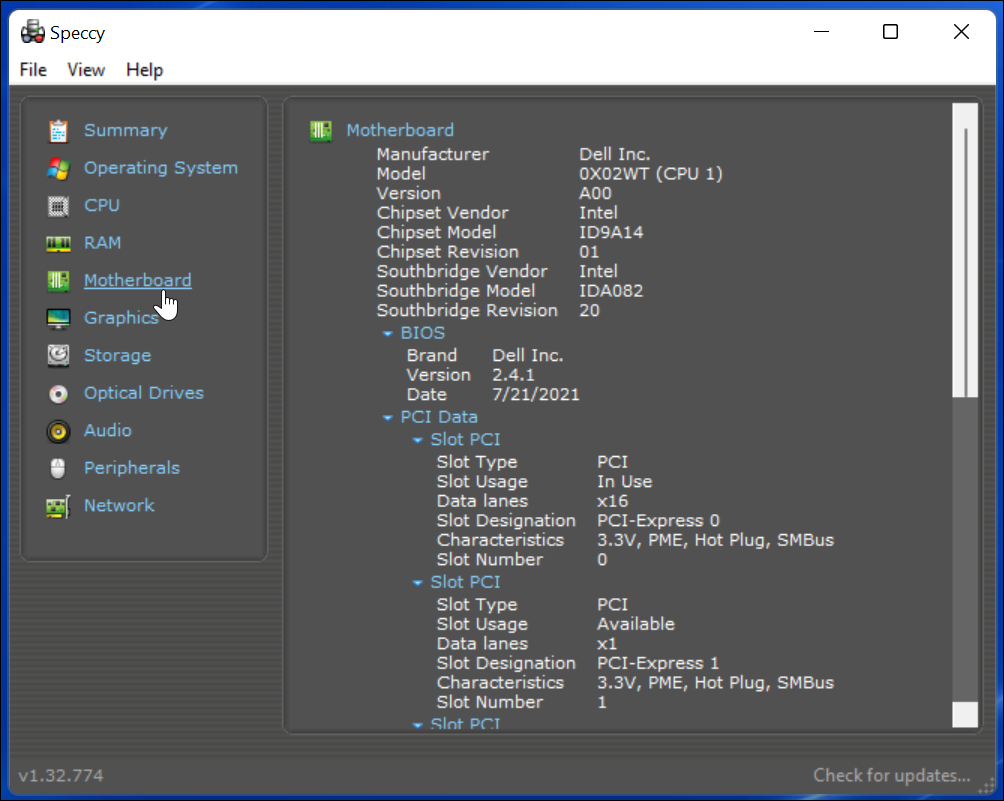
Andra liknande gratis tredjepartsappar att tänka på är Belarc rådgivare eller CPU-Z. Och om du inte har uppgraderat till Windows 11 än, kolla in hur du hittar Windows 10 hårdvara och systemspecifikationer.
Mer information om Windows 11 finns i våra artiklar om hur du ställer in Active Hours eller hur flytta Start -knappen till vänster.
Så här rensar du Google Chrome -cacheminne, cookies och webbläsarhistorik
Chrome gör ett utmärkt jobb med att lagra din webbhistorik, cache och cookies för att optimera webbläsarens prestanda online. Så här gör hon ...
Prismatchning i butik: Så här får du priser online när du handlar i butiken
Att köpa i butik betyder inte att du måste betala högre priser. Tack vare prismatchningsgarantier kan du få rabatter online när du handlar i ...
Hur man ger en Disney Plus -prenumeration med ett digitalt presentkort
Om du har tyckt om Disney Plus och vill dela det med andra så köper du ett Disney+ presentabonnemang för ...
Din guide för att dela dokument i Google Dokument, Kalkylark och Presentationer
Du kan enkelt samarbeta med Googles webbaserade appar. Här är din guide för delning i Google Dokument, Kalkylark och Presentationer med behörigheter ...

