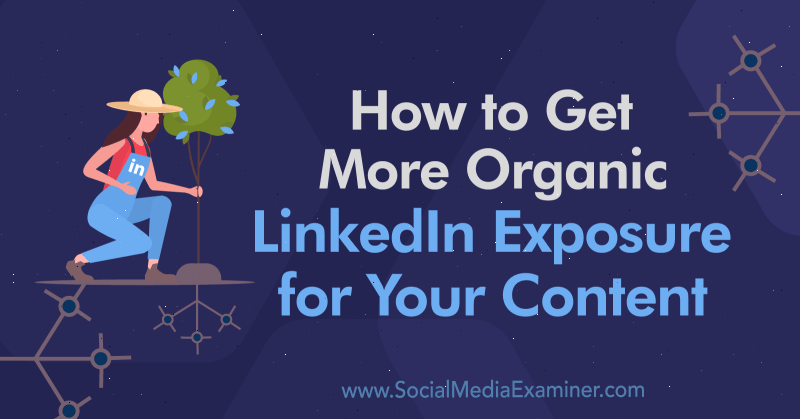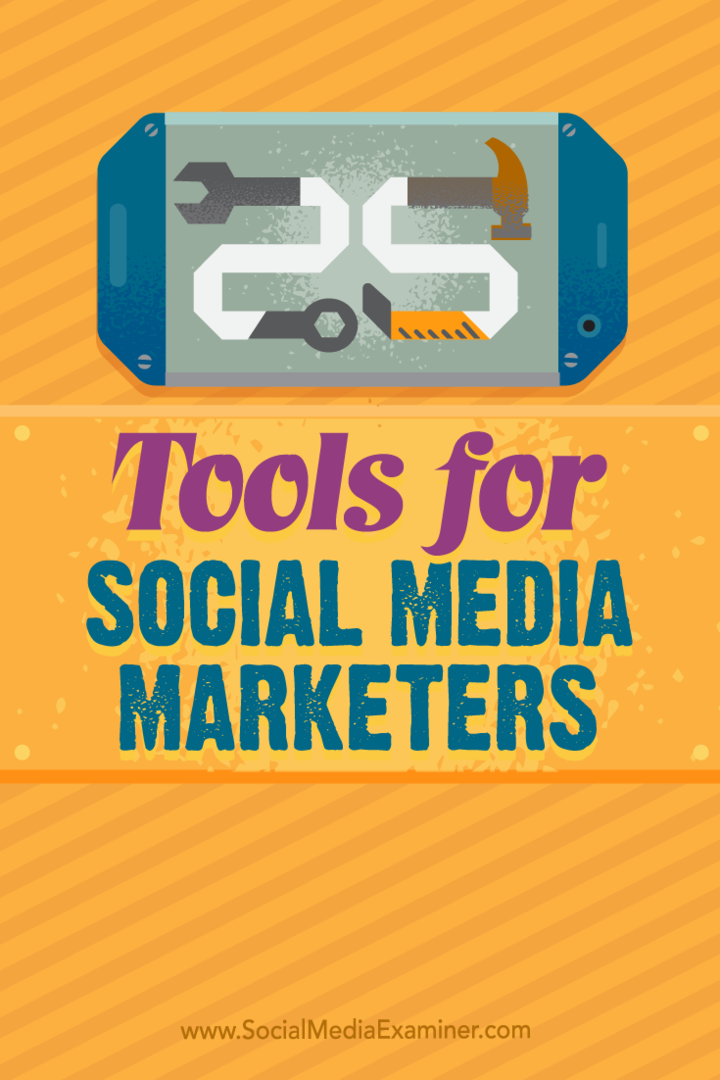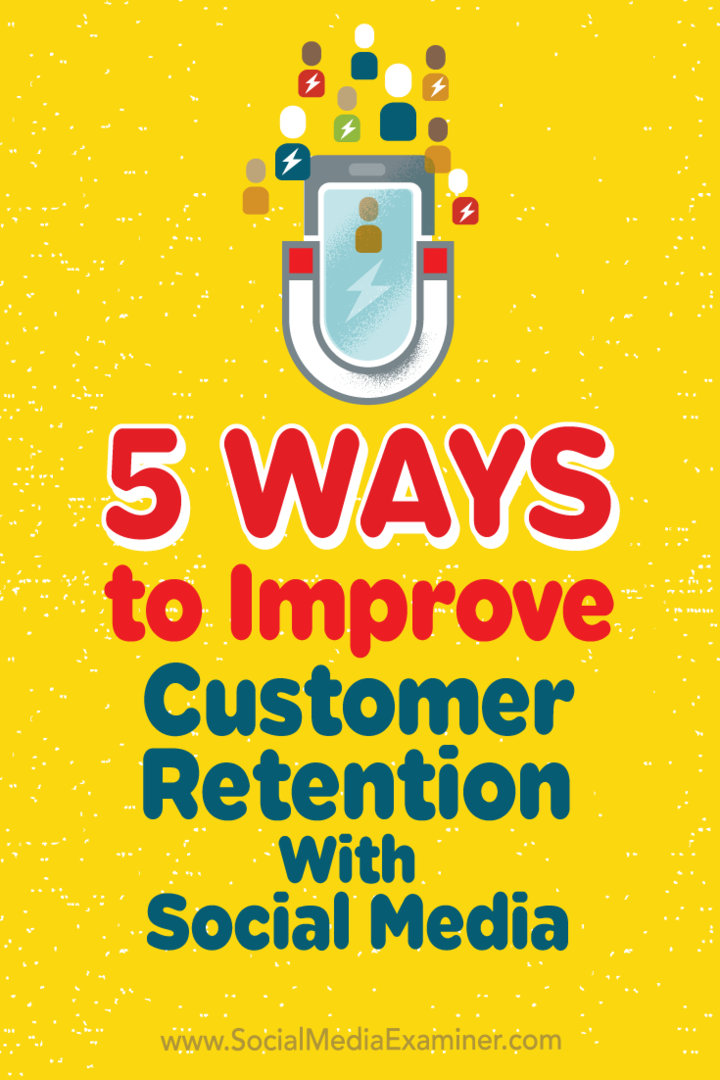Hur man pausar Windows 11 -uppdateringar
Microsoft Windows 11 Hjälte / / August 30, 2021

Senast uppdaterad den

Windows 11 uppdateras automatiskt i bakgrunden. Du kan dock pausa uppdateringar i upp till en vecka. Här är hur.
Liksom tidigare versioner kommer Windows 11 att söka efter uppdateringar automatiskt i bakgrunden. Den försöker sedan starta om din dator vid en tidpunkt då du inte använder den utanför Aktiva timmar. Detta är en viktig funktion för att fortsätta köra för att hålla ditt system uppdaterat med säkerhetspatcher och nya funktioner. Men du kan behöva pausa Windows 11 -uppdateringar ett tag så att du till exempel kan avsluta ett projekt. Så här gör du.
Pausa Windows 11 -uppdateringar
För att börja, klicka på Start och klicka sedan på inställningar från menyn. Alternativt kan du använda kortkommandot Windows -tangent + I för att öppna Inställningar direkt.

När appen Inställningar öppnas klickar du på Windows uppdatering längst ner i listan till vänster.
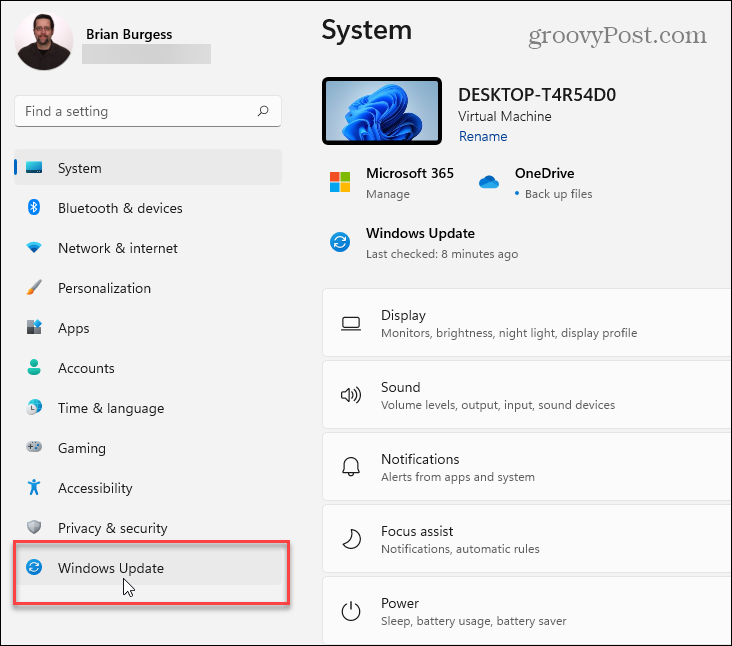
På följande "Windows Update" -sida klickar du på "Paus i 1 vecka”-Knappen under avsnittet” Fler alternativ ”.
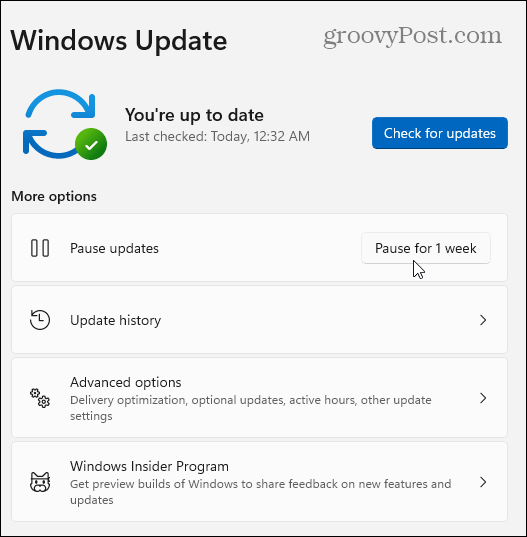
När du har klickat på knappen ser du följande meddelande om att uppdateringar är pausade. Det kommer att visa datum (en vecka ut från när du klickar) för när automatiska uppdateringar återupptas.
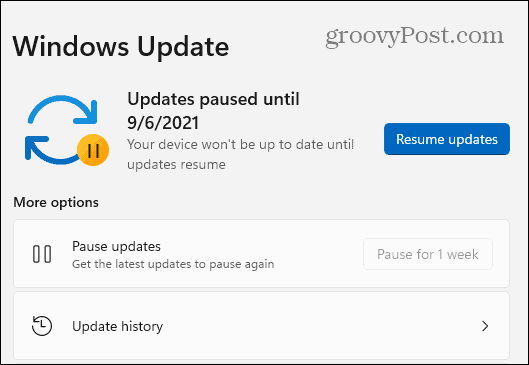
För att återuppta automatiska uppdateringar, gå till Start> Inställningar> Windows Update och klicka på Återuppta uppdateringar knapp.
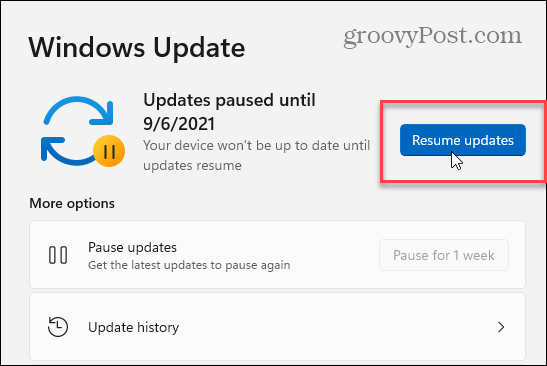
När du återupptar uppdateringar kommer Windows 11 att leta efter nya uppdateringar som blev tillgängliga medan du hade pausat det. Om den hittar någon kan du installera den direkt genom att klicka på knappen "Installera" eller Ladda ner nu ". Knappens namn varierar beroende på vilken typ av uppdatering som är tillgänglig.
Och om det finns en out-of-band-uppdatering som kommer upp, eller om du gillar att hålla koll på saker och ting kan du manuellt söka efter uppdateringar. Och om du inte har Windows 11 än, kolla in dessa fyra sätt att stänga av Windows 10 -uppdateringar.
Mer om Windows 11
För mer information om det nya operativsystemet, ta en titt på hur ren installation av Windows 11. Eller, om du precis har börjat med det, ta en titt på hur flytta Start -knappen till vänster eller hur man använder ny funktion för virtuella skrivbord.
Så här rensar du Google Chrome -cacheminne, cookies och webbläsarhistorik
Chrome gör ett utmärkt jobb med att lagra din webbhistorik, cache och cookies för att optimera din webbläsares prestanda online. Så här gör hon ...
Prismatchning i butik: Så här får du priser online när du handlar i butiken
Att köpa i butik betyder inte att du måste betala högre priser. Tack vare prismatchningsgarantier kan du få rabatter online när du handlar i ...
Hur man ger en Disney Plus -prenumeration med ett digitalt presentkort
Om du har tyckt om Disney Plus och vill dela det med andra, så köper du ett Disney+ presentabonnemang för ...
Din guide för att dela dokument i Google Dokument, Kalkylark och Presentationer
Du kan enkelt samarbeta med Googles webbaserade appar. Här är din guide för delning i Google Dokument, Kalkylark och Presentationer med behörigheter ...