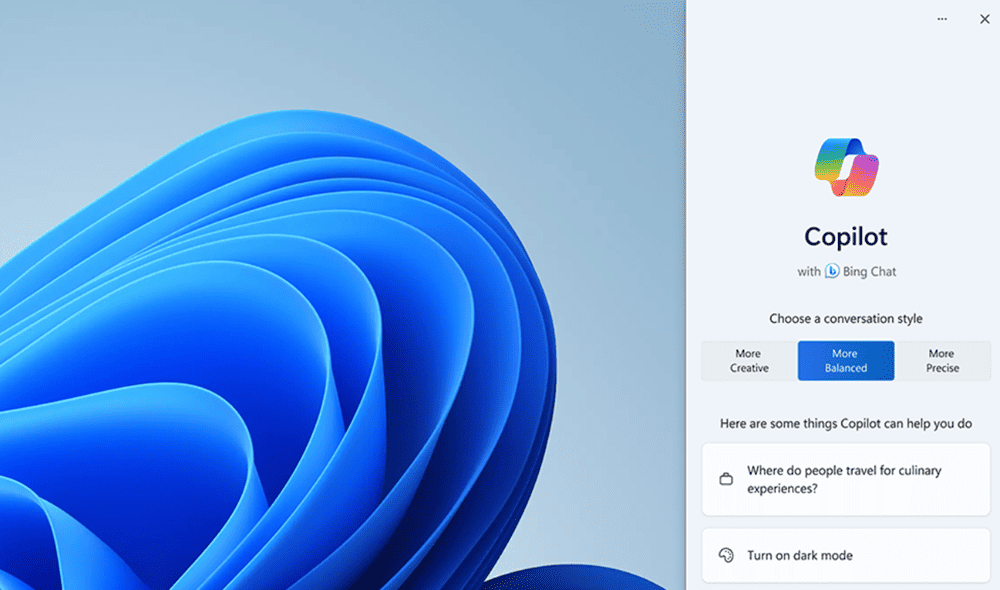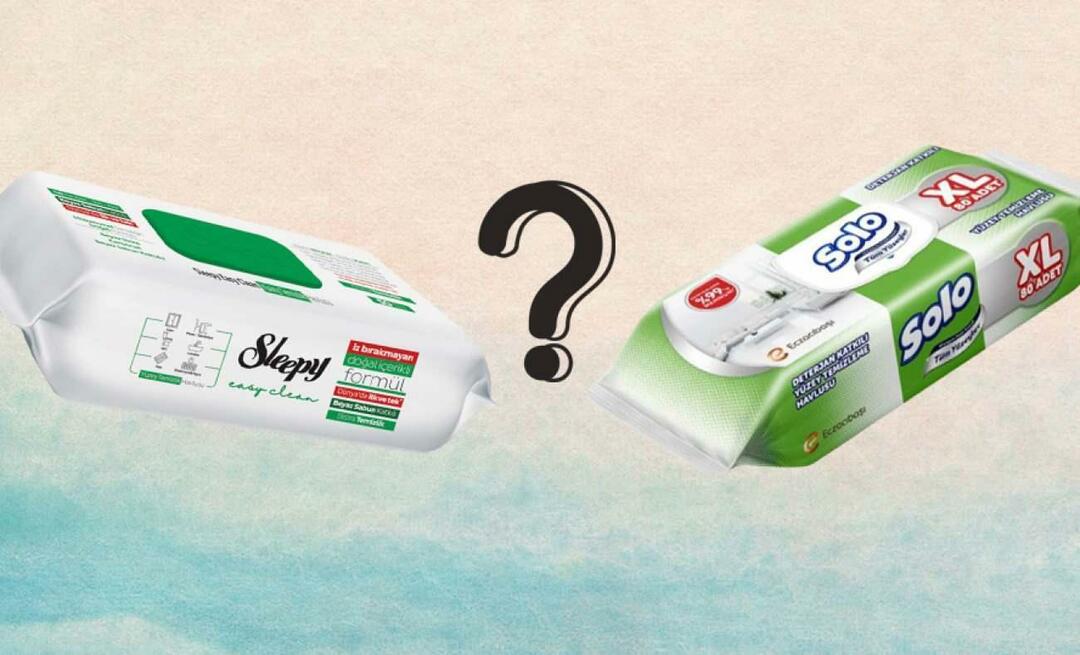Så visar du appar och flikar sida vid sida på din Chromebook
Chrome Os Google Hjälte Chrome / / March 17, 2020
Senast uppdaterad den

En av de användbara produktivitetsfunktionerna på en Chromebook är möjligheten att dela skärmar och visa appar och flikar sida vid sida på samma skärm. Så här gör du just det.
En Chromebook är ett bra verktyg för att få ditt online- och molnbaserade arbete gjort. Och en av de användbara funktionerna i Chrome OS är möjligheten att dela dina skärmar från olika appar. Att visa flera appar eller flikar sida vid sida på samma skärm kan hjälpa dig att öka din produktivitet och få saker gjort.
Du kanske måste redigera ett kalkylblad på ena sidan av skärmen och visa källdata på den andra. Eller så kan det vara mer avkopplande. Du kan ha ett e-postmeddelande eller ett dokument öppet när du har det Youtube eller annan videoapp som spelas på andra sidan. Här är en titt på hur du använder funktionen och hanterar dina delade skärmar.
Använd splitskärmar på Chromebook
Använd delade skärmar eller "sida vid sida" på din Chromebook fungerar mycket som på en Windows-dator. Och det finns ett par sätt att hantera dem. Först ska vi titta på dra-och-släpp-metoden.
Starta den första appen du vill visa och dra den helt enkelt från titelraden till vänster eller höger kant på skärmen. En disposition kommer att bildas där skärmen kommer att vara och släppa musen / styrplattan för att docka den. Innan skärmen släpps kommer den att se ut som följande:
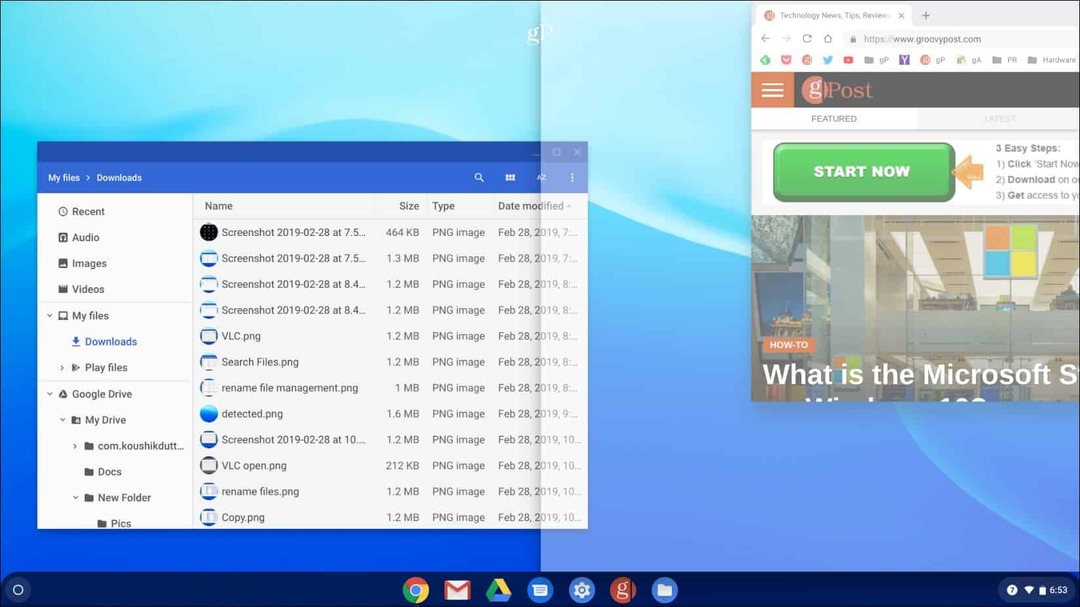
Öppna sedan din andra app eller flik och gör samma sak men dra den till andra sidan av skärmen och släpp den. I bilden nedan har jag till exempel Chrome öppet med appen Filer.
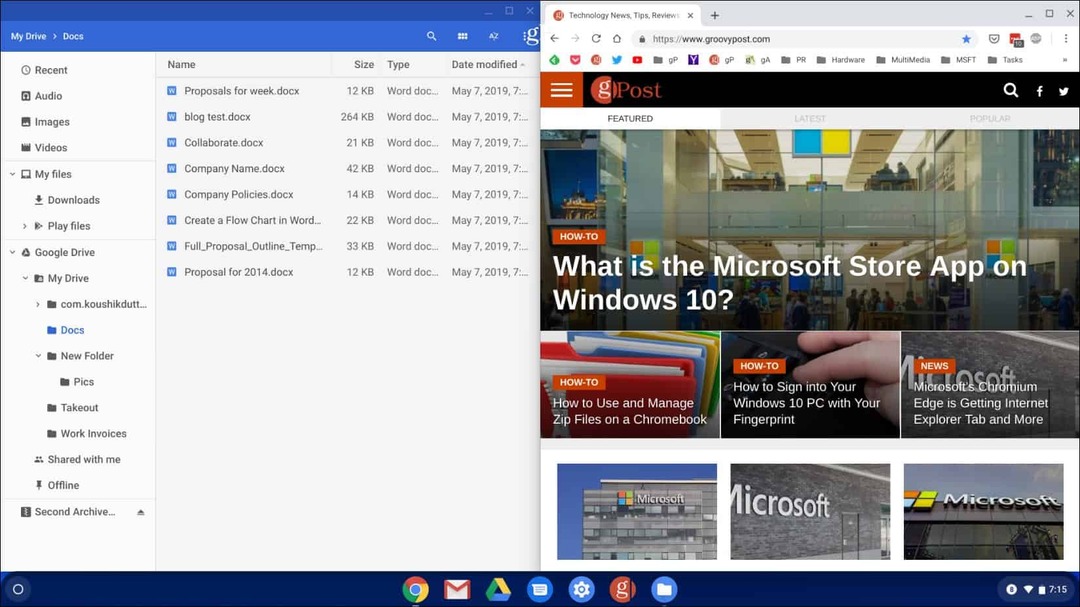
Ett annat sätt du kan hantera delade skärmar är att klicka och hålla ner Maximera-knappen tills du ser pilikoner. Sedan kan du fästa skärmen till vänster eller höger om skärmen.
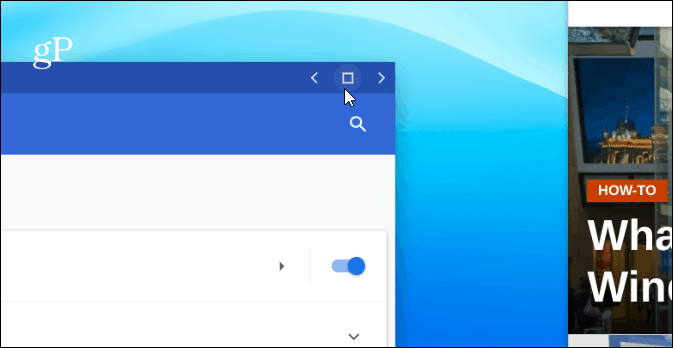
Appen skickas över den sida du valt och passar automatiskt på skärmens sida. För den andra appen eller fönstret, gör samma sak, men skicka den till andra sidan av skärmen. Dina två skärmar passar hela skärmen sida vid sida.
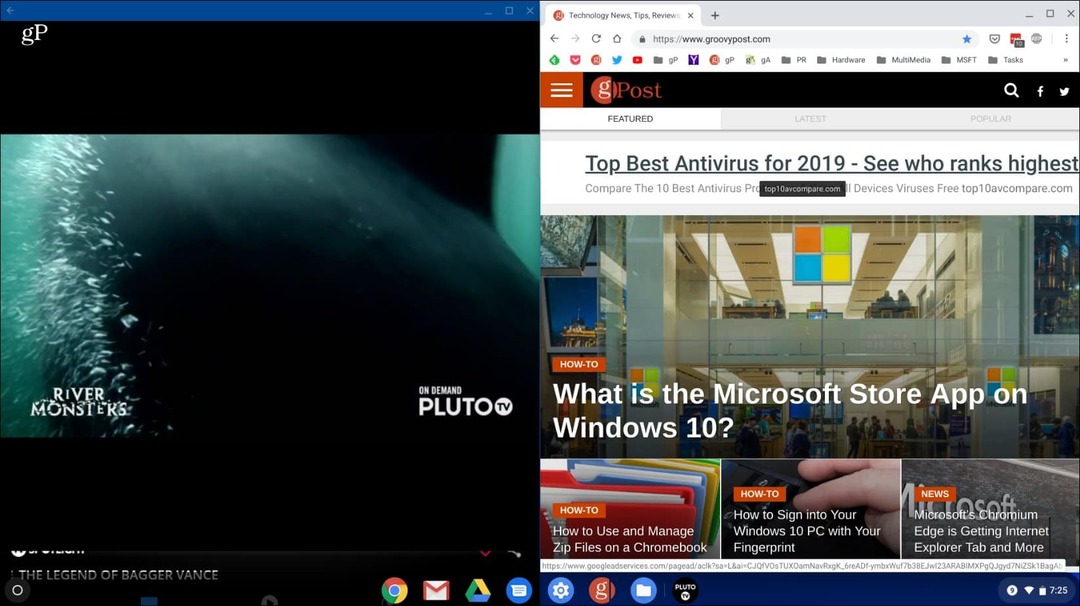
I det här exemplet har jag Chrome öppet på höger sida av skärmen och Pluto TV app till vänster.
Slutsats
Det är också värt att notera att detta fungerar med många Android-appar (inte alla) såväl som flikar i Chrome och andra Chrome OS-appar. Förutom att använda en mus eller en styrplatta kan du göra samma sak om du har en pekskärm. Håll bara ner Maximera-knappen och sedan vänster- eller högerpilen. Du kan också använda kortkommandot Alt +] för att flytta ett fönster till höger. Eller, Alt + [ för att flytta den till vänster om skärmen på din Chromebook.