Hur man inaktiverar Copilot på Windows 11
Microsoft Windows 11 Hjälte / / November 06, 2023

Publicerad
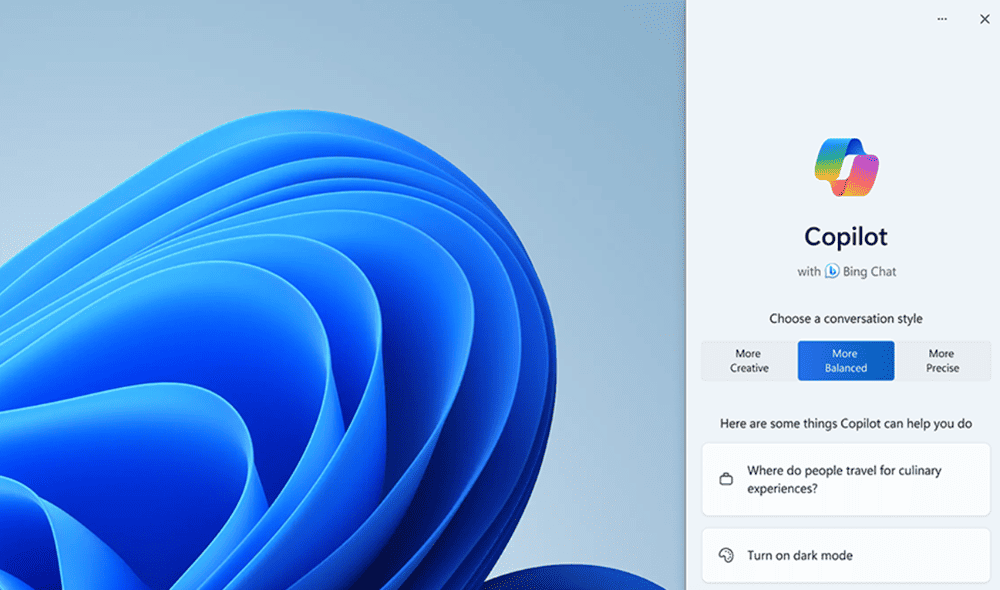
Windows Copilot är Microsofts generativa AI-verktyg på Windows 11. Men om du inte är ett fan kan du inaktivera Copilot på Windows 11.
En av de nya funktionerna som läggs till i Windows 11 är dess generativa AI-app, Windows Copilot. Som andra "funktioner" som t.ex tips och förslag, kanske du vill inaktivera Copilot på Windows 11 och få det ur vägen.
Du kan utföra olika uppgifter med Windows Copilot. Ändå, om du inte uppskattar den generativa AI-komponenten som läggs till i ditt skrivbordsoperativsystem (OS), finns det olika sätt att eliminera det.
Om du vill använda den ibland kan du ta bort Copiloten aktivitetsfältets ikon för att få ett enklare gränssnitt. Eller, om du inte vill ha det alls, kan du inaktivera det helt via gruppolicy eller registret.
Så i den här guiden kommer vi att förklara vad Windows Copilot är och alla metoder för att inaktivera det och få det ur vägen. Dessutom, om du vill prova det senare, förklarar vi hur du återaktiverar det.
Vad är Windows Copilot?
Så vad är det Windows Copilot? Det är Microsofts generativa AI-verktyg som du kan använda för att göra olika uppgifter på Windows 11. Du kan till exempel låta den skapa bilder, fråga frågor, spela musik och aktivera Windows-appar och -inställningar. Naturligtvis kan du också använda den för att skriva genom att sammanfatta innehåll på webben (något vi inte använder här).
Copilot är byggd ovanpå ChatGPT tillverkaren OpenAI: s teknik. Tyvärr misslyckas företagets försök att göra detta till en värdefull funktion. Det är mer som ett tillägg eller att ha Bing Chat-knappen från Edge i operativsystemet. Och många saker du skulle få från sådana som ChatGPT är inte utmärkta, som att skapa kalkylblad eller skriva kod ordentligt.
Om du är nyfiken på några av de saker du kan göra med Copilot, kolla in följande video från Microsoft:
Ta bort Copilot från aktivitetsfältet i Windows 11
Du vet att du har Copilot på ditt system när den nya ikonen visas i aktivitetsfältet. Om du har lagt till många objekt i aktivitetsfältet, du kanske inte uppskattar att Windows Copilot-ikonen tar upp plats.
Så om du inte vill inaktivera Copilot så att du kan använda den senare, är det möjligt att få ikonen i aktivitetsfältet ur vägen.
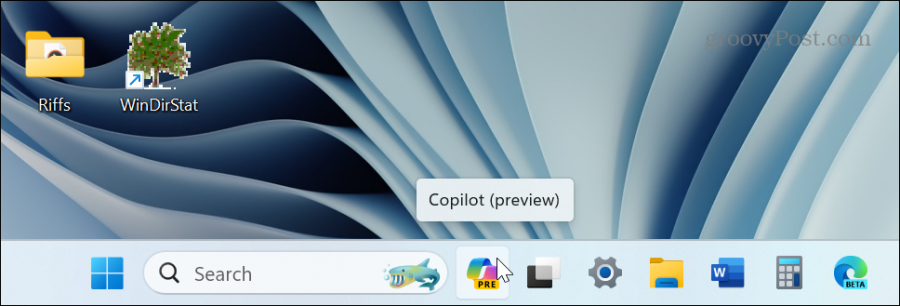
Windows Copilot på Windows 11 visas som en ny aktivitetsfältsikon till höger om sökrutan.
Så här tar du bort Copilot från Aktivitetsfältet i Windows 11
- tryck på Windows-nyckel att starta Start meny och välj inställningar. Alternativt kan du använda kortkommandot Windows-tangent + I för att starta den direkt.
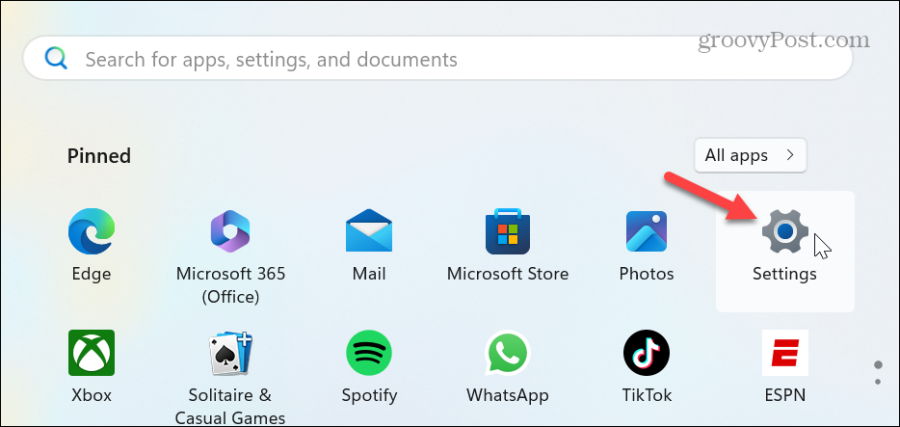
- Välj Personalisering från den vänstra panelen och klicka på Aktivitetsfältet alternativet till höger.
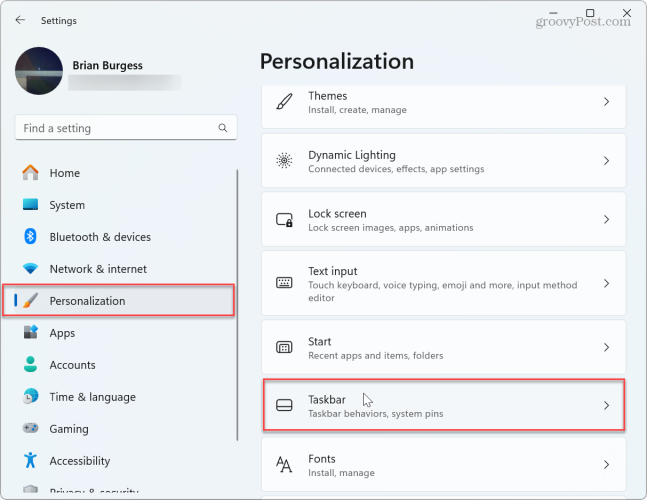
- Stäng av Copilot (förhandsvisning) växla och stäng av Inställningar.
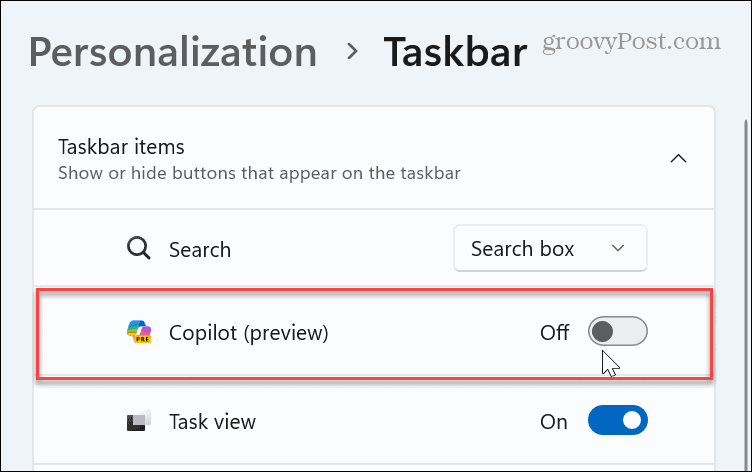
- Det är allt. När du följt stegen kommer Copilot-ikonen inte längre att visas i aktivitetsfältet.
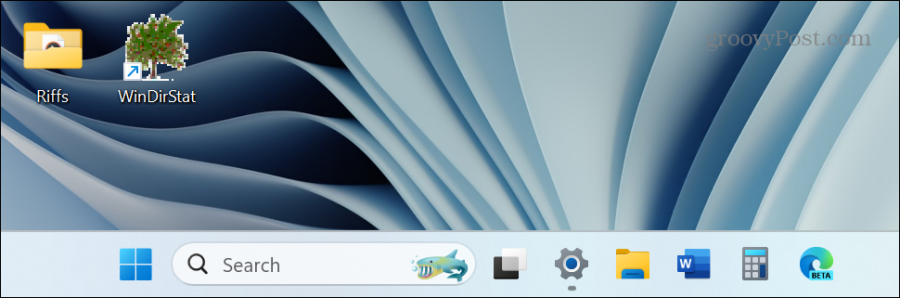
Observera att när du döljer Copilots aktivitetsfältsikon kommer den fortfarande att köras i bakgrunden. För att avaktivera tjänsten måste du använda ett av alternativen nedan för att inaktivera den helt.
Inaktivera Windows Copilot via grupprincip
Om du menar allvar med att inte använda Copilot eller tillåta någon annan att använda den kan du inaktivera den via Grupppolicyredigerare på Windows 11 Pro, Enterprise och Education-utgåvor.
- tryck på Windows-tangent + R att starta Dialogrutan Kör.
- Typ gpedit.msc och klicka OK eller tryck Stiga på.
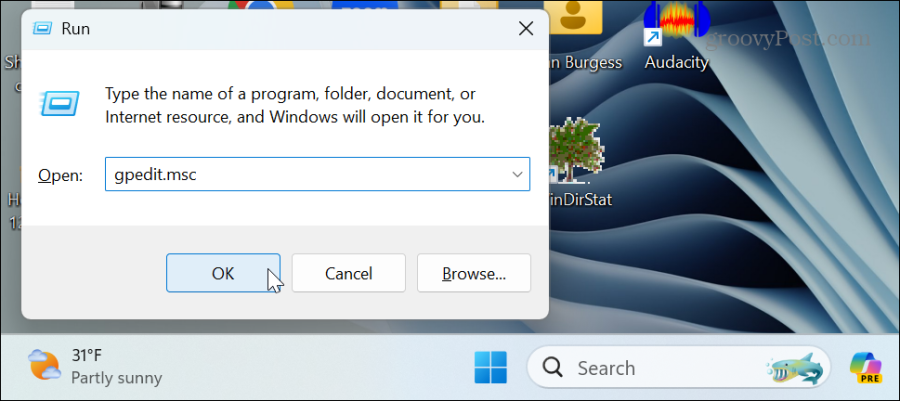
- När grupprincipredigeraren öppnas, navigera till följande sökväg:
User Configuration > Administrative Templates > Windows Components > Windows Copilot
- Dubbelklicka på Stäng av Windows Copilot-policy i den högra rutan.
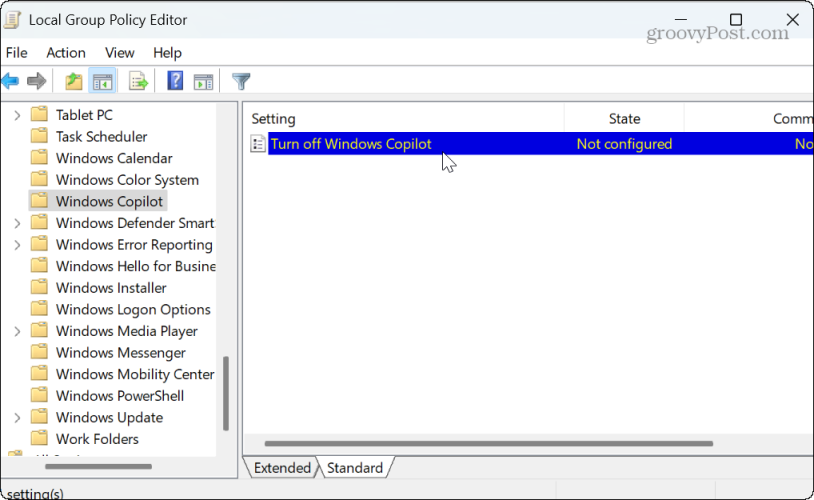
- Välj Aktiverad alternativet i policyns redigeringsfönster och klicka Tillämpa och OK för att spara ändringen.
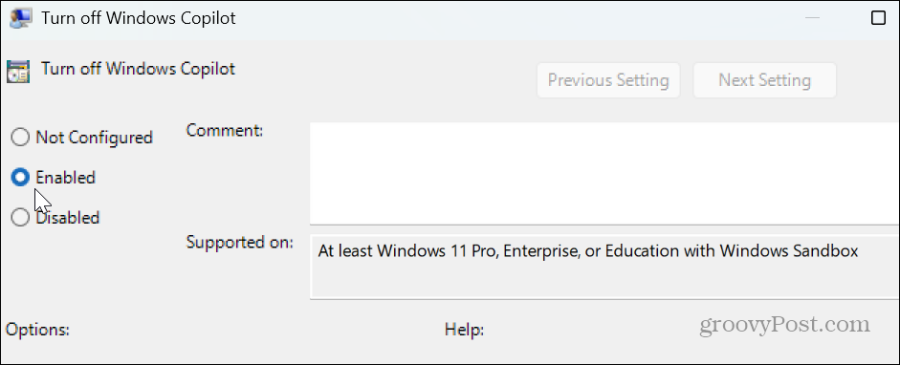
När du följt stegen är Windows Copilot inaktiverat och ikonen kommer att tas bort från aktivitetsfältet. Det är inte bara dolt. Windows Copilot-komponenten är helt inaktiverad — körs inte i bakgrunden eller tillgänglig för åtkomst.
Om du vill använda den i framtiden, gå tillbaka till policyn som visas ovan och ställ in den på Inte konfigurerad.
Inaktivera Windows Copilot via Registerredigeraren
Om du kör en hemversion av Windows 11 är gruppolicy inte tillgänglig. Så om du fortfarande vill inaktivera Copilot kan du göra det från Registereditorn genom att använda följande steg.
Viktig: Om du raderar fel nyckel eller anger ett felaktigt värde i registret kan ditt system bli instabilt. Innan du fortsätter, se till att du säkerhetskopiera registret och skapa en Återställningspunkt för att återställa din dator om något går snett.
För att inaktivera Windows Copilot från registret
- tryck på Windows-tangent + R för att starta dialogrutan Kör.
- Typ regedit och klicka OK eller tryck Stiga på.
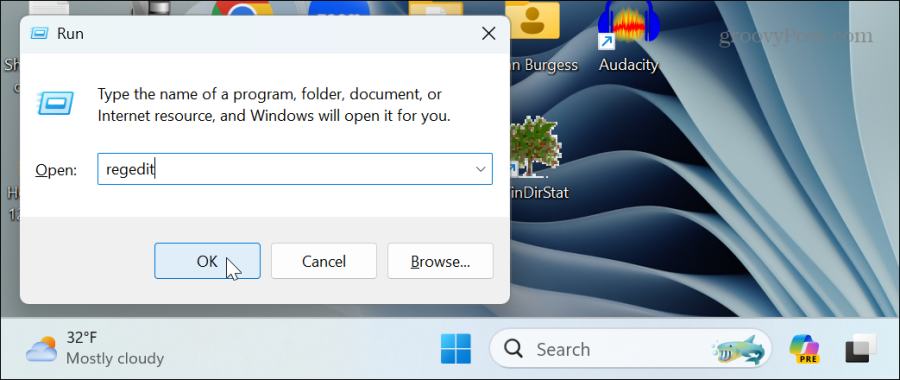
- När Registerredigerare öppnas, navigera till följande sökväg:
HKEY_CURRENT_USER\Software\Policies\Microsoft\Windows
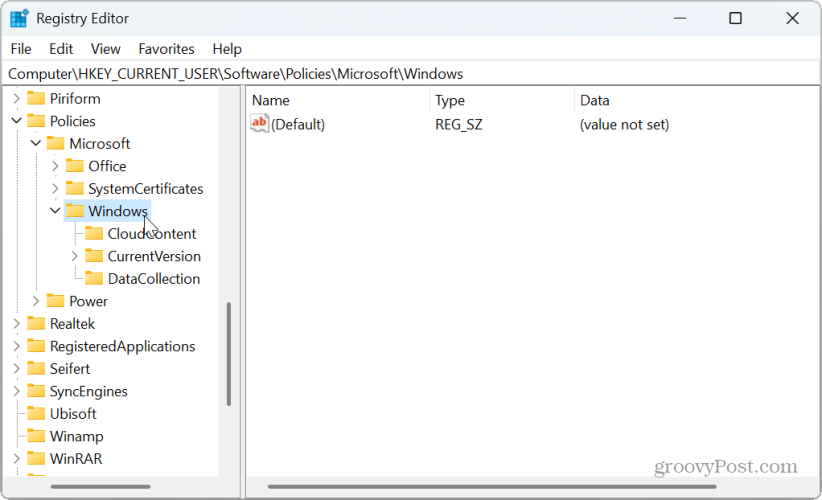
- Högerklicka på Windows-nyckel och välj Ny > Nyckel.
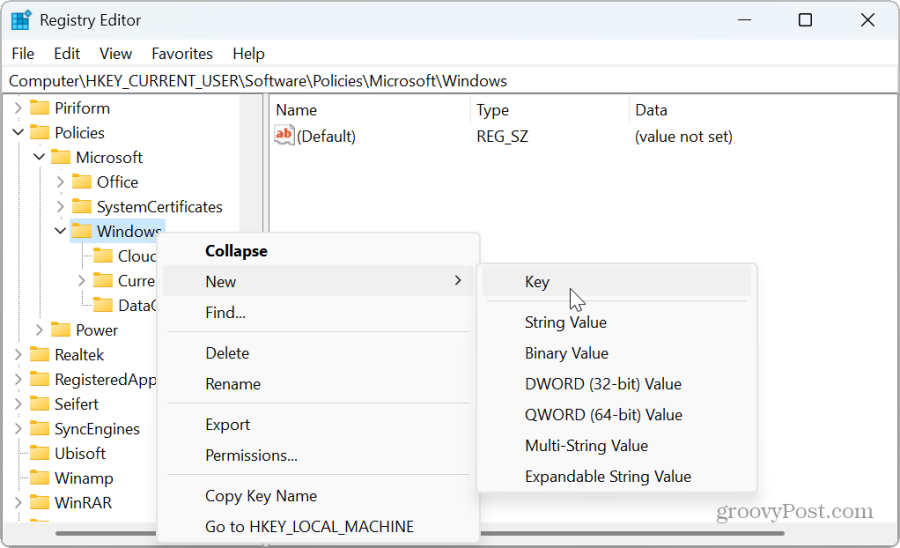
- Namnge den nya nyckeln som WindowsCopilot.
- Högerklicka på WindowsCopilot knapp och välj Nytt > DWORD (32-bitars) värde.
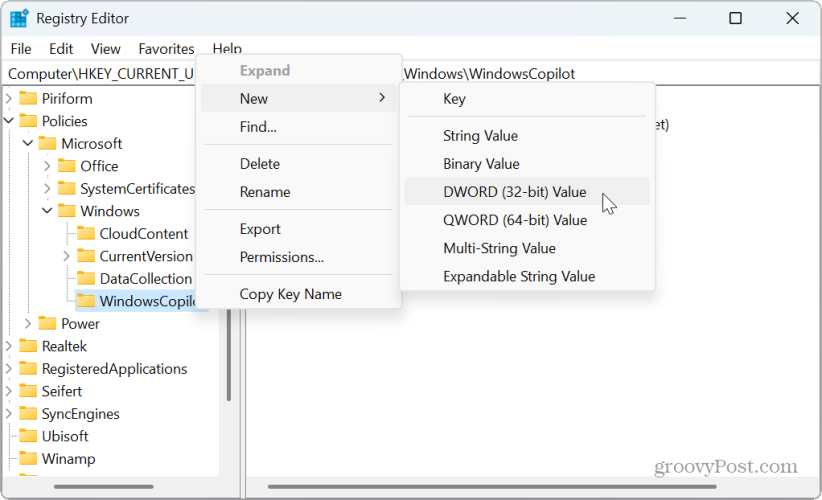
- Namnge det nya värdet som Stäng av WindowsCopilot, ge det ett värde på 1, och klicka OK.
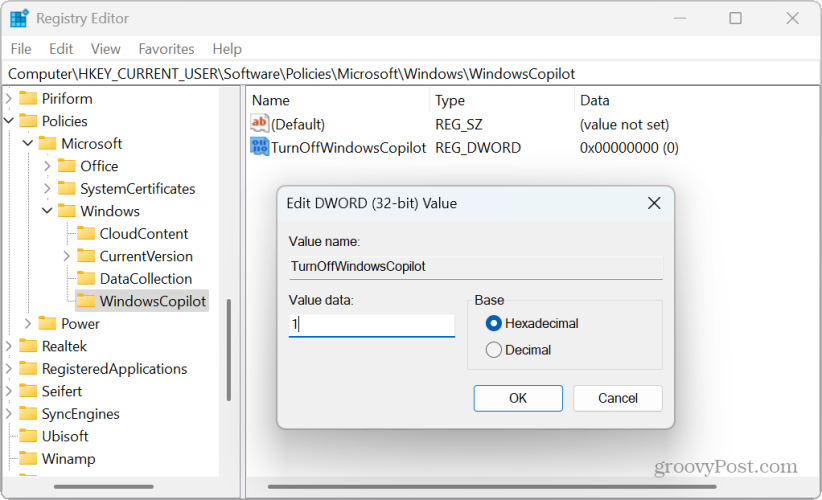
- Stäng registerredigeraren och starta om Windows 11.
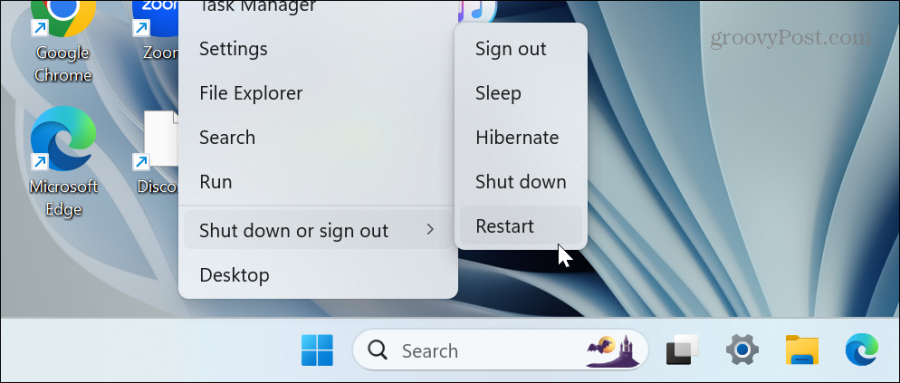
- Efter omstarten, logga in på din Windows 11-dator, och du kommer att se att Windows Copilot har inaktiverats. En Copilot-ikon i aktivitetsfältet visas inte längre och tjänsten körs inte i bakgrunden. Dessutom kommer du inte längre att hitta ett Copilot-alternativ i avsnittet Anpassning i Aktivitetsfältets inställningar.
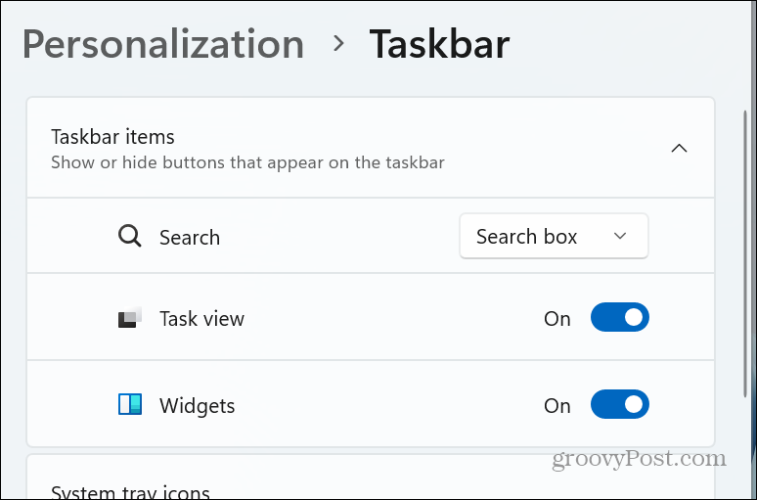
- Om du vill återaktivera Windows Copilot i framtiden, gå till Stäng av WindowsCopilot värde du skapat och skriver 0 i fältet Värdedata. Starta om din dator så kommer Copilot att vara aktiverad och tillgänglig att använda igen.
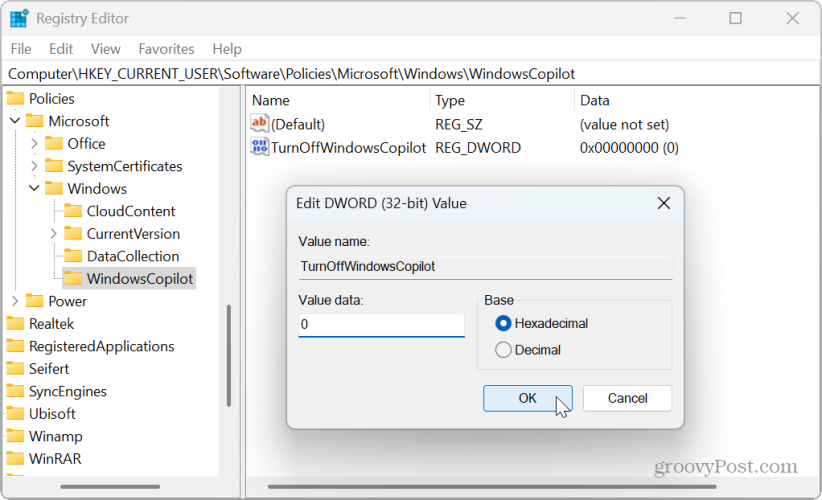
Inaktivera Copilot på Windows 11
Om du inte har något intresse av att använda Microsofts generativa AI-komponent på Windows 11, kan du säkert inaktivera den med alternativen ovan. Och om du vill använda det senare är det bara några klick bort att återaktivera det.
Det är också värt att notera att du kanske också vill ta bort Bing AI-chattknappen från Microsoft Edge. Det är en annan AI-funktion som Microsoft försöker få ut där för människor att använda. Det är dock jobbigt att få Chat AI-rutan att visas genom att helt enkelt föra pekaren över knappen.
Hur som helst, om du inte har något intresse för AI-teknik och föredrar en klassisk Windows-upplevelse, är det enkelt att inaktivera Copilot på Windows 11 med hjälp av instruktionerna ovan.
var den här artikeln hjälpsam?
Fantastiskt, dela det:
Dela med sigTweetRedditLinkedInE-postTack!
Tack för att du kontaktar oss.
Tack för att du kontaktar oss.



