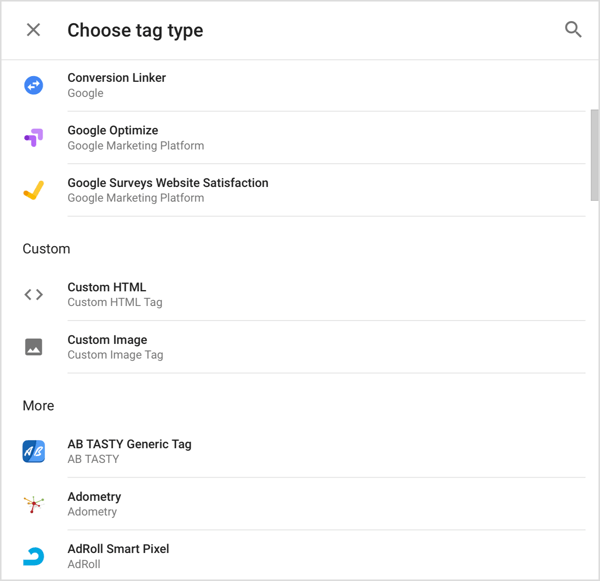Så här använder du virtuella skrivbord i Windows 11
Microsoft Windows 11 Hjälte / / August 19, 2021

Senast uppdaterad den

Microsoft introducerade funktionen Virtual Desktops med Windows 10. Nu har det blivit bättre i Windows 11. Så här skapar du, flyttar och hanterar dem.
Microsoft introducerade Virtuella skrivbord har med Windows 10. Det är något som har varit en del av Linux i åratal. Det låter dig konfigurera olika skrivbordsupplevelser och växla mellan dem och få saker gjorda. Och även om det är en välkommen funktion på Windows 10, har Microsoft förbättrat upplevelsen. Här är en titt på hur du använder virtuella skrivbord på Windows 11.
Lägg till ett virtuellt skrivbord i Windows 11
För att skapa ett nytt virtuellt skrivbord, håll muspekaren över knappen Aktivitetsvisning i aktivitetsfältet. Det är knappen mellan Widgets och Sök ikoner. Klicka sedan Lägg till skrivbord från menyn som dyker upp.
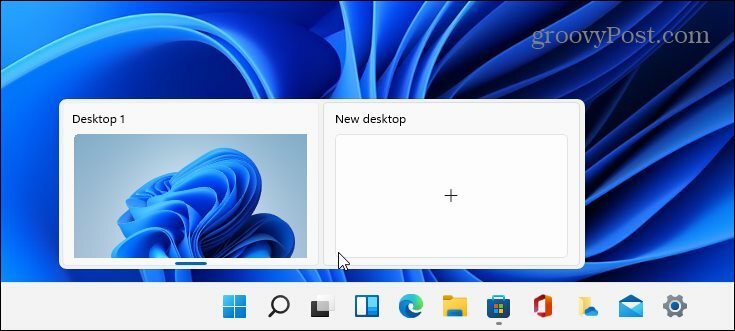
Gör det varje gång du vill skapa ett nytt virtuellt skrivbord. När du har ett nytt skrivbord kan du skapa en arbetsmiljö för det. Till exempel kan du skapa olika skrivbord för olika projekt du arbetar med. Eller skapa en arbetsmiljö och ett ”multimedia- eller spelbord” och växla mellan dem.
För att se vad som händer med varje virtuellt skrivbord du skapar, för musen över knappen "Aktivitetsvy" och sedan varje skrivbord. Till exempel, här har jag tre virtuella skrivbord som körs med olika appar som körs på varje.
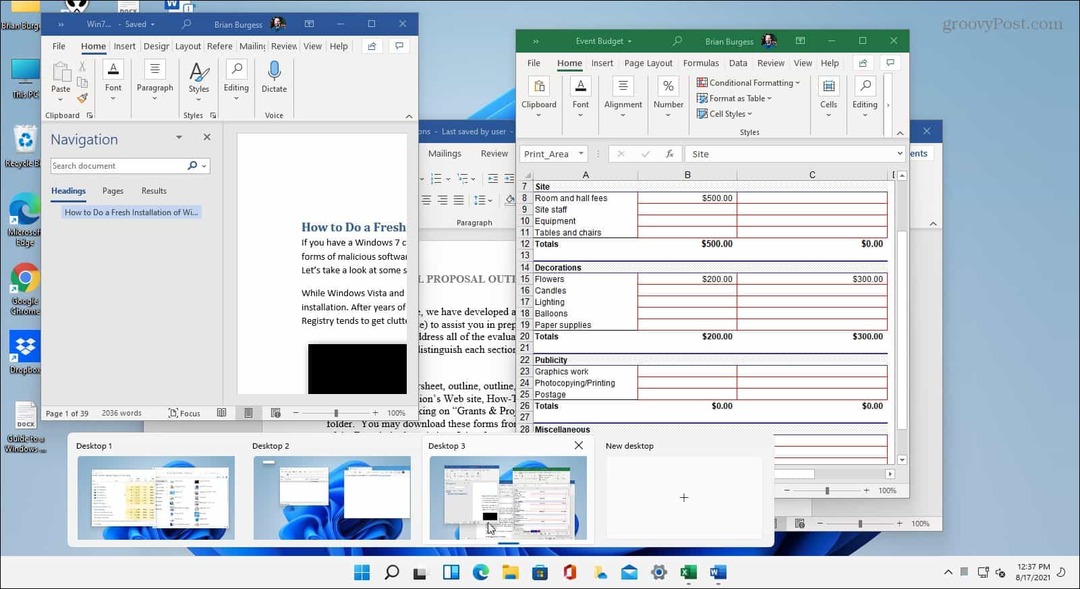
Byt namn på ett virtuellt skrivbord
Som standard ger Windows varje skrivbord ett generiskt namn. Men du kan skapa specifika namn för var och en. Håll muspekaren över knappen Aktivitetsvisning, högerklicka på ett skrivbord och välj Döp om.
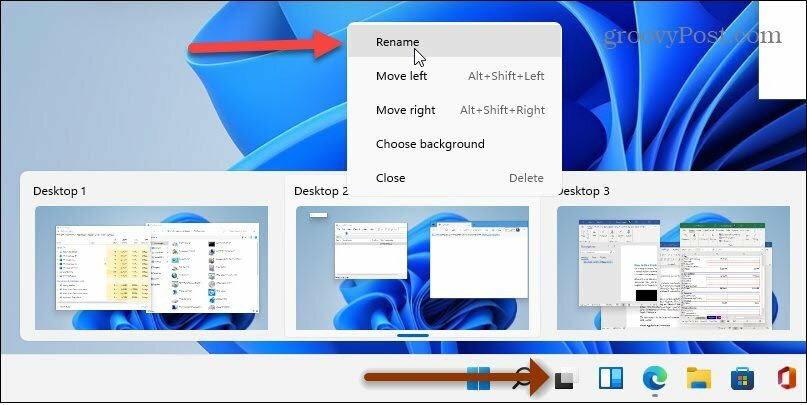
Skriv sedan in det namn du vill ge skrivbordet. Gör det för var och en du vill byta namn på.
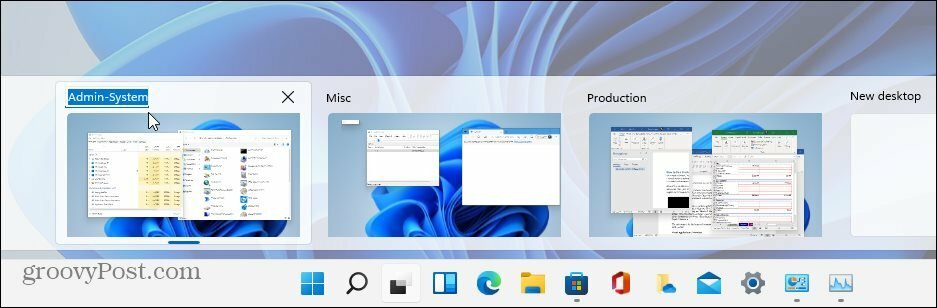
Flytta Windows mellan stationära datorer
Ibland kanske du vill flytta en apps fönster från ett skrivbord till ett annat. För att göra det, klicka på knappen Aktivitetsvisning och för muspekaren över skrivbordet med fönstret du vill flytta. Högerklicka sedan på fönstret och klicka Flytta till och välj sedan skrivbordet.
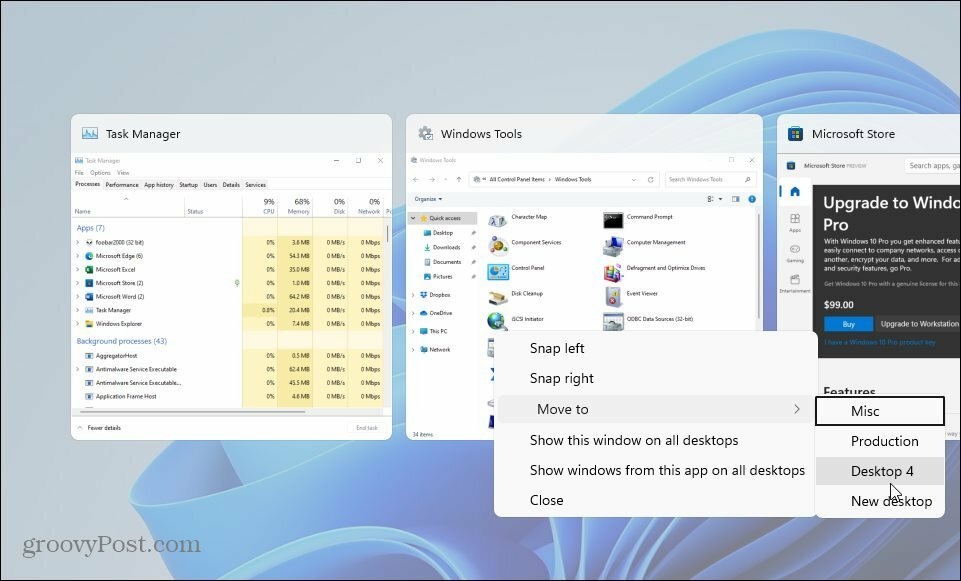
Stäng en Virtual Desktop på Windows 11
Om du vill stänga ett virtuellt skrivbord klickar du på knappen Aktivitetsvisning, håller muspekaren över skrivbordet du vill stänga och klickar på X i det övre högra hörnet av förhandsgranskningen.
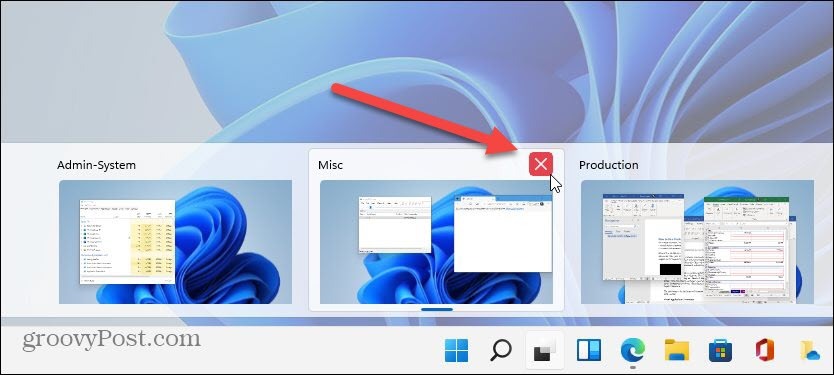
Du kan också högerklicka på den virtuella skrivbordsförhandsgranskningen och klicka Stänga. Och det är värt att notera att du kan stänga från ett skrivbord med tangentbordsgenvägWindows-tangenten + Ctrl + F4.
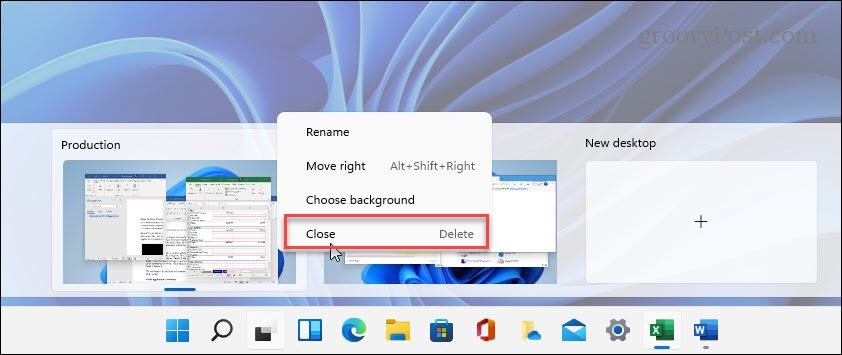
När du stänger av ett virtuellt skrivbord och har skapat mer än två, flyttas innehållet till skrivbordet till vänster. Stänga ett skrivbord inte nära öppna program; det bara flyttar dem över en plats.
Summering
Funktionen Virtual Desktop i Windows 11 verkar vara en mer flytande och lyhörd upplevelse än Windows 10. Att skapa, hantera och underhålla stationära datorer är intuitivt. Den har andra alternativ som att visa ett fönster på alla skrivbord, visa fönster från en app på alla skrivbord och mer. Det är en trevlig funktion att ha om du föredrar olika miljöer för olika uppgifter och arbetsflöden.
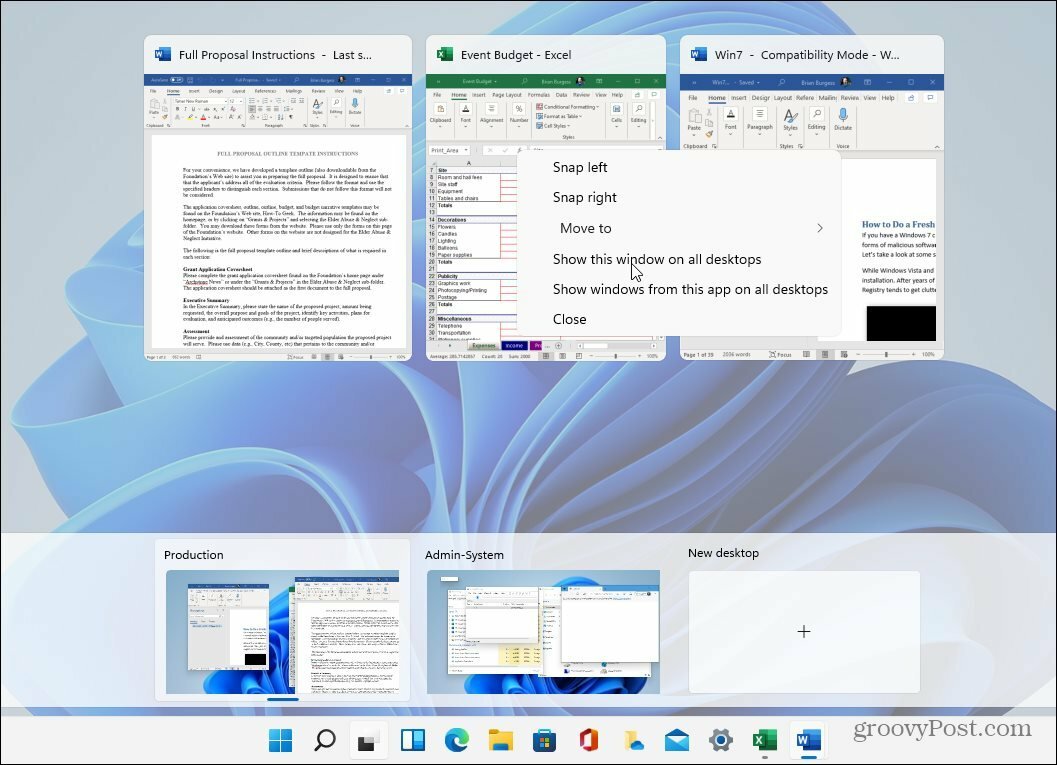
Och om du inte tror att du någonsin kommer att använda den virtuella skrivbordsfunktionen kan du alltid dölj knappen Aktivitetsvisning. För mer information om det nya operativsystemet, kolla in vår artikel om flytta på startknappen till vänster. Eller ta en titt på det nya sättet att öppna Aktivitetshanteraren på Windows 11.
Så här rensar du Google Chrome -cacheminne, cookies och webbläsarhistorik
Chrome gör ett utmärkt jobb med att lagra din webbhistorik, cache och cookies för att optimera webbläsarens prestanda online. Så här gör hon ...
Prismatchning i butik: Så här får du priser online när du handlar i butiken
Att köpa i butik betyder inte att du måste betala högre priser. Tack vare prismatchningsgarantier kan du få rabatter online när du handlar i ...
Hur man ger en Disney Plus -prenumeration med ett digitalt presentkort
Om du har tyckt om Disney Plus och vill dela det med andra så köper du ett Disney+ presentabonnemang för ...
Din guide för att dela dokument i Google Dokument, Kalkylark och Presentationer
Du kan enkelt samarbeta med Googles webbaserade appar. Här är din guide för delning i Google Dokument, Kalkylark och Presentationer med behörigheter ...