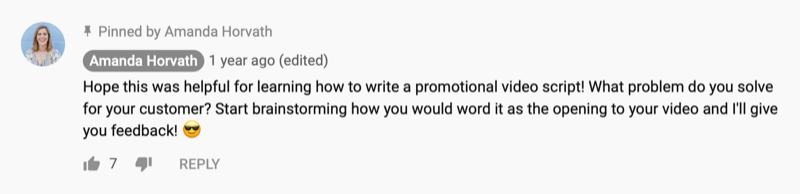Hur man visar dolda filer och mappar på Windows 11
Microsoft Windows 11 Hjälte / / August 06, 2021

Senast uppdaterad den
Som standard döljer Microsoft valda system- och appfiler och mappar. Detta hjälper till att hindra användare från att av misstag radera viktiga objekt som kan orsaka att systemet eller en app blir instabil. Om du däremot är en erfaren användare och behöver åtkomst till dolda objekt för att felsöka en dator, så hittar du dem på Windows 11.
Notera: En del av den nya Windows 11 UI -upplevelsen innebär att du måste hitta Alternativ -menyn i Utforskaren. Detta låter dig göra saker som att visa dolda filer och mappar med mera.
Visa dolda filer och mappar på Windows 11
Starta File Explorer från aktivitetsfältet för att komma igång. Du kan också öppna den genom att klicka på Start -knappen och sedan klicka på den fästa ikonen för Utforskaren. Observera att du också kan hitta File Explorer genom att klicka på Start och söka efter den eller hitta den i Alla apparavsnitt av Start.
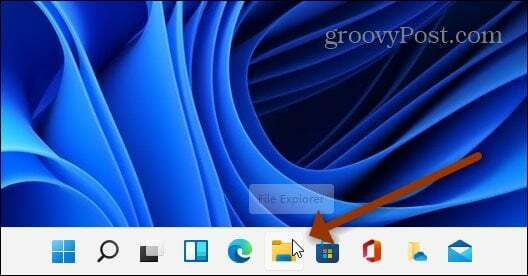
När Utforskaren är öppen klickar du på Se mer -knappen (tre prickar) längst upp till höger i verktygsfältet och sedan alternativ.
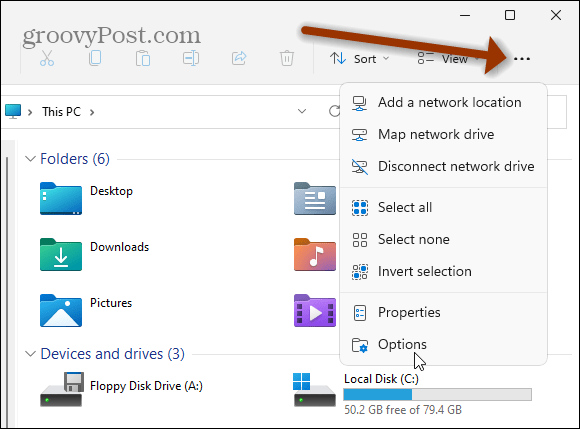
Fönstret Mappalternativ öppnas. Se till att klicka på fliken Visa högst upp. I listan "Avancerade inställningar", rulla ner och klicka på "Visa dolda filer, mappar och enheter" knapp. Klick OK för att avsluta och stänga från fönstret Mappalternativ.
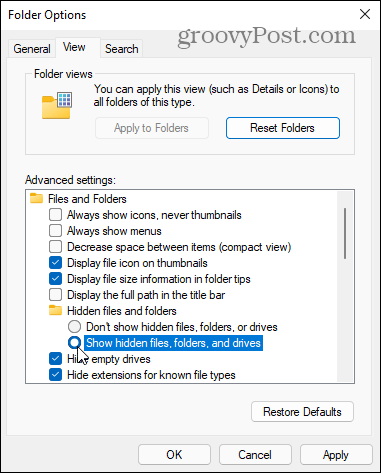
Nu kommer du att se dolda mappar och filer som inte visas som standard. Lägg märke till att dolda mappar och filer är mer transparenta än objekt som visas regelbundet. Den här subtila visuella signalen hjälper till att skilja mellan vad som normalt är dolt eller inte.
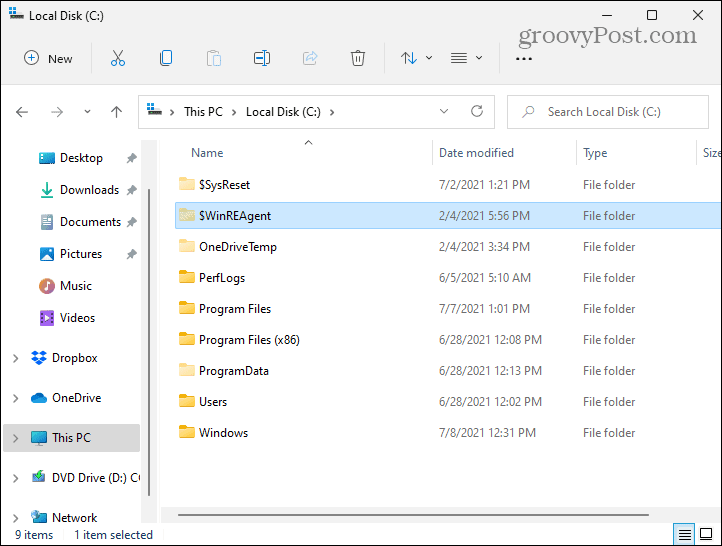
Du kan också visa dolda systemfiler för enkel åtkomst. För att göra det, öppna File Explorer och klicka på Se Mer> Alternativ och klicka på fliken Visa på menyn Mappalternativ. Under avsnittet "Avancerade inställningar", rulla ner och avmarkera "Dölj skyddade operativsystemfiler (rekommenderas).”
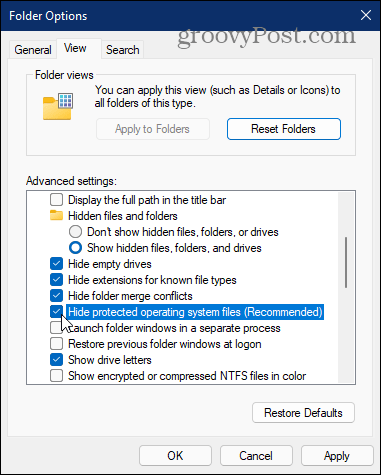
När du klickar för att avmarkera det alternativet kommer ett meddelande som frågar om du är säker på att du vill. Det är viktigt att du är en erfaren användare om du visar skyddade systemfiler. Om du tar bort fel sak kan enheten gå sönder. Om du är villig att acceptera risken klickar du på Ja.
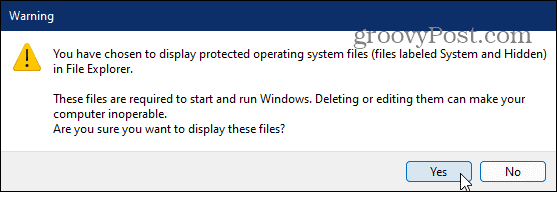
Nu kan du klicka OK att stänga från fönstret Mappalternativ. Återigen, som andra dolda objekt, kommer dina skyddade systemfiler att vara mer transparenta än andra. När du är klar är det klokt att gå tillbaka och dölja skyddade systemfiler igen.
Dolda objekt är bra att ha tillgång till om du anpassar eller felsöker din dator. Se bara till att du vet vad du gör innan du visar dem - särskilt systemfiler. Och tänk på att du kan visa dolda filer och mappar i Windows 10också.
Så här rensar du Google Chrome -cacheminne, cookies och webbläsarhistorik
Chrome gör ett utmärkt jobb med att lagra din webbhistorik, cache och cookies för att optimera webbläsarens prestanda online. Så här gör hon ...
Prismatchning i butik: Så här får du priser online när du handlar i butiken
Att köpa i butik betyder inte att du måste betala högre priser. Tack vare prismatchningsgarantier kan du få rabatter online när du handlar i ...
Hur man ger en Disney Plus -prenumeration med ett digitalt presentkort
Om du har tyckt om Disney Plus och vill dela det med andra så köper du ett Disney+ presentabonnemang för ...
Din guide för att dela dokument i Google Dokument, Kalkylark och Presentationer
Du kan enkelt samarbeta med Googles webbaserade appar. Här är din guide för delning i Google Dokument, Kalkylark och Presentationer med behörigheter ...