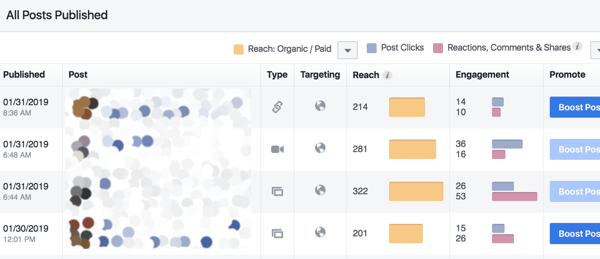Så här använder du menyraddelare på din Mac och blir bättre organiserad
Äpple Hjälte Mac Os / / March 14, 2021
Senast uppdaterad den

Mac-menyraden blir alltmer användbar när nya verktyg läggs till. Tyvärr kan det fyllas mycket snabbt, beroende på antalet installerade appar på din dator. Det är på grund av detta du kanske vill överväga att lägga till menyraddelare för att lägga till en välbehövlig organisation i din arbetsyta.
Menyfältet finns högst upp på varje Mac där du kan hitta kontroller för appar från tredje part och också nya verktyg som ofta läggs till med en ny programuppdatering. Till exempel i macOS Big Sur, Lade Apple till det helt nya Control Center, där du bättre kan komma åt kontroller för saker som Wi-Fi och Bluetooth. Samma uppdatering lade till ett omdesignat meddelandecenter. Menyfältet är också där du kan hitta musikkontroller, batterialternativ och så mycket mer.
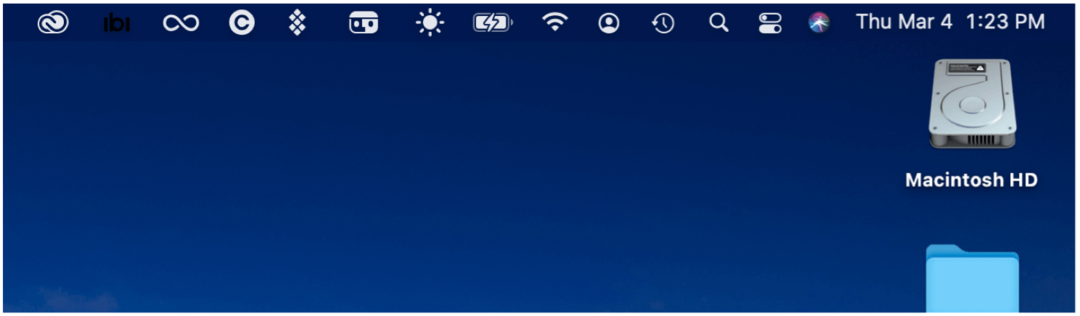
Menyraddelare: lösningar
För att lägga till lite ordning i menyraden bör du installera en tredjepartslösning som heter Menu Bar Splitter. Det bästa av allt är att det är en gratis lösning.
Menyfält Splitter
Med öppen källkod menyfält Splitter kan du lägga till så många avdelare som du vill, och erbjuder ett sätt att organisera dina ikoner. Därifrån kan du lägga till "ansikten" i fältet för extra anpassning.
Så här lägger du till menyraddelare:
- Klicka på den här länken för att besöka appens onlinesida.
- Välj länken som säger ”Klicka här för att ladda ner”För att ladda ner appen till din dator.
- Gå till plats på din dator där nedladdade filer sparas.
- Hitta packad mapp heter Menu Splitter.
- Öppna mapp, borra ner tills du ser appen, Menu Splitter.
- Flytta appen Menysplitterare till din applikationsmapp.
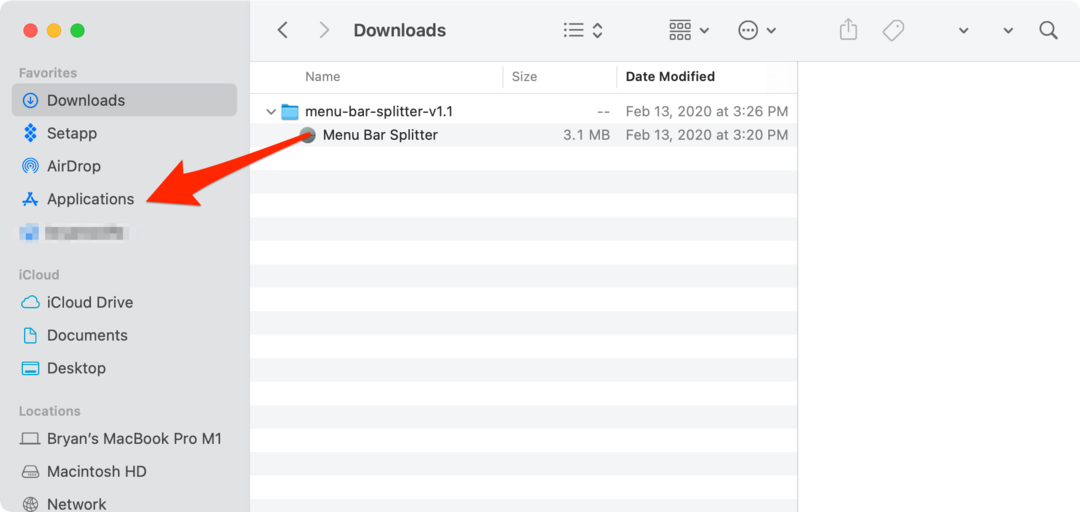
Öppna sedan Menyfält Splitter-app från din applikationsmapp.
Använda Menu Splitter
När du öppnar appen för första gången märker du en avdelare i menyraden. För närvarande sitter det bara där till vänster om din första appikon. Med undermenyn kan du justera hur dina avdelare ser ut. En tom ikon fungerar som ett mellanslag mellan ikoner; du kan göra det tomma utrymmet "tjockt" eller "tunt". Du kan också lägga till en vertikal linje eller en punkt. Från undermenyn kan du också lägga till en annan avdelare. Det finns också ett alternativ för Ta bort splitter.,
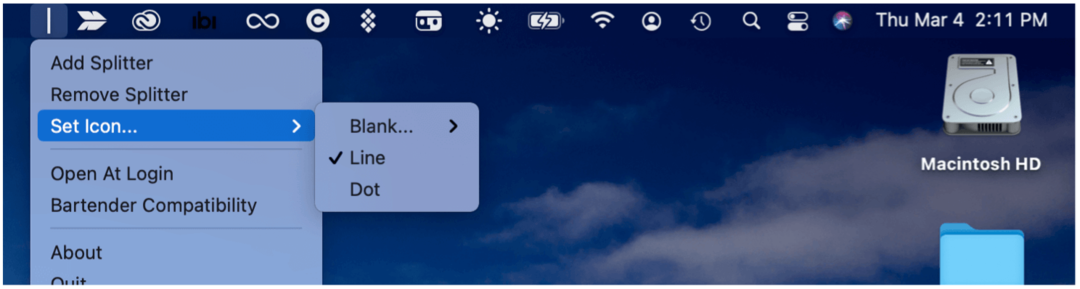
Så här drar du befintliga appikoner till olika platser i menyraden:
- Håll ner Kommandotangent på tangentbordet medan du drar ikonen till en ny plats.
I följande exempel flyttades tre ikoner till vänster om avdelaren:
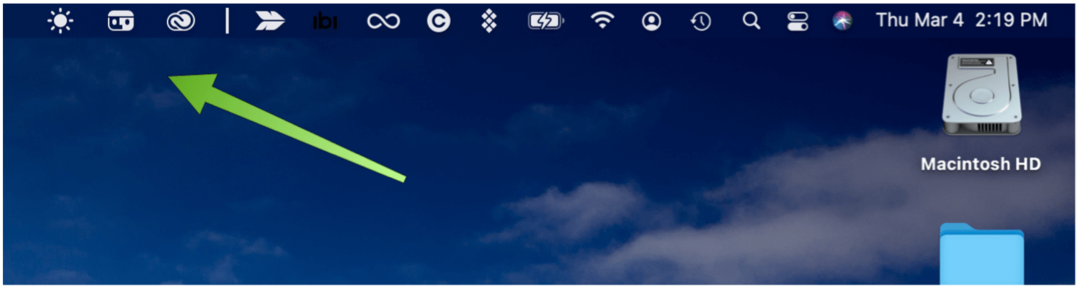
I det här exemplet läggs två avdelare till, med tre avsnitt i menyraden:
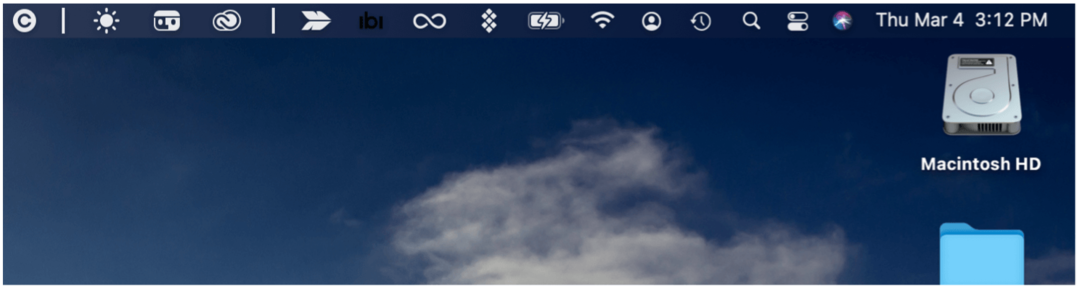
Vad sägs om Bartender 4-kompatibilitet?
En av de mest populära menyfältrelaterade tredjepartsapparna är Bartender. Nu i fjärde generationen innehåller appen $ 15 stöd för macOS Big Sur, även om Bartender 3 fortfarande är tillgänglig för alla på en äldre macOS-version.
Bartender 4, som är kvar i allmän beta gratis, erbjuder en ny layoutskärm som ger dig bättre kontroll över dina menyfält. De viktigaste tre funktionerna i denna nya version inkluderar:
- Triggers, som låter dig bara visa menyradsposter när du behöver dem. Till exempel när ditt batteri är långsamt kopplas Wi-Fi bort eller Time Machine säkerhetskopierar.
- En snabb avslöjning låter dig få omedelbar åtkomst till dina dolda menyfält genom att antingen flytta musen över fältet eller genom att klicka.
- Med Snabbsökning kan du hitta, visa och aktivera menyposter från ditt tangentbord.
Användning med menyfält splitter
För att använda Bartender med menyradssplitter måste du aktivera en engångskompatibilitetsinställning från menyradssplitteringsikonen. Att göra så:
- Klicka på Menyfält Splitter-ikon i menyraden.
- Välja Bartender-kompatibilitet.
- Välj Ja.
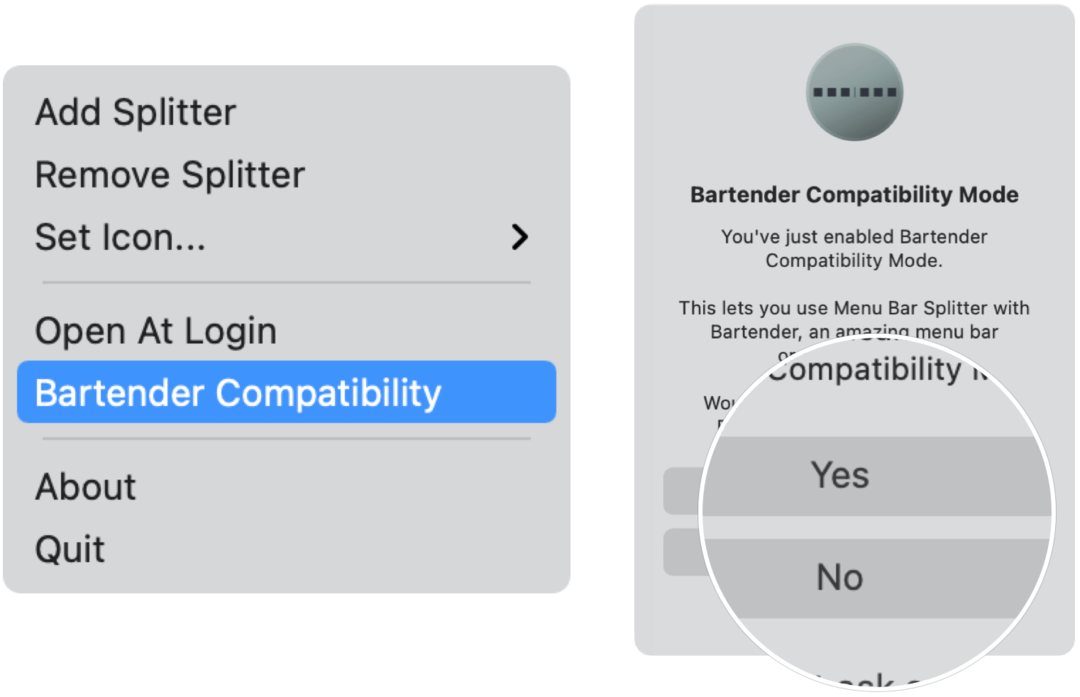
Menyraddelare: Slutliga tankar
Genom att lägga till en eller flera avdelare i menyraden kan du organisera dina ikoner bättre. Det är inte ett svårt verktyg att ladda ner eller använda. Resultatet är ett renare skrivbord, som vi alla kan använda.
Så här rensar du Google Chrome-cache, kakor och webbhistorik
Chrome gör ett utmärkt jobb med att lagra din webbhistorik, cache och cookies för att optimera din webbläsares prestanda online. Hennes hur man ...
Prismatchning i butik: Hur får man onlinepriser när du handlar i butiken
Att köpa i butiken betyder inte att du måste betala högre priser. Tack vare prismatchningsgarantier kan du få rabatter online när du handlar i ...
Hur man ger ett Disney Plus-prenumeration med ett digitalt presentkort
Om du har njutit av Disney Plus och vill dela det med andra, här köper du ett Disney + Present-abonnemang för ...
Din guide för att dela dokument i Google Dokument, Kalkylark och Presentationer
Du kan enkelt samarbeta med Googles webbaserade appar. Här är din guide för delning i Google Dokument, Kalkylark och Presentationer med behörigheterna ...