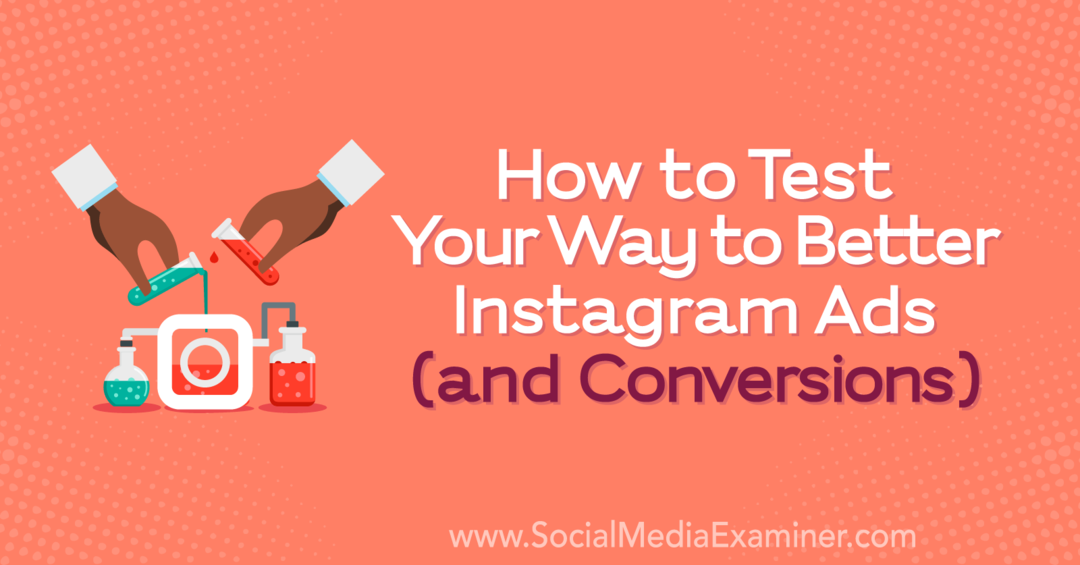Hur man skapar en Google Data Studio Dashboard: Social Media Examiner
Googles Datastudio Google Analys / / November 25, 2020
Behöver du snabbt få insikter från dina marknadsföringsinsatser? Undrar du hur du använder Google Data Studio för att enkelt skapa visuella instrumentpaneler?
I den här artikeln lär du dig hur du skapar och anpassar en Google Data Studio-instrumentpanel som ger tydliga svar som du behöver för att förbättra din marknadsföring. Du kommer också att upptäcka hur du snabbt skapar en hel Google Analytics-instrumentpanel med ett enda klick.
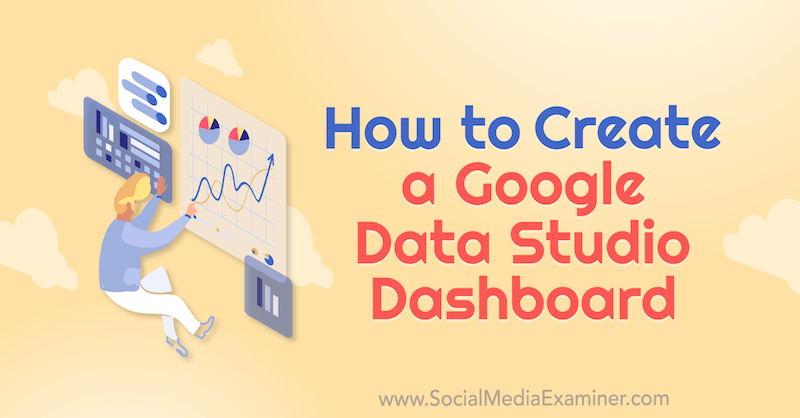
Om du vill lära dig hur du bygger rapporter i Google Data Studio kan du läsa artikeln nedan för en enkel att följa genomgången eller titta på den här videon:
Varför använda Google Data Studio?
Känner du att du drunknar i mätvärden och rapporter? Med ett verktyg som Google Data Studiokan du ta rapporter fyllda med för mycket data och förenkla dem för att komma till den information som är viktig för ditt företag.
Tänk på hur din bilens instrumentpanel fungerar. När du tittar på din hastighetsmätare vet du omedelbart om du ska slå på gasen eller pumpa bromsen. Du behöver inte analysera det, tänka på det eller granska det med en kommitté för att ta reda på vad ditt nästa steg är. Du vet bara.
Dina marknadsföringspaneler kan vara så enkla att använda när du har en plattform som låter dig bygga dem på det sättet. Lyckligtvis är det vad Google Data Studio gör.
# 1: Utforska instrumentpaneler för Google Data Studio-mallar
För att komma igång med Google Data Studio, gå till datastudio.google.com. Se till att du loggar in med samma Google-konto som du använder för Google Analytics.
Låt oss börja med att titta på några mallar så att du kan se vad som är möjligt med Google Data Studio.
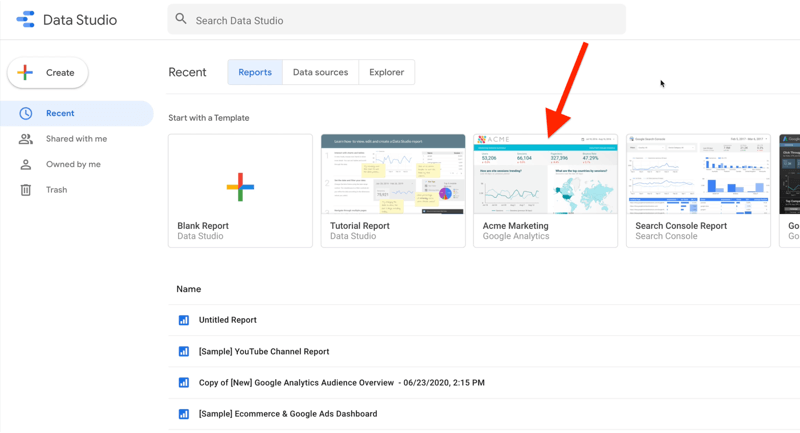
Här är ett exempel på en befintlig Google Analytics-rapport som du kan använda. Du kan göra en kopia av detta och ansluta det till din egen analys.
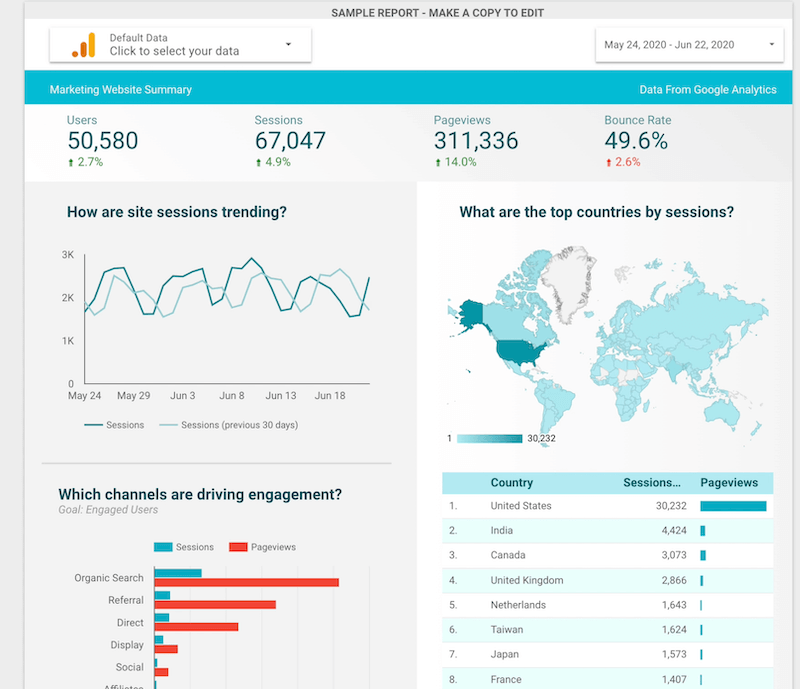
Du kan göra samma sak med den här YouTube-instrumentpanelen. Anslut det bara till ditt YouTube-konto och få din egen anpassade YouTube-instrumentpanel.
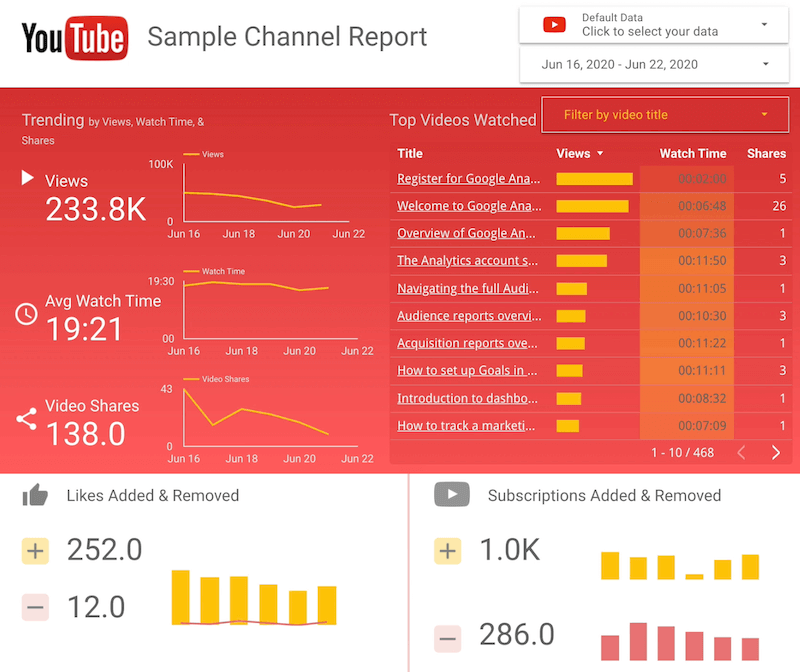
Jag gillar Google Data Studio-mallar men jag använder dem bara för inspiration. Mallar skapades för att svara på någon annans affärsfrågor, inte nödvändigtvis dina. Genom att skapa egna instrumentpaneler från grunden kan du svara på de frågor som är viktiga för ditt företag.
# 2: Utforska anpassade Google Data Studio-instrumentpaneler
Låt oss nu titta på vad du kan göra med anpassade instrumentpaneler. Nedanstående är en produktöversikt. Som företagare måste jag snabbt kunna avgöra vilka produkter som säljs och vilka som inte säljer. Det är allt jag bryr mig om. Jag behöver inte se en miljon olika detaljer; Jag vill bara se relevanta data så jag vet om jag ska pumpa bromsen eller slå på gasen.
I den här rapporten kan du se nyckeldata för en mängd olika produkter inklusive sidvisningar för dessa produkter, omvandlingsfrekvenser och genererade intäkter. Alla dessa detaljer finns i en lättläst rapport.
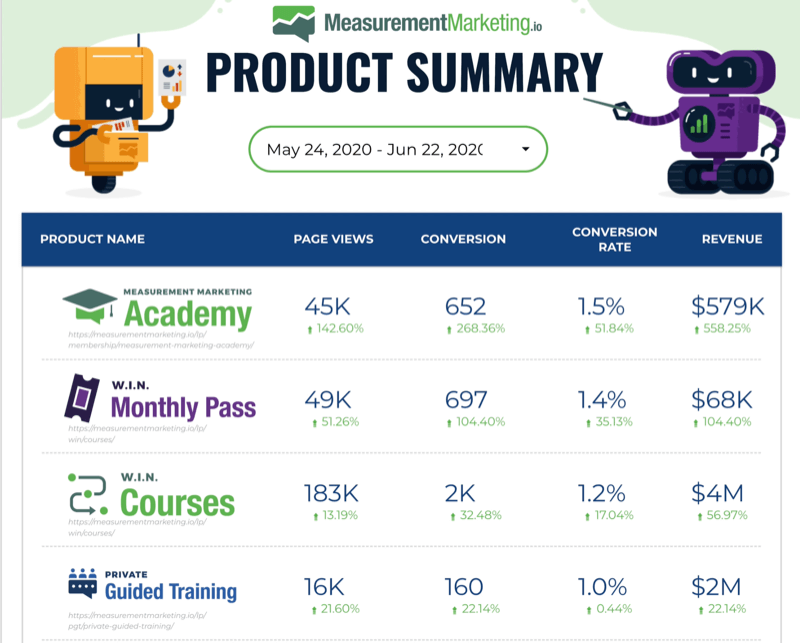
Antag nu att månadskortprogrammet inte fungerar som förväntat, så du vill veta mer information om det. I det här fallet kan du använda rapporten nedan, som ger en djupare dykning i data. Det är viktigt att du inte bara vet vad dina resultat är, utan också nästan lika viktigt hur du kom dit.
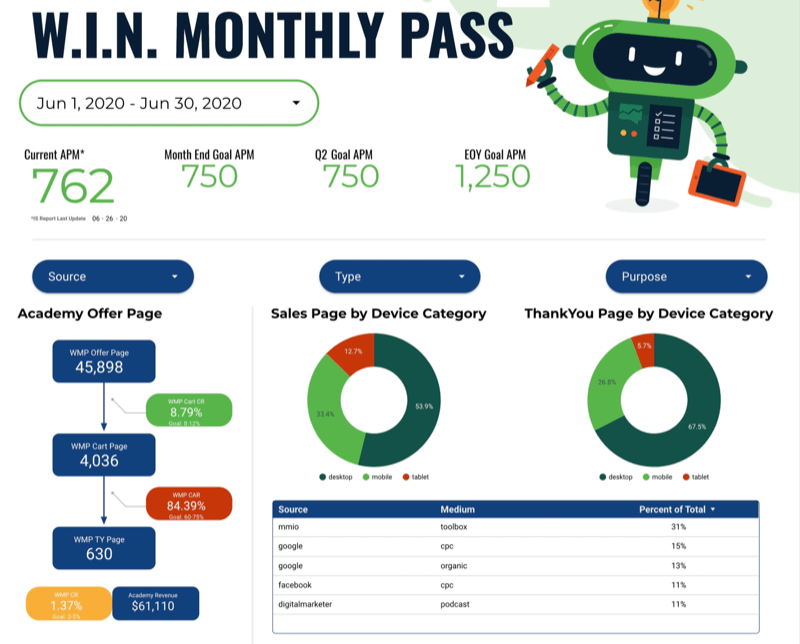
Den lilla kundresemallen till vänster i denna rapport avslöjar hur många som ser erbjudandesidan och hur många som går till nästa steg, vilket i detta fall är kundvagnssidan. Därifrån, hur många konverterar till ett faktiskt köp?
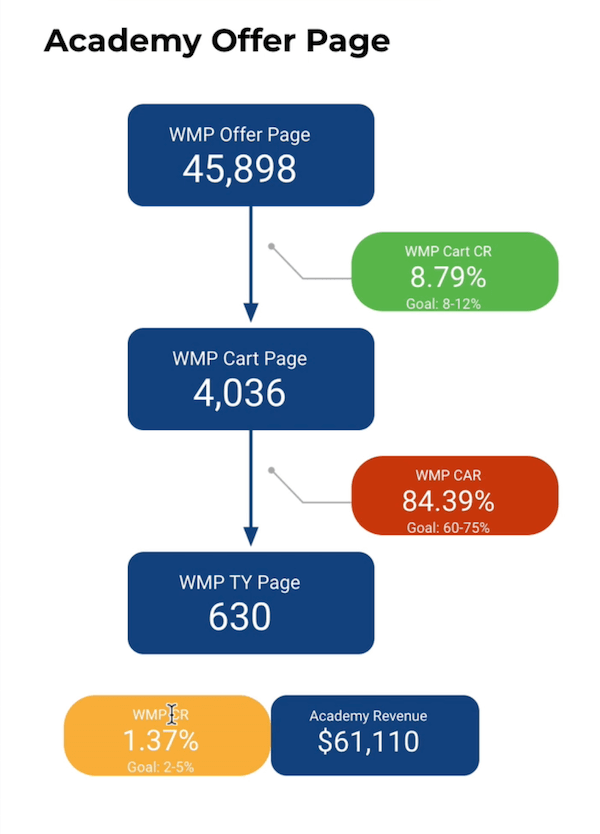
Det som är trevligt med den här rapporten är att den är utformad för att ge dig omvandlingsfrekvenser så att du snabbt kan se om varje steg omvandlas till den kurs du förväntar dig.
Observera att det finns ett mål för varje steg. Du har en prognos för hur du anser att detta ska fungera och kan mäta mot den prognosen för att avgöra om just denna kundresa fungerar som avsett.
Självklart berättar siffrorna dig den här informationen, men färgkodningen - kallad villkorlig formatering i Google Data Studio - gör det enkelt att smälta en överblick. I det här fallet säger gul att det är typ av inom räckhåll men inte perfekt. Rött indikerar att det är alldeles för högt. Och grönt betyder att det är precis rätt.
Så hur vet du var du ska fokusera dina ansträngningar? Om du tittar på informationen i den här instrumentpanelen kan du se att det finns ett problem med övergivande av kundvagn så att du vill ta reda på varför det kan hända. Du kan ta konversationen till ditt marknadsföringsteam för att förbättra det steget.
En instrumentpanel som denna berättar om du faktiskt får rätt. Du behöver inte spendera timmar på att försöka lista ut vad data betyder. Du vet omedelbart vad det betyder på grund av hur den här rapporten utformades i Google Data Studio.
Proffstips: En annan plats att hitta otroliga idéer för inspiration är Data Studio-galleri. Du hittar fler utvalda instrumentpaneler och instrumentpaneler från gruppen. Ta en titt på vad andra människor mäter och hur de mäter det.
# 3: Skapa en anpassad instrumentpanel i Google Data Studio
Om du vill skapa en anpassad instrumentpanel i Google Data Studio klickar du där det står Tom rapport.
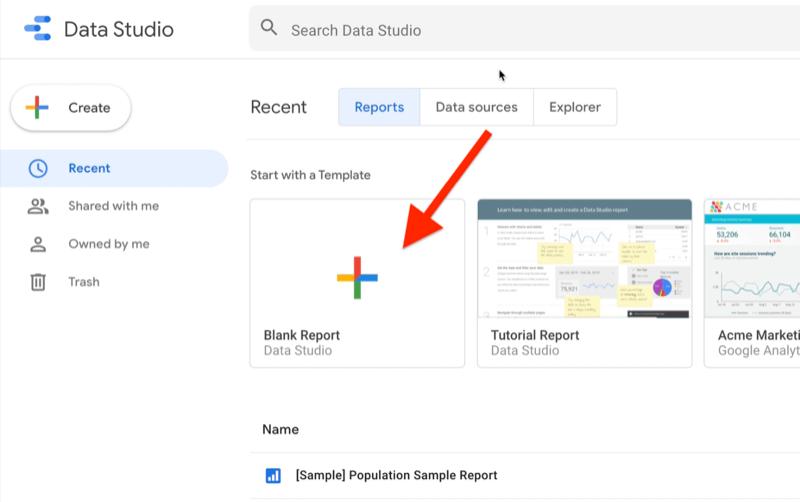
Sätt Google Analytics på jobbet för ditt företag

Har du någonsin tänkt "det måste finnas ett bättre sätt" när det gäller att spåra dina marknadsföringsaktiviteter? Tvingas du fatta beslut baserat på begränsad data? Med rätt utbildning kan du använda Google Analytics för att mäta alla dina marknadsföringsinsatser med säkerhet. Du stoppar läckorna i dina annonsutgifter, motiverar dina marknadsföringsutgifter, får det förtroende du behöver för att fatta bättre marknadsbeslut och vet vad som fungerar i varje steg på kundresan. Låt världens ledande analysproffs visa dig vägen. Kolla in vår nya kurs i Google Analytics för marknadsförare från dina vänner på Social Media Examiner.
LÄR MER - FÖRSÄLJNING SLUTAR 24 NOVEMBER!Du uppmanas sedan att berätta för Data Studio var du ska hämta dina data. Det här verktyget erbjuder praktiska instrumentpaneler och rapporter som du kan använda, men det lagrar faktiskt ingen data. Det måste hämta informationen från någon annanstans.
Låt oss säga att dina data kommer från Google Analytics, så klicka där det står Google Analytics.
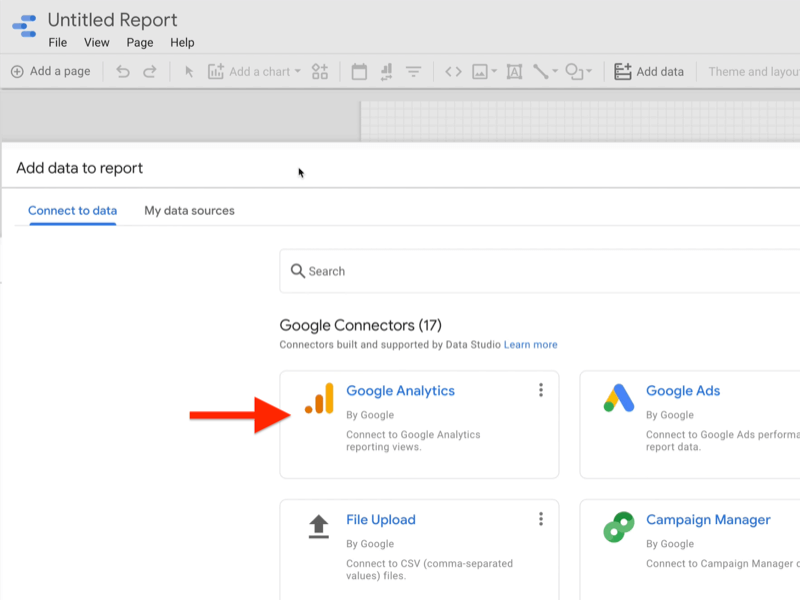
På nästa sida väljer du vilket Google Analytics-konto du vill ha informationen från och klickar sedan på Lägg till.
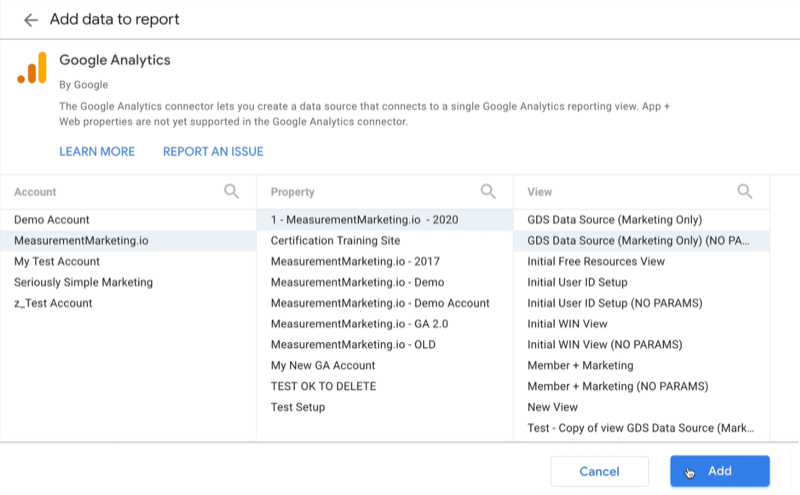
När dina data börjar flyta till Google Data Studio ser du en liten tabell i din rapport som visar att den fungerar. Härifrån kan du börja lägga till diagram och dra nytta av Data Studios funktioner för att anpassa din rapport.
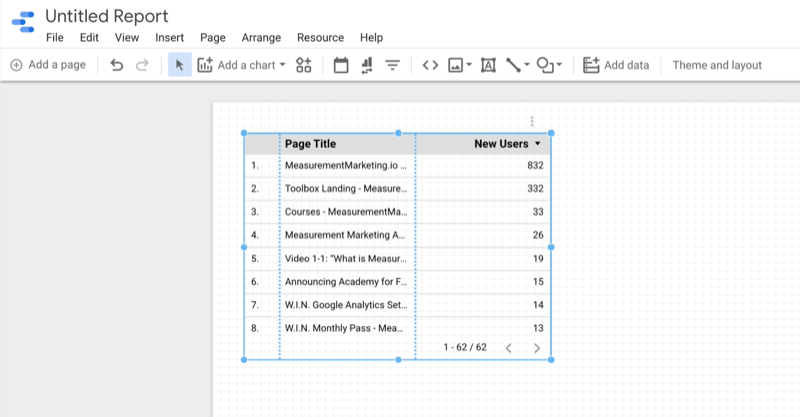
Klicka på Lägg till ett diagram i verktygsfältet för att se olika diagramelement du kan välja mellan.
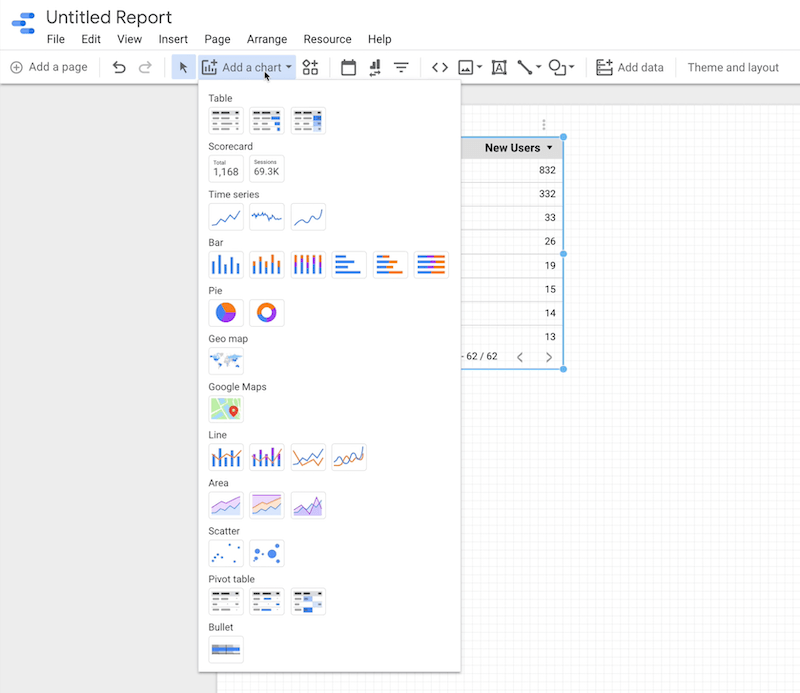
Om du vill se data som användarantal eller nummer klickar du på ett av poängkortalternativen i rullgardinsmenyn Lägg till ett diagram.
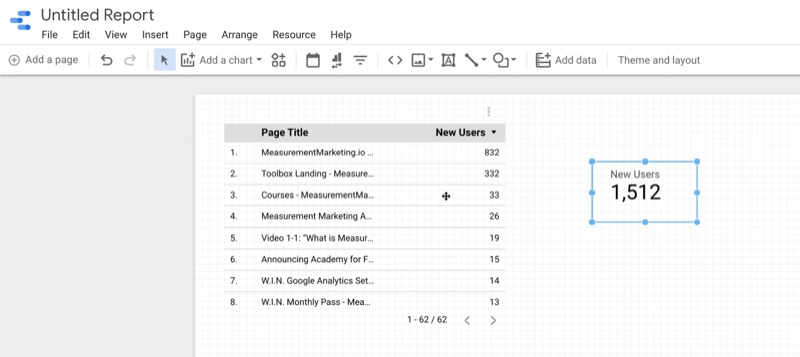
På höger sida av skärmen ser du två flikar - Data och stil.
Fliken Data berättar var detta element hämtar sina data.
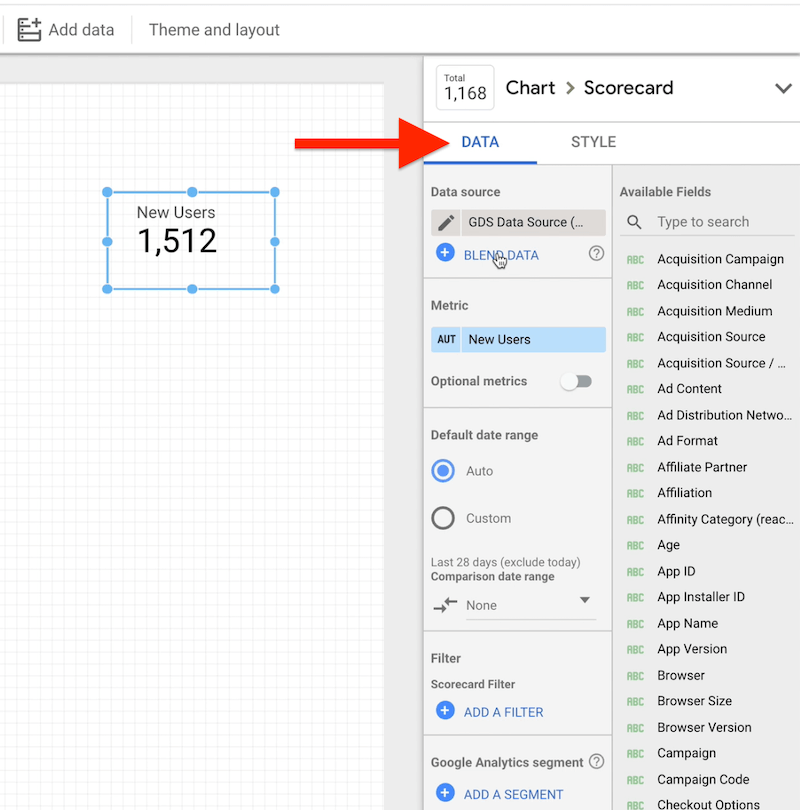
Om du klickar på fliken Stil ser du alternativ för att formatera din rapport. Det är här du kan ändra färgerna med villkorlig formatering. Du kan också redigera teckensnitt och bakgrundsfärger för att ge det ett anpassat utseende.
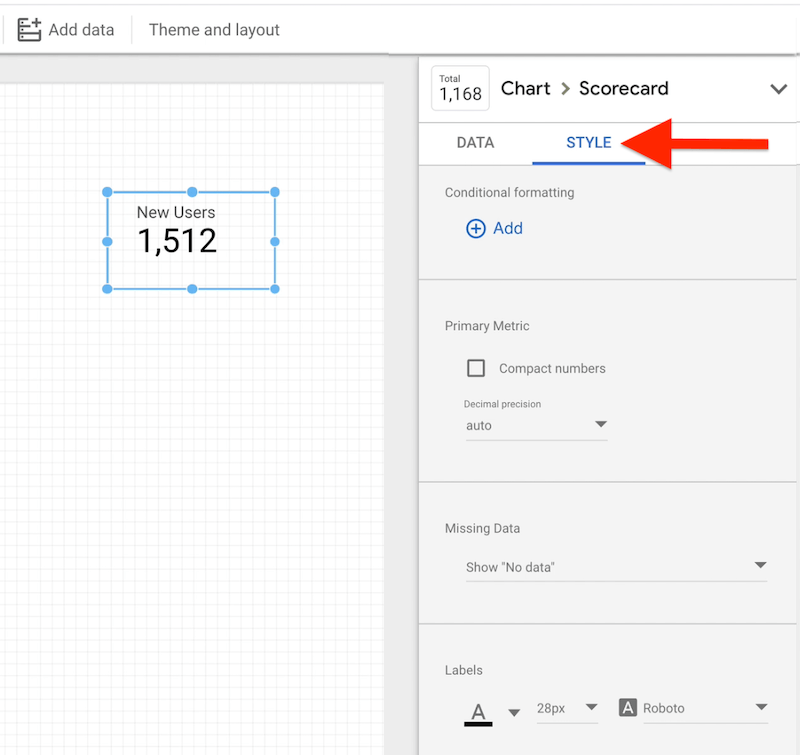
Att ställa in en fungerande instrumentpanel i Google Data Studio tar lite arbete. Men ju mer du anstränger dig för att planera din instrumentpanel - identifiera de frågor du försöker svara på och vilka åtgärder du kommer att göra baserat på dessa svar - desto bättre blir dina instrumentpaneler. Se till att du alltid försöker knyta data till handling.
# 4: Skapa en One-Click Google Data Studio Dashboard via Google Analytics-rapporter
Nu vill jag visa dig det snabbaste sättet att skapa en fullt fungerande instrumentpanelrapport för Google Data Studio baserat på din egen Google Analytics. Du kan göra det med ett enda musklick.
För att skapa den här rapporten, gå in på Google Analytics och navigera till Anpassning> Anpassade rapporter.
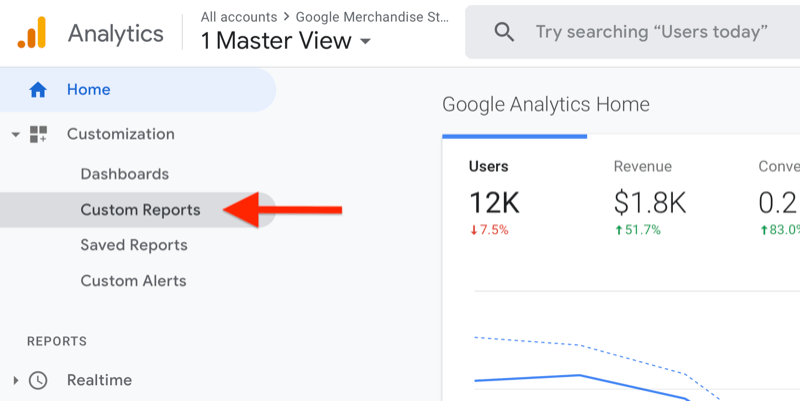
Överst i avsnittet anpassade rapporter letar du efter ett meddelande som liknar det här som erbjuder alternativet läs mer om Google Data Studio ihopkopplat med Google Analytics och erbjuder några populära instrumentpaneler mallar:
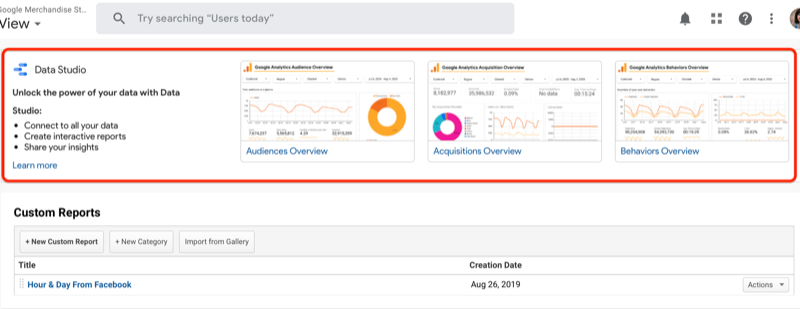
Om du inte ser det exakta meddelandet på den exakta platsen kan du ta några sekunder att titta runt. Du hittar antagligen något som liknar det.
Du har tre alternativ att välja mellan: Översikt över målgrupper, översikt över förvärv och översikt över beteenden. Välj det alternativ som passar in i det du vill lära dig mer om: din målgrupp, förvärv (varifrån trafiken kommer) eller beteenden (de åtgärder som din publik gör).
Antag att du vill lära dig mer om din publik. När du klickar på det alternativet öppnas Google Data Studio automatiskt och kopplar prickarna till din Google Analytics. du behöver inte definiera en datakälla. Data Studio skapar automatiskt alla dessa diagram och fyller dem med data från ditt Google Analytics-konto.
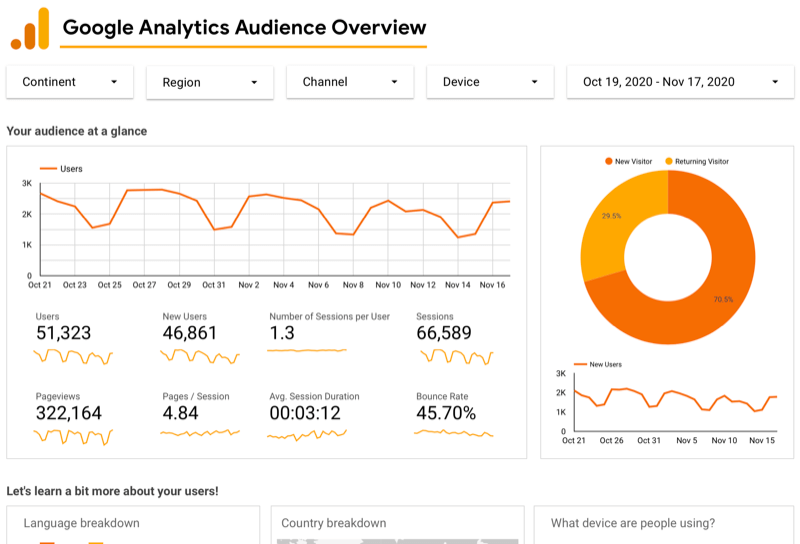
Så hur använder du faktiskt den här rapporten? Jag rekommenderar att du anpassar den efter dina affärsbehov genom att klicka på Redigera och dela i det övre högra hörnet. Om du till exempel inte bryr dig om nya besökare eller återkommande besökare, raderar du bara diagrammet. Och om något saknas i rapporten kan du lägga till ett nytt diagram för det.
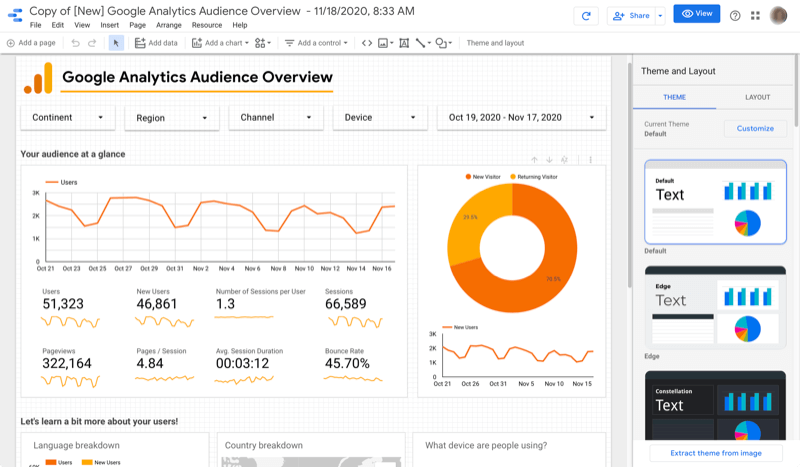
Den här rapporten är ett bra sätt att spara många steg men du vill anpassa den efter dina önskemål så att du kan få svar på de frågor du ställer.
Slutsats
Du har antagligen många rapporter men leder dessa rapporter till handling? Du kanske har instrumentpaneler, men i verkligheten är dessa instrumentpaneler bara snyggare. Det finns ingen historia där. Det är där Google Data Studio kommer in. Data Studio låter dig ställa in anpassade rapporter för att få exakta svar du behöver så att du inte blir förvirrad och distraherad av den information du inte bryr dig om.
Vad tror du? Hur kan du använda Google Data Studio för att rapportera om din egen marknadsföring? Dela dina tankar i kommentarerna nedan.
Fler artiklar om analys av sociala medier:
- Lär dig hur du bygger och sparar värdefulla anpassade Google Analytics-rapporter.
- Upptäck ett femstegsramverk för marknadsanalys.
- Utforska fem Facebook Analytics-rapporter som hjälper dig att fatta databaserade affärsbeslut.