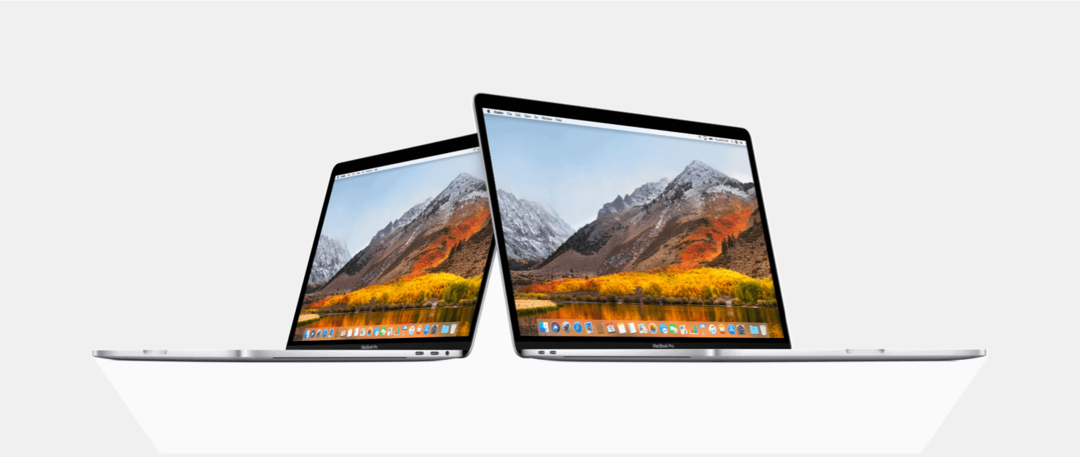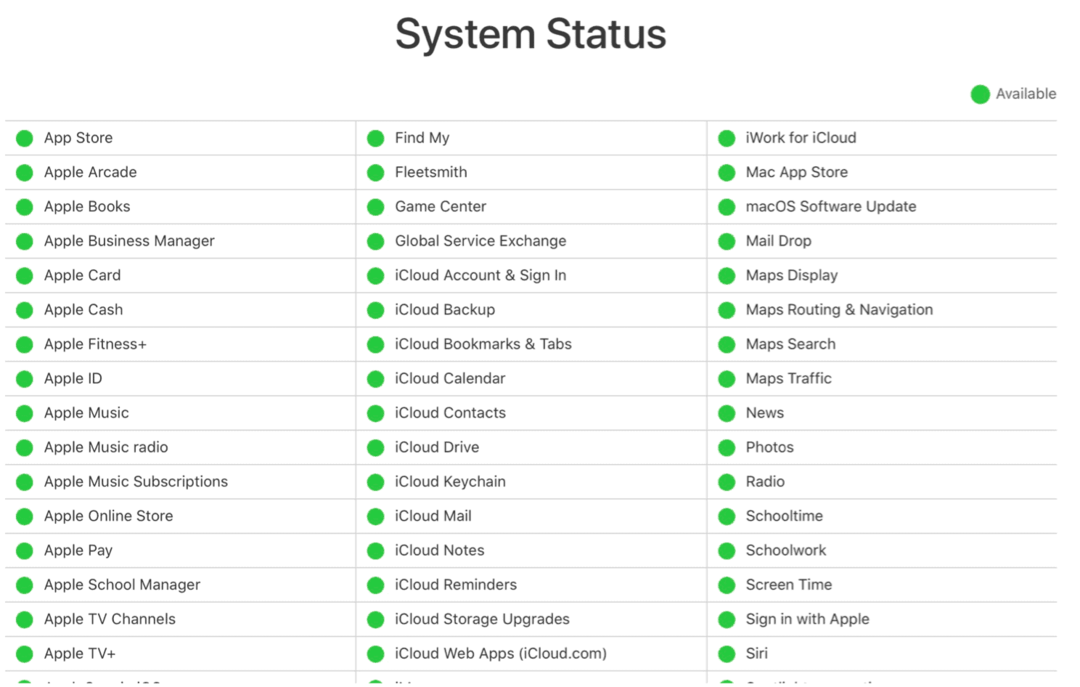Hur man skapar en innehållsförteckning i Google Docs
Produktivitet Google Google Docs Google Appar Hjälte / / November 17, 2020
Senast uppdaterad den
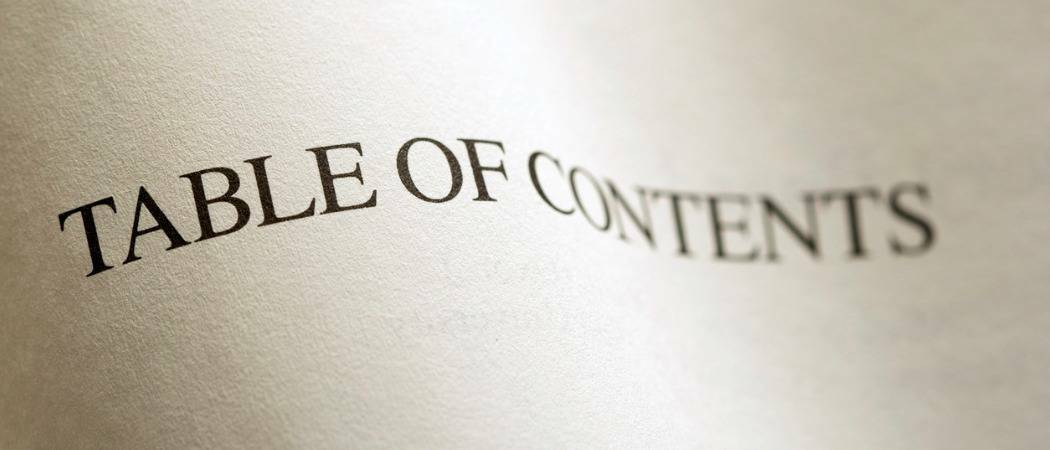
En innehållsförteckning i Google Docs kan göra det lättare för din läsare att hoppa till delar av ditt dokument. Så här skapar du en.
Om du skapar ett långt dokument i Google Dokument, att infoga en innehållsförteckning hjälper din läsare. Du kan inte bara se de olika delarna av dokumentet i förväg utan också använda den tabellen för att enkelt flytta till en.
Du kanske tror att det är tidskrävande att skapa en innehållsförteckning i Google Docs. Men så länge du formaterar texten i dokumentet med rubriker är resten enkelt. Vi visar hur du formaterar din text, infogar en innehållsförteckning och uppdaterar tabellen när du arbetar med ditt dokument.
Formatera text för en innehållsförteckning i Google Docs
Det enda verkliga kravet för att formatera din text till tabellen är att använda rubriker. Titlar och undertexter visas som standard inte i innehållsförteckningen.
Du kan arbeta med flera nivåer av rubriker som automatiskt drar in i tabellen och minskar storlek i dokumentet. Detta liknar en översikt.
För att tillämpa en rubrik snabbt, välj texten och klicka på Stilar i verktygsfältet. Du kan se varje rubriknivå, 1 till 4. Så välj bara den du vill använda och klicka Använd rubrik [nivå]. Du ser att din text ändras så att den matchar rubrikstilen.
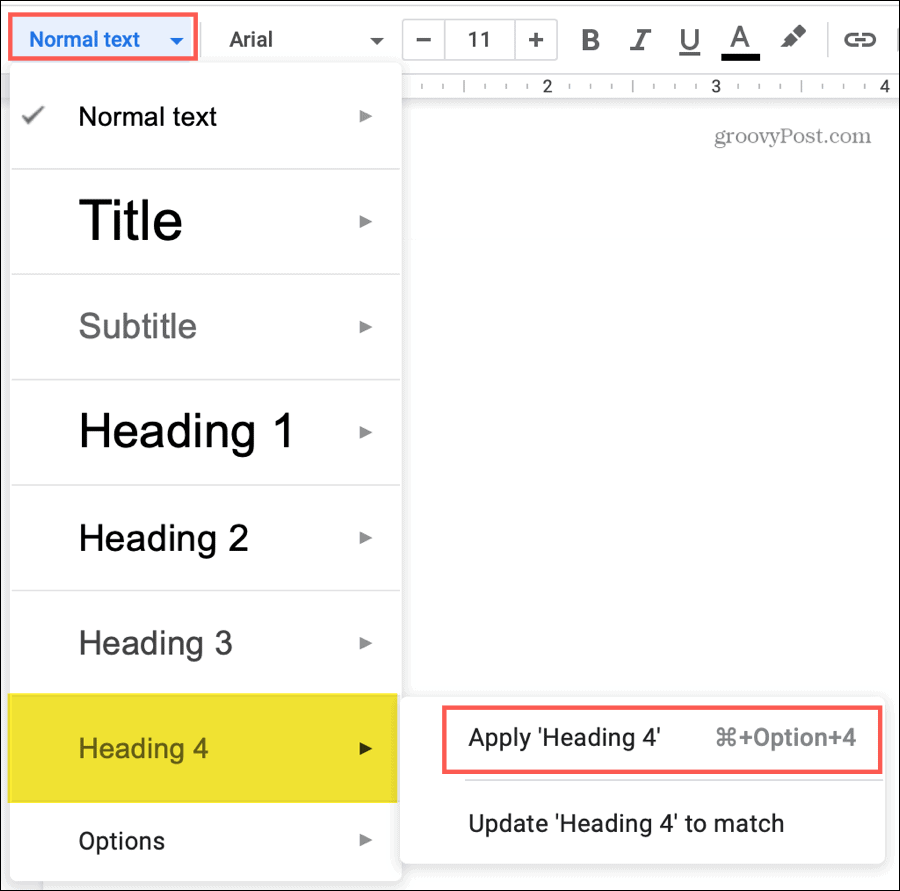
Tidsbesparande tips: Du Maj måste använda popup-menyn bredvid nivån till Applicera rubrik som visas ovan. Men i de flesta fall använder du bara den rubriknivå du vill ha i listan på texten.
Om du vill ha ytterligare nivåer av rubriker kan du använda Format-menyn istället. Markera texten och klicka Formatera > Styckeformat från menyn. I popup-menyn väljer du rubriken från nivå 1 till 6 och klickar på Använd rubrik [nivå].
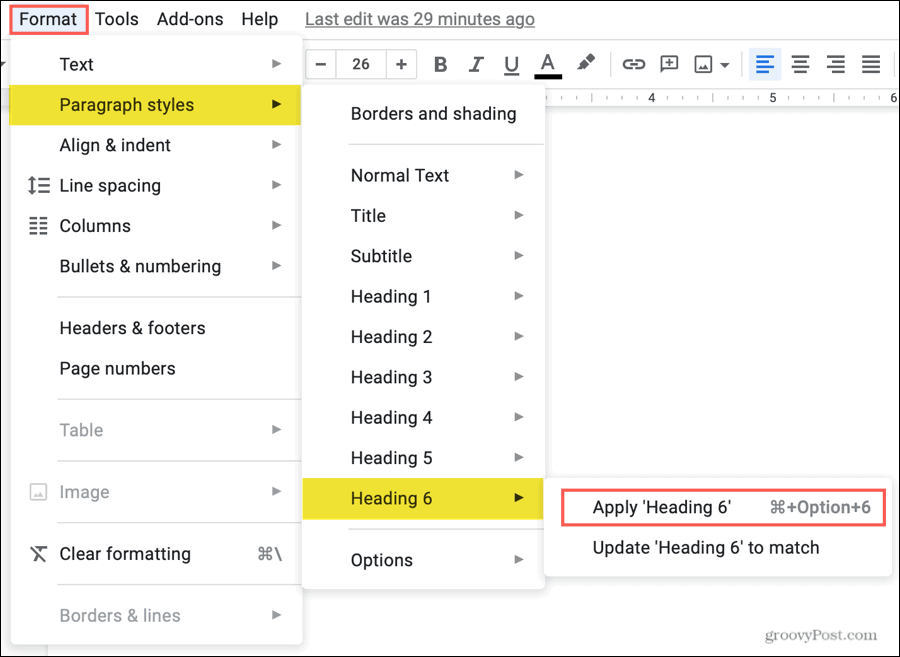
Tidsbesparande tips: Om du använder alternativet Format från menyn för att tillämpa en rubrik ser du alla sex nivåer i rullgardinsmenyn Stilar. Detta gör det lättare att tillämpa rubriker framåt.
Infoga en innehållsförteckning i Google Dokument
Du kan infoga en innehållsförteckning när som helst och var som helst i ditt dokument. När du har gjort det kan du uppdatera det när du fortsätter att arbeta med ditt dokument, vilket vi kommer att förklara senare.
- Placera markören i dokumentet där du vill ha innehållsförteckningen.
- Klick Föra in från menyn.
- Gå ner till Innehållsförteckning och välj typ från de två alternativen. Du kan välja från ett bord med sidnummer eller med blå länkar.
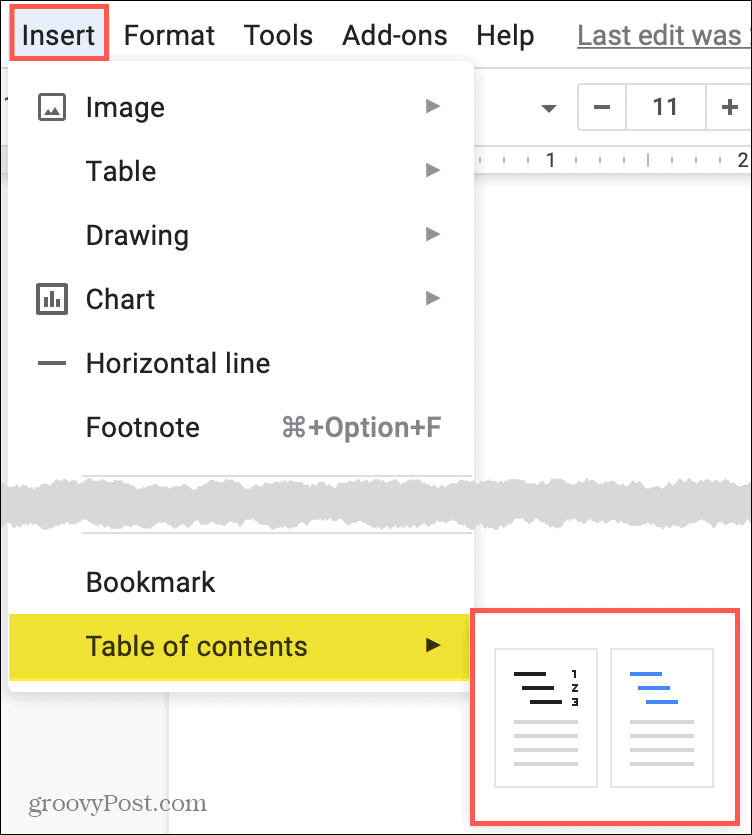
Innehållsförteckningen kommer direkt till den plats du valde i ditt dokument. Och det är allt som finns att skapa en innehållsförteckning i Google Docs!
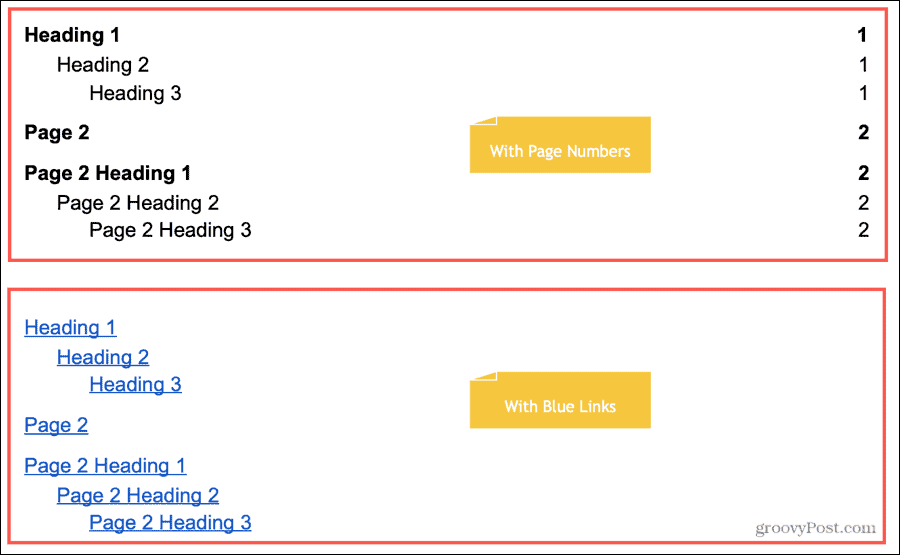
Uppdatera en innehållsförteckning
Även om innehållsförteckningen inte uppdateras automatiskt kommer den att anpassas till dina ändringar med ett enkelt klick. Så om du lägger till eller tar bort rubriker behöver du inte uppdatera tabellen manuellt så att den matchar.
Välj innehållsförteckningen och du ser en Uppdateringsknapp visas i det övre vänstra hörnet. Klicka på knappen så uppdateras ditt bord.
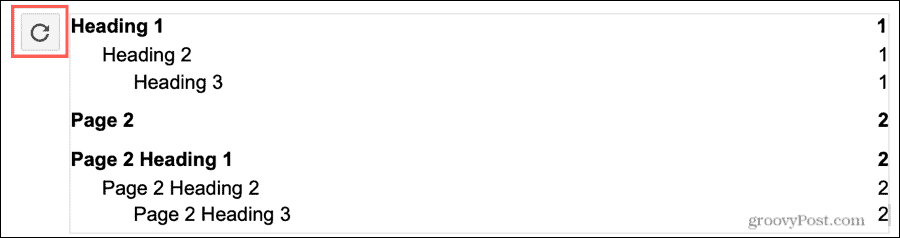
Alternativt kan du Högerklicka tabellen och välj Uppdatera innehållsförteckningen från snabbmenyn.
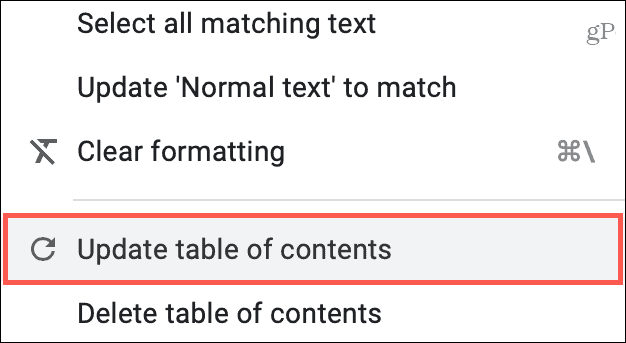
Redigera en innehållsförteckning
Du kanske vill ändra typsnitt, storlek eller färg för innehållsförteckningen. Markera bara texten i tabellen och använd teckensnittsalternativen i verktygsfältet.
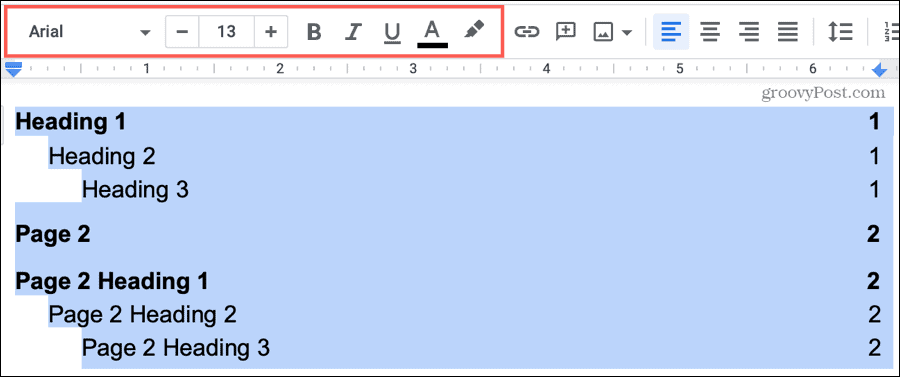
Ta bort en innehållsförteckning
Om du ändrar dig och vill ta bort innehållsförteckningen är det enkelt. Högerklicka tabellen och välj Ta bort innehållsförteckningen från snabbmenyn.
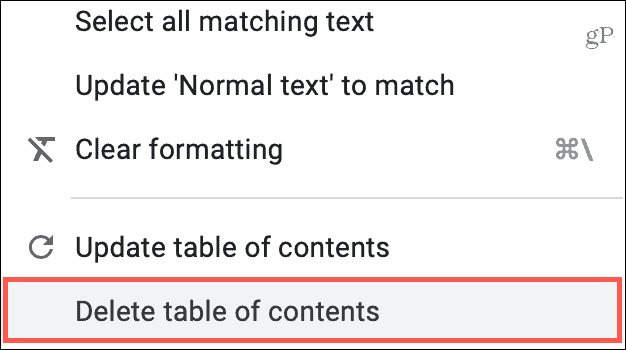
Använd en innehållsförteckning
Du eller din läsare kan använda innehållsförteckningen för att flytta till en viss plats i ditt dokument. Och du kan göra det med antingen sidnumrerade eller länkade tabeller.
Klicka på ett objekt i innehållsförteckningen. När rutan visas, klicka på länken med samma namn inom det.
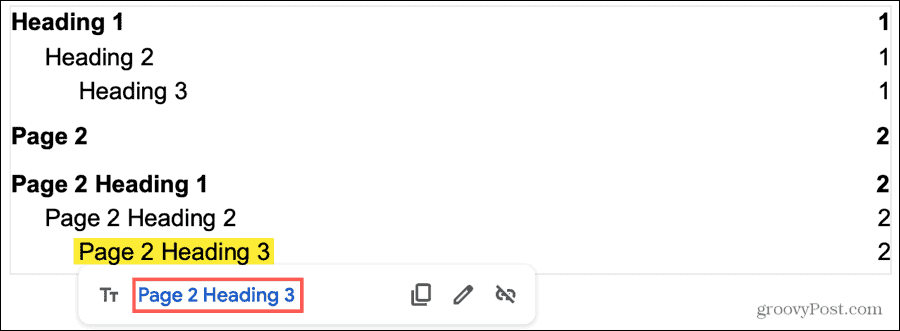
Du kan använda innehållsförteckningen för att flytta runt i dokumentet oavsett visningsläge. Till exempel om du dela ett dokument i Google Dokument och ge andra tillstånd att visa, kommentera eller redigera; tabellen fungerar med vart och ett av dessa privilegier.
Gör läsningen enklare med en innehållsförteckning i Google Docs
Om du skapar ett superlångt dokument är en innehållsförteckning vettig. Det är lättare för din läsare att se vad de behöver och hoppa direkt till det. Dessutom kan det vara till nytta för dig som författare också! Det ger också struktur och ett professionellt utseende.
Använder du Microsoft Word för att skapa dokument förutom Google Docs? Om så är fallet, kolla in vår guide för skapa en innehållsförteckning i Word för.
Din guide för att dela dokument i Google Dokument, Kalkylark och Presentationer
Du kan enkelt samarbeta med Googles webbaserade appar. Här är din guide för delning i Google Dokument, Kalkylark och Presentationer med behörigheterna ...