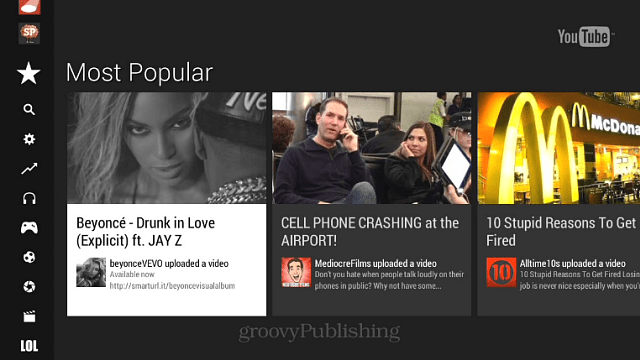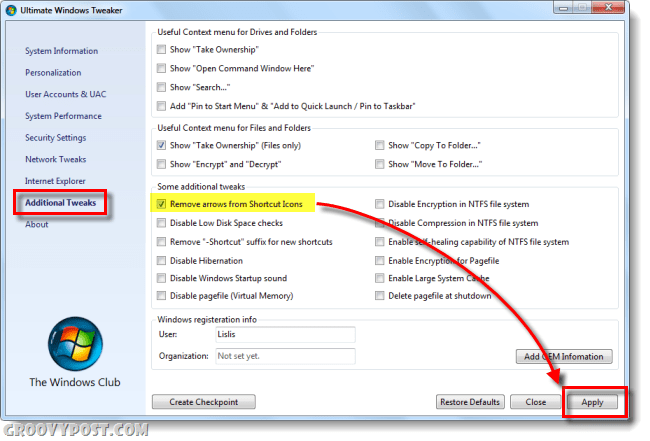Senast uppdaterad den

Apples iCloud-tjänst används av miljontals användare varje år för att säkerhetskopiera dokument och data på många enheter, inklusive iPhone och iPad. Ibland uppstår emellertid problem. Här är en titt på hur du löser vanliga iCloud-problem och fortsätter med din dag.
Åtgärda iCloud-problem: Det första steget
Oavsett problemet kan vissa iCloud-problem lösas bara genom att starta om din mobila enhet. Försök därför detta steg framför alla andra.
Så här startar du om din iPhone X, 11 eller 12:
- Håll en av knapparna nedtryckta volymknappar och den sidoknapp tills avstängningsreglaget visas.
- Dra skjutreglageoch vänta sedan i 30 sekunder tills enheten stängs av.
- Håll ned sidoknapp tills du ser Apple-logotypen.
Så här startar du om din iPhone 6, 7, 8 eller SE (2: a generationen):
- Håll ned sidoknapp tills avstängningsreglaget visas.
- Dra skjutreglageoch vänta sedan i 30 sekunder tills enheten stängs av.
- Håll ned sidoknapp tills du ser Apple-logotypen.
För alla andra iPhones:
- Håll ned översta knappen tills avstängningsreglaget visas.
- Dra skjutreglageoch vänta sedan i 30 sekunder tills enheten stängs av.
- Håll ned översta knappen tills du ser Apple-logotypen.
För alla iPad utan a Hem-knapp:
- Håll en av knapparna nedtryckta volymknappar och den översta knappen tills avstängningsreglaget visas.
- Dra skjutreglageoch vänta sedan i 30 sekunder tills enheten stängs av.
- Håll ned översta knappen tills du ser Apple-logotypen.
För en iPad med en hemknapp:
- Håll ned översta knappen tills avstängningsreglaget visas.
- Dra skjutreglageoch vänta sedan i 30 sekunder tills enheten stängs av.
- Håll ned översta knappen tills du ser Apple-logotypen.
Låt oss nu titta på de vanligaste iCloud-problemen och sätten att åtgärda dem.
Inloggnings- eller verifieringsproblem
När du är inloggad på ditt iCloud-konto med ditt Apple-ID eller e-post, behöver du inte logga in igen. När du blir ombedd att logga in igen (eller för första gången) på din enhet kan problemet vara i slutet av Apple. Innan du går vidare, kontrollera med Apple om något är fel. Oroa dig inte: detta inkluderar inte att kontakta Apples support. Gå istället till Apples Systemstatussida.
Från den här webbplatsen hittar du aktuell status för alla Apple-tjänster - inklusive iCloud. Snarare än att bara lista iCloud, sidan delar upp iCloud i 12 sektioner, inklusive iCloud-konto och inloggning, iCloud-säkerhetskopiering, iCloud-bokmärken och Flikar, iCloud-kontakter, iCloud Drive, iCloud-nyckelring, iCloud Mail, iCloud-anteckningar, iCloud-påminnelser, iCloud-lagring Uppgraderingar och
iCloud Web Apps (iCloud.com).
Om det finns ett universellt inloggnings- eller verifieringsproblem med iCloud kommer det att visas här. Om det finns ett identifierat problem bör systemstatussidan meddela dig hur länge tjänsten kan vara nere och när problemet kan lösas.
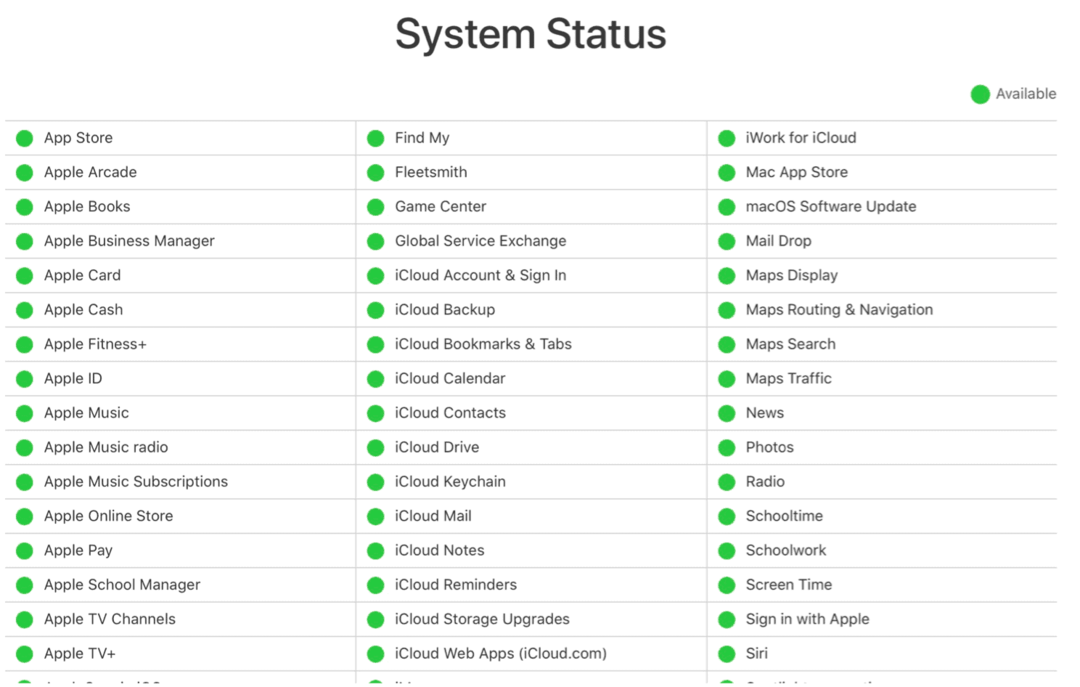
Ytterligare steg
Om Apple säger att alla system fungerar och du fortfarande inte kan logga in på iCloud från din enhet följer du dessa ytterligare steg i den ordning de listas.
- Starta om din enhet (se ovan).
- Se till att din enhet är ansluten till internet. Du måste ha en aktiv anslutning för att din enhet ska kunna kommunicera med fjärranslutna iCloud-tjänster.
- Tryck på Inställningar app på din enhet och välj sedan ditt namn på toppen. Välj Logga ut. Vid prompten behöver du inte behålla dina data på din enhet.
- Gå tillbaka in i Inställningsapp; den här gången, Logga in med ditt iCloud-inloggning och lösenord.
- Om det inte hjälpte, återställ ditt Apple-ID från företagets iForgot-webbplatsen.
- Upprepa steg 2-3 med det nya användarnamnet / lösenordet.
- Om saker fortfarande inte fungerar måste du göra det säkerhetskopiering och återställning din mobila enhet.
Ovanstående steg bör användas när du har inloggnings-, verifierings-, autentiseringsproblem eller andra iCloud-inloggningsrelaterade problem.
Synkroniseringsproblem
En av de viktigaste iCloud-funktionerna är att synkronisera innehåll över flera enheter, inklusive Mac. Vid synkronisering speglas en enhets ändringar på andra, förutsatt att de har en aktiv internetanslutning. I annat fall synkroniseras offline-maskinen när den går tillbaka online.
Om saker och ting inte synkroniseras på en enhet kan du prova de här bekanta stegen:
- Starta om din enhet (se ovan).
- Se till att din enhet är ansluten till internet. En aktiv internetanslutning krävs för att din enhet ska kunna kommunicera med fjärranslutna iCloud-tjänster.
- Tryck på Inställningar app på din enhet och välj sedan ditt namn på toppen. Välj Logga ut. Vid prompten behöver du inte behålla dina data på din enhet.
- Gå tillbaka in i Inställningar app; Logga in med ditt iCloud-inloggning och lösenord.
- Besök Inställningsapp (igen) och tryck på ditt namn.
- Knacka iCloud.
- Slå på och aktivera de tjänster du vill synkronisera.
- Vänta några minuter och bekräfta att synkronisering nu fungerar.
Tredjepartsappar som inte använder iCloud
Appar som inte skapats av Apple använder iCloud för att säkerhetskopiera dina personuppgifter och synkronisera dem över andra enheter. Processen är också användbar om du någonsin förlorar en enhet, eftersom din information sparas i molnet. Om iCloud inte sparar din information finns det en enkel lösning.
- Tryck på Inställningar app på din enhet och välj sedan ditt namn på toppen.
- Välja iCloud.
- Växla på tredjepartsappar du vill använda iCloud.
Om den irriterande appens växling redan är i på-läge stänger du av den och slår sedan på den igen. Ibland är allt som krävs för att synkronisering ska fungera igen.
Inget mer lagringsutrymme
Alla som använder iCloud får 5 GB gratis lagringsutrymme. Tyvärr räcker det inte för de flesta. Om du får ett meddelande på din enhet om att mer lagringsutrymme är nödvändigt har du två alternativ. Du kan gå igenom iCloud och radera befintlig data eller köpa mer lagringsutrymme. Tills du gör en ändring säkerhetskopierar iCloud bara innehåll upp till din gräns.
Så här lägger du till mer lagringsutrymme från din iPhone eller iPad:
- Tryck på Inställningar app på din enhet och välj sedan ditt namn på toppen.
- Välja iCloud.
- Välj Hantera lagring.
- Knacka Ändra lagringsplan.
När du väl har valt en ny lagringsplan (och gör din betalning) är det extra utrymmet tillgängligt för användning omedelbart. Apple erbjuder för närvarande tre lagringsplaner:
- 50 GB, 0,99 USD / månad, rekommenderas för att lagra dina foton, videor, filer och appar och säkerhetskopiera din enhet.
- 200 GB, $ 2,99 / månad, bra för Apple-familjemedlemmar eller en person med massor av foton och videor.
- 2 TB, 9,99 USD / månad, perfekt för en livstid med foton, videor och allt annat för dig och upp till fem familjemedlemmar. Perfekt för familjer att dela.
Åtgärda iCloud-problem: många val
Apples iCloud är en värdefull tjänst som miljontals användare åtnjuter. Om du stöter på problem kan du åtgärda iCloud-problem i några steg. Om du är osäker, kontakta Apples support för mer hjälp.