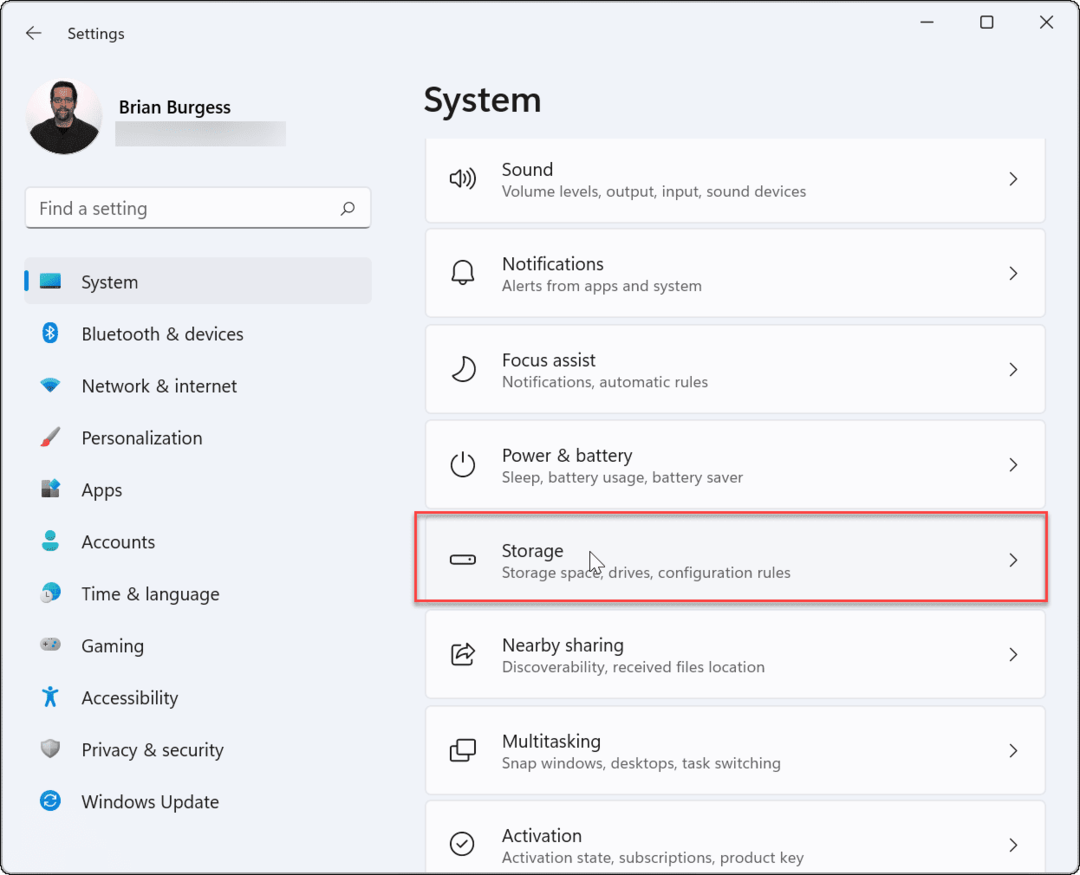Hur man skapar en skärminspelning i Microsoft PowerPoint
Hur Microsoft Powerpoint Produktivitet Powerpoint Hjälte / / October 27, 2020
Senast uppdaterad den

Du kanske inte inser hur enkelt det är att fånga en skärminspelning i PowerPoint. Här visar vi dig hur du spelar in din skärm och redigerar videon.
Att göra en skärminspelning för din PowerPoint-presentation är användbart i en mängd olika scenarier. Du kan visa din publik hur du använder ett program, utföra åtgärder på skrivbordet eller förklara hur du använder en webbsida. Och det fina med att spela in din skärm i PowerPoint är att du kan inkludera ljud.
Vi hjälper dig att använda skärminspelningsfunktionen i Microsoft PowerPoint genom processen. Dessutom visar vi dig hur du bäddar in inspelningen i ditt bildspel eller sparar den som en separat fil som du kan använda någon annanstans.
Spela in din skärm i PowerPoint
Öppna ett befintligt PowerPoint-bildspel eller skapa ett nytt. Gå sedan till bilden där du vill lägga till skärminspelningen och följ dessa steg.
- Välj Föra in och klicka sedan på Skärminspelning knappen i Media avsnitt av bandet.
- De Kontrolldocka visas, vilket är en liten rektangel som visas högst upp. Du uppmanas att välja skärmområdet för inspelningen. Dra korsad markör för att välja område eller använda kortkommandot Windows-logotypnyckel + Flytta + F för hela skärmen. Minsta storlek för skärminspelningar är 64 x 64 pixlar. Om du inte väljer rätt område klickar du på knappen Välj område för att börja igen.
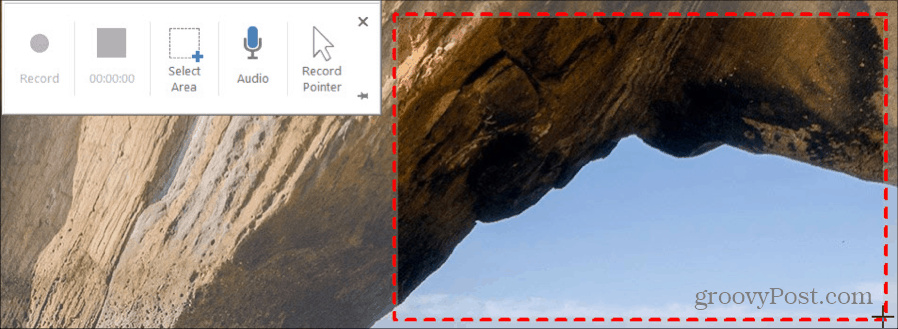
- Som standard spelar PowerPoint in muspekaren och datorns ljud. Om du föredrar att inte inkludera dessa, klicka för att avmarkera Audio eller Spela in pekaren i kontrolldockan.
- När du är redo, slå den röda Spela in knappen i Dock. Du ser en kort nedräkning så att du kan förbereda dig. Du kan sedan utföra de åtgärder du vill spela in i det valda området.
- Om du behöver pausa kommer inspelningsknappen att förvandlas till en Paus -knappen under inspelning. Klicka på den för att pausa och klicka sedan på Spela in att återuppta.
- Du ser förfluten tid under stoppknappen, vilket är användbart om du har en tidsgräns för inspelningen. Klicka på Sluta eller använd genvägen Windows-logotypnyckel + Flytta + F för att stoppa inspelningen.
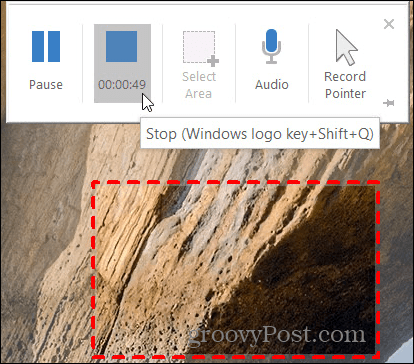
Omedelbart efter att du har klickat på Stopp-knappen kommer din inspelning att dyka upp på bilden du valde i PowerPoint. Du kan klicka på Spela-knappen på inspelningen för att se vad du har tagit, gå framåt eller bakåt, stänga av ljudet eller justera volymen om du spelade in ljud.
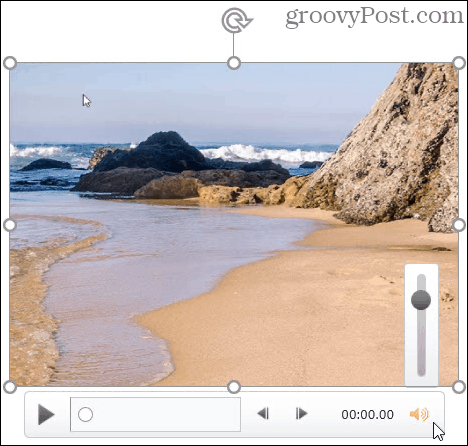
För att försäkra dig om att du inte tappar den inspelning du tagit noggrant bör du spara din presentation. Klick Fil > Spara eller Spara som, som du normalt skulle, för att spara ditt bildspel.
Redigera din skärminspelning
När din inspelning visas på din bild kommer du också att omdirigeras till a Videoformat där du kan redigera din inspelning. Du har många sätt att anpassa och justera din skärminspelning.

Från vänster om menyfliksområdet har du följande alternativ:
Justera: Gör korrigeringar av ljusstyrka eller kontrast, lägg till ett färgfilter, använd en ram eller återställ de formateringsjusteringar du gör.
Videostilar: Använd en stil, gör inspelningen till en form, lägg till en färgkant eller använd en effekt som skugga eller fas.
Tillgänglighet: Klicka på Alt-text -knappen för att inkludera alternativ text för din inspelning som beskriver objektet.
Ordna: Ta inspelningen framåt eller skicka tillbaka den om du har andra objekt på bilden. Eller använd justerings-, grupp- och roteringsfunktionerna.
Storlek: Beskär eller justera inspelningens höjd och bredd.
Kontrollera uppspelningen för din inspelning
När du har gjort justeringar av skärminspelningen kan du klicka på nästa flik för Uppspelning. Här kan du trimma videon, välja volymnivå och välja hur du spelar inspelningen.

Bokmärke: Lägg till eller ta bort ett bokmärke för den aktuella tiden i inspelningen.
Redigering: Trimma din video eller lägg till fade in och fade ut effekter med varaktigheten för varje.
Videoalternativ: Välj en volymnivå, välj när du vill spela in inspelningen (i klicksekvens, automatiskt eller när du klickar på den), spela upp den i helskärmsläge, loopa videon eller spola tillbaka den efter uppspelning.
Infoga bildtexter: Infoga undertexter som du har sparat på din dator på WebVTT.
Spara inspelningen som en separat fil
Om du vill spara din PowerPoint-skärminspelning som en separat fil kan du göra det enkelt. Det är praktiskt om du planerar att använda det på din webbplats eller blogg utan att det finns i bildspelet.
- Högerklicka inspelningen på bilden.
- Välj Spara media som.
- Välj en plats på din dator och en Filnamn. Inspelningen sparas som standard som en MP4-fil.
- Klick Spara.
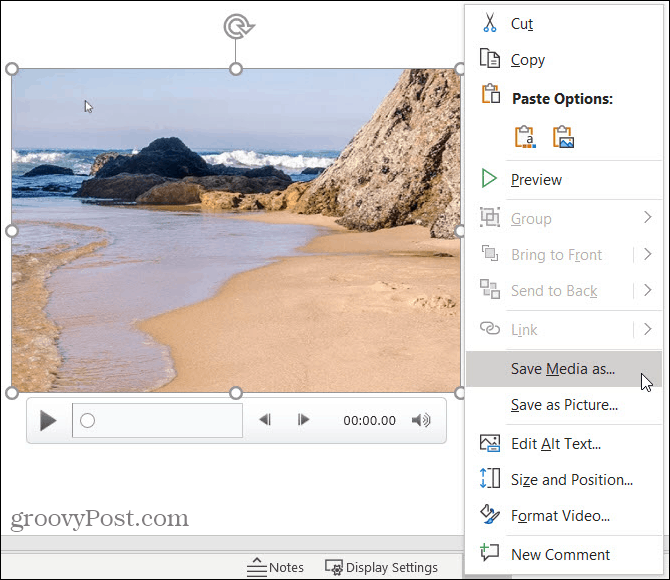
Tips för inspelning av PowerPoint-skärm
Att spela in det du vill ha på skärmen är bara en del av det. Med några av funktionerna ovan kan du spara upp din inspelning och ta bort överflödiga bilder.
Dra nytta av Videostilar på Videoformat flik. En stil kan förvandla en platt video till något som dyker upp från bilden. När du har valt din inspelning håller du bara musen över var och en av stilarna så ser du en förhandsgranskning som hjälper dig att få precis rätt utseende. Klicka sedan för att välja den du gillar.
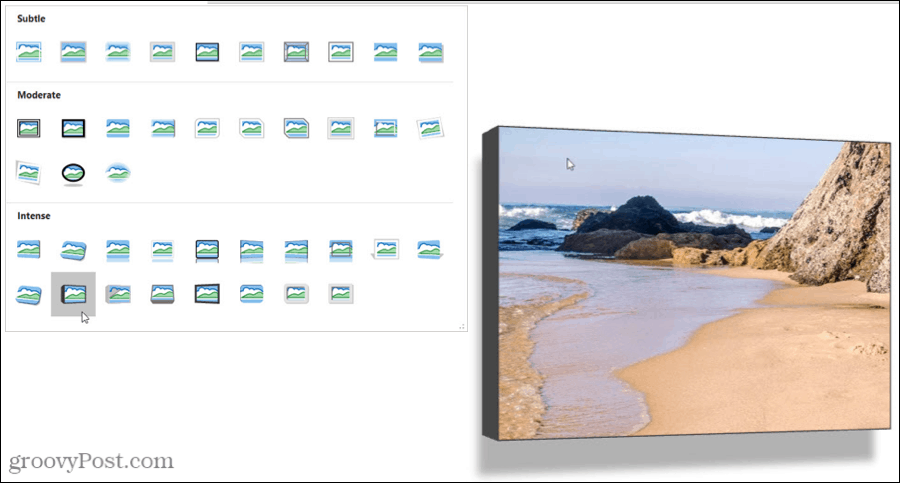
Ta bort extra video som du har tagit med Trimma video funktionen på Uppspelning flik. Du kanske tog längre tid att visa en åtgärd, trycka på en fel knapp eller ha en varningsskärm. Du kan använda handtagen i trimmern för att bara behålla den del av din inspelning som du vill ha.
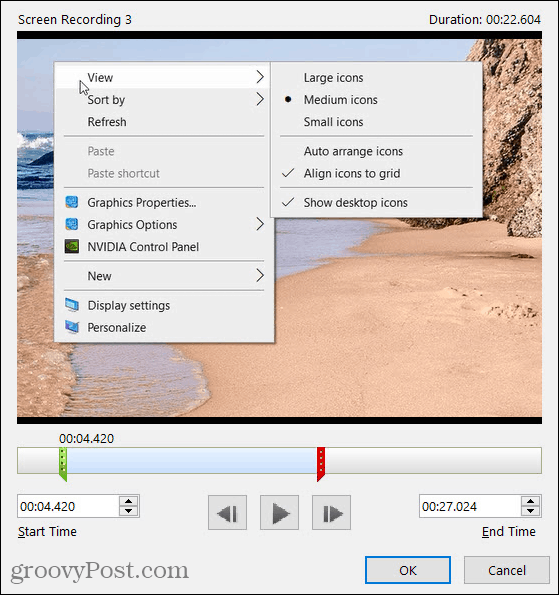
Och precis som att använda en skärminspelning för att förbättra ditt bildspel kan du infoga en video i PowerPoint från din dator eller YouTube också!
Gör en PowerPoint-skärminspelning på några minuter
Beroende på vad du vill fånga, PowerPoint låter dig skapa en skärminspelning snabbt och enkelt. Så oavsett om du använder funktionen för att inkludera i din presentation eller för ett annat syfte är det ett verktyg som är värt att kolla in!
Om du letar efter något mer än text men mindre än en video, ta en titt på det hur man lägger till en GIF i PowerPoint.
Vad är personligt kapital? Granskning 2019 inklusive hur vi använder den för att hantera pengar
Oavsett om du först börjar med att investera eller är en erfaren handlare, har Personal Capital något för alla. Här är en titt på ...