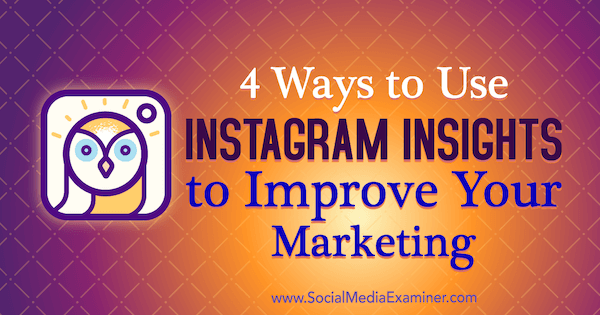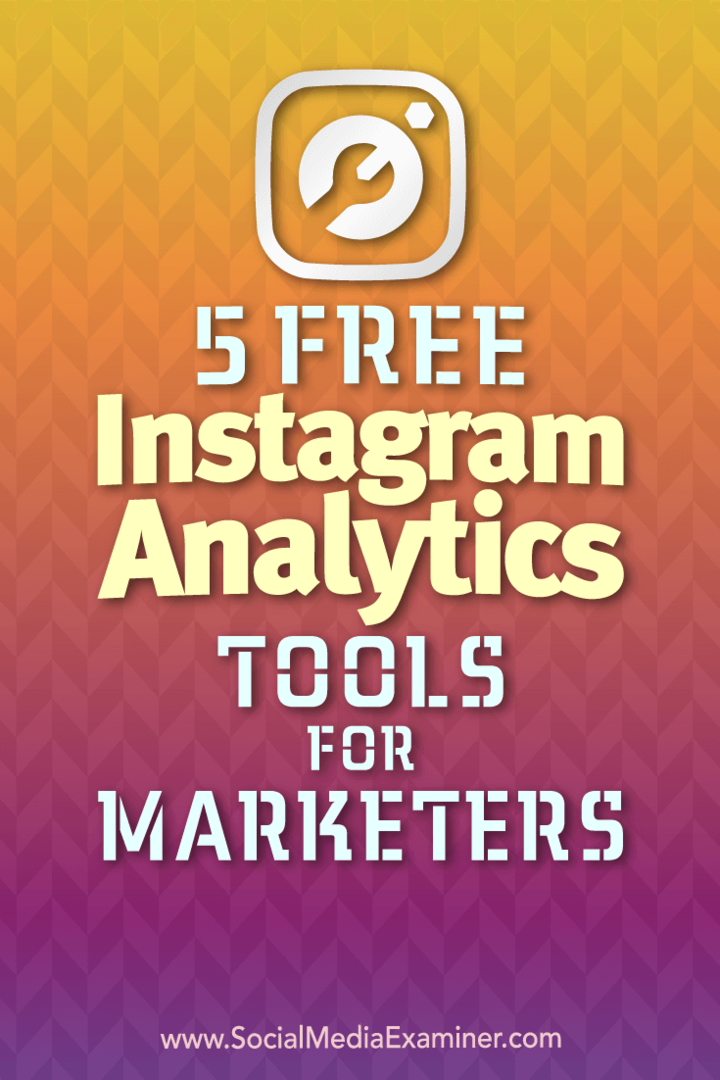Hur man använder BitLocker för att gå på Windows 11
Microsoft Windows 11 Hjälte / / January 30, 2022

Senast uppdaterad den

Orolig för känsliga filer på bärbara enheter? Du måste kryptera den. Du kan göra detta på Windows 11 med BitLocker to Go genom att följa den här guiden.
Microsoft introducerade BitLocker med Windows 7 som en säkerhetsfunktion för att kryptera data på dina lokala och flyttbara enheter. Krypteringen förhindrar obehörig åtkomst till dina filer och dokument på din enhet.
När du använder BitLocker to Go i Windows 11 krypteras data på en bärbar USB-enhet med Advanced Encryption Standard (AES) kryptering. En person kan bara komma åt enheten med lösenordet eller återställningskoden. Om du vill använda BitLocker to Go på Windows 11 måste du följa stegen nedan.
Notera: De BitLocker-kryptering funktionen är endast tillgänglig på en Windows 11 Pro, Enterprise eller Education PC. Om du vill ha BitLocker-funktionen på Windows 11 Home måste du göra det uppgradera från Home till Pro först.
Hur man krypterar en USB-enhet med BitLocker to Go på Windows 11
Så här aktiverar och startar du krypteringsprocessen på din Windows 11-dator med BitLocker to Go:
- Klicka på Startknapp eller tryck på Windows-nyckel för att öppna Start-menyn och klicka sedan på inställningar. Alternativt kan du använda tangentbordsgenvägWindows-tangent + I för att öppna Inställningar direkt.

- När Inställningar öppnas, klicka på System > Lagring.
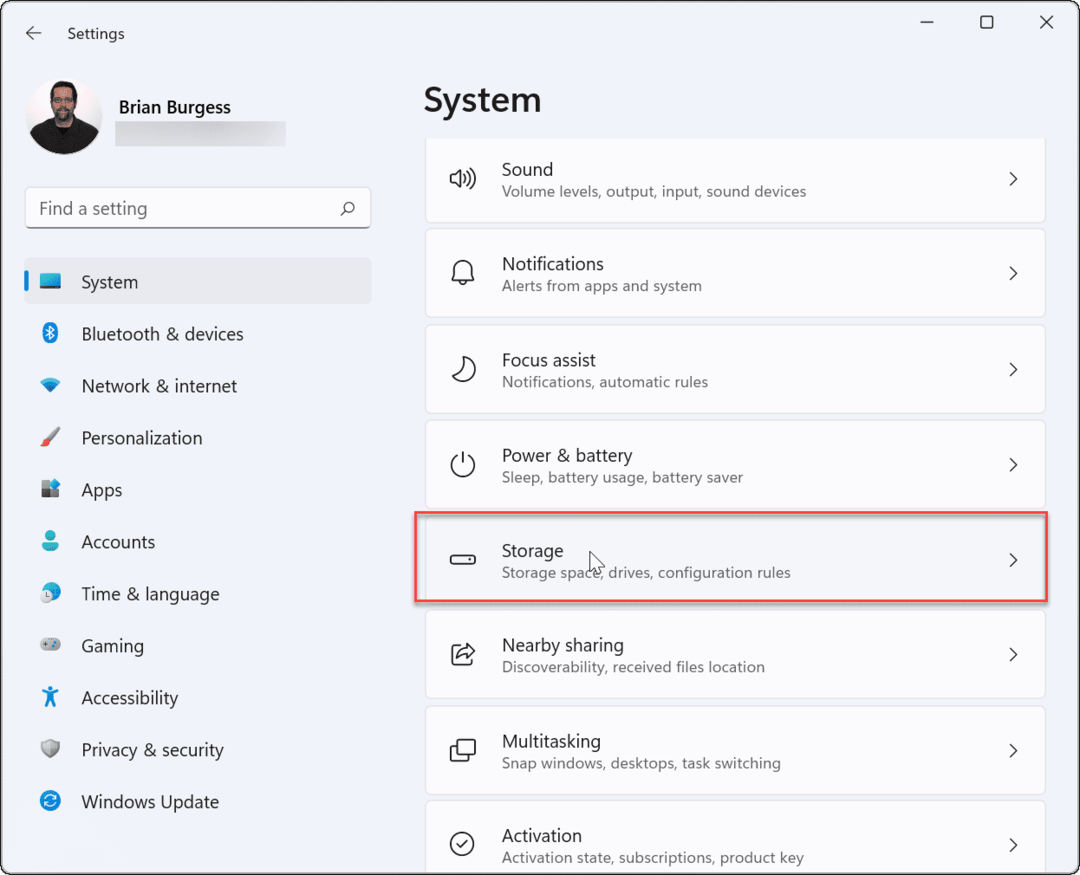
- Scrolla ner och klicka Avancerade lagringsinställningar.
- Klicka på när menyn expanderar Diskar och volymer.
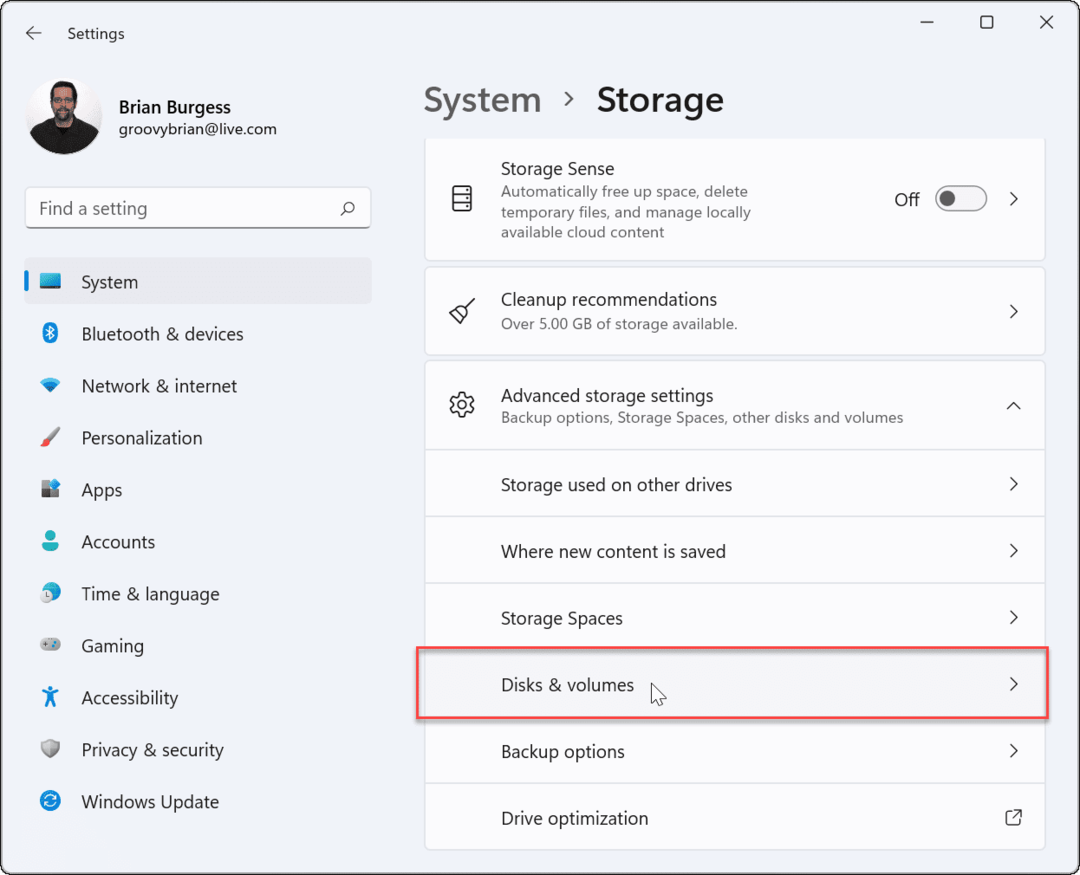
- I den Diskar och volymer menyn, välj den enhet du vill aktivera BitLocker-kryptering på och klicka sedan på Egenskaper knapp.
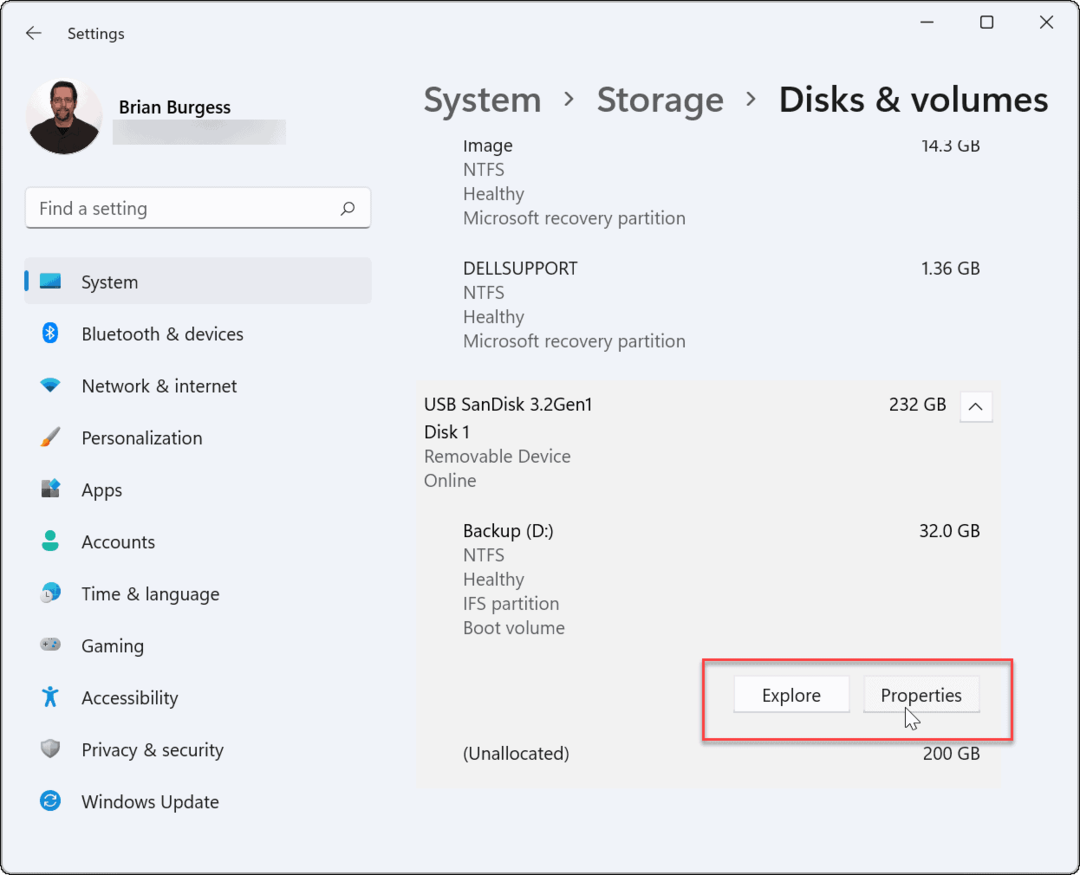
- Scrolla ner och klicka på Slå på BitLocker länken på följande skärm.
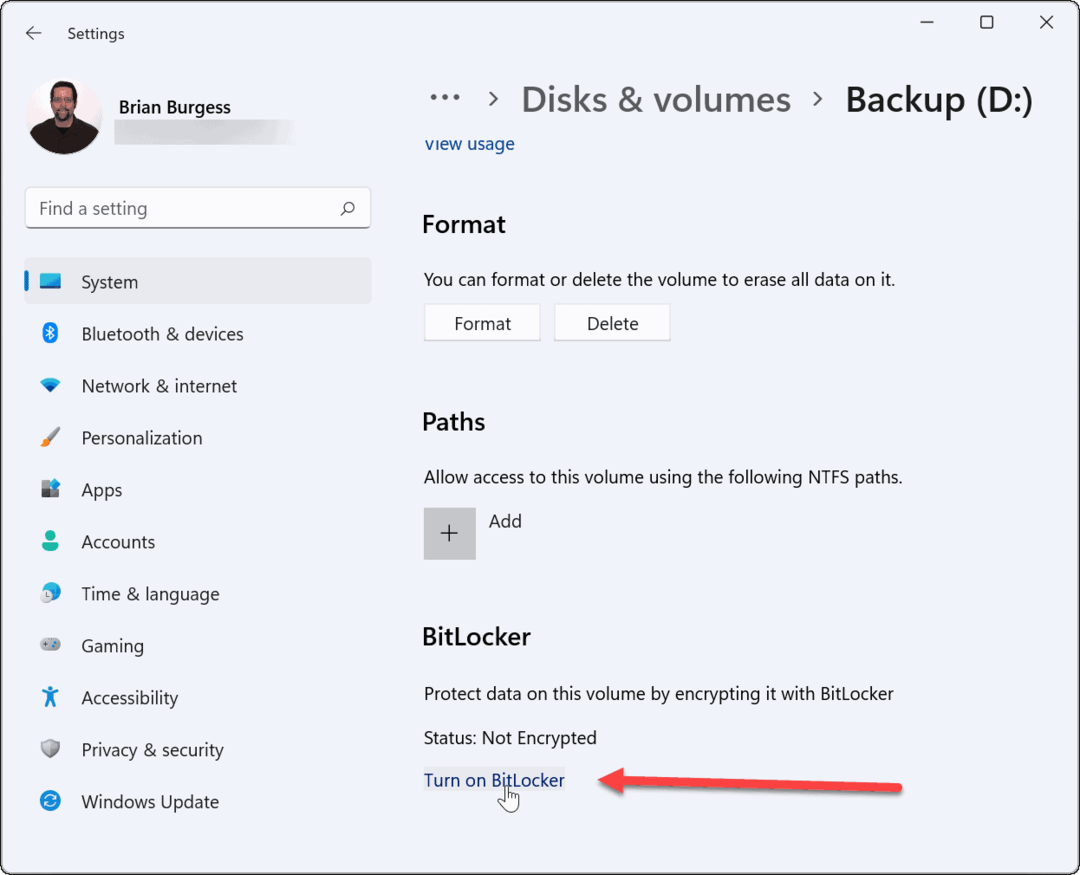
- Hitta din valda enhet i BitLocker Drive Encryption menyn och klicka på Slå på BitLocker länk.
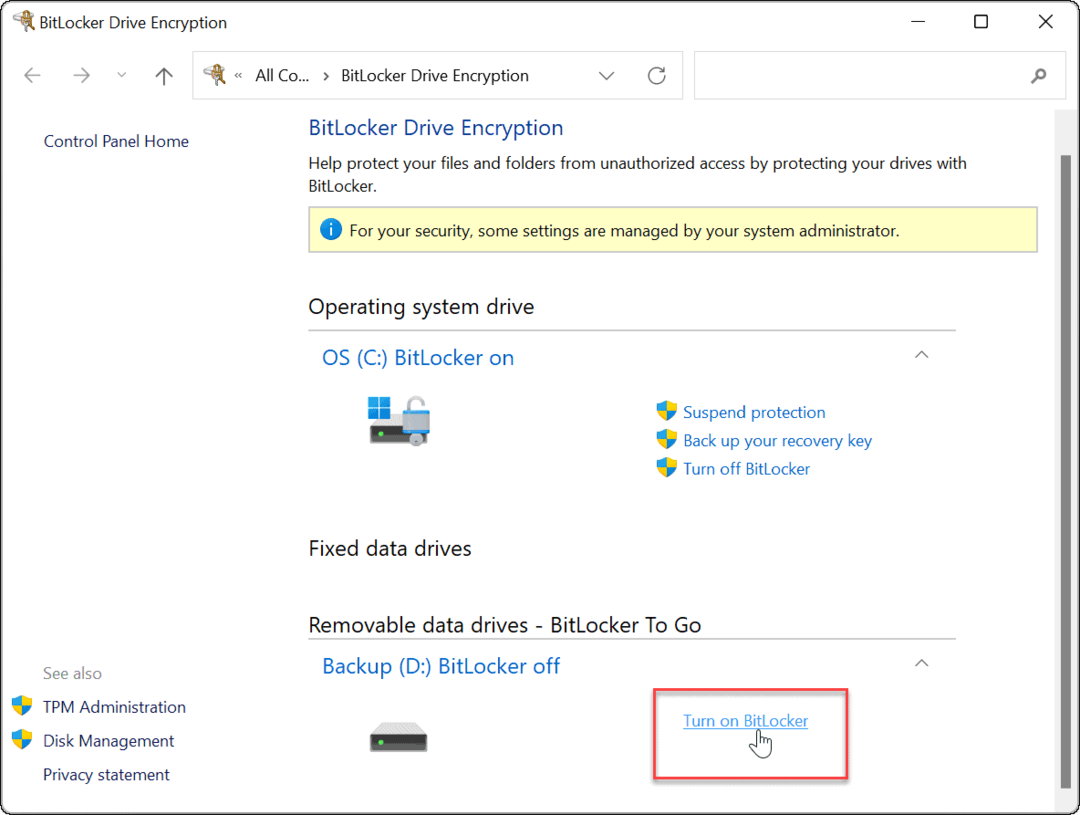
- Välj Använd ett lösenord för att låsa upp enheten skriv in lösenordet du vill använda två gånger och klicka sedan Nästa.
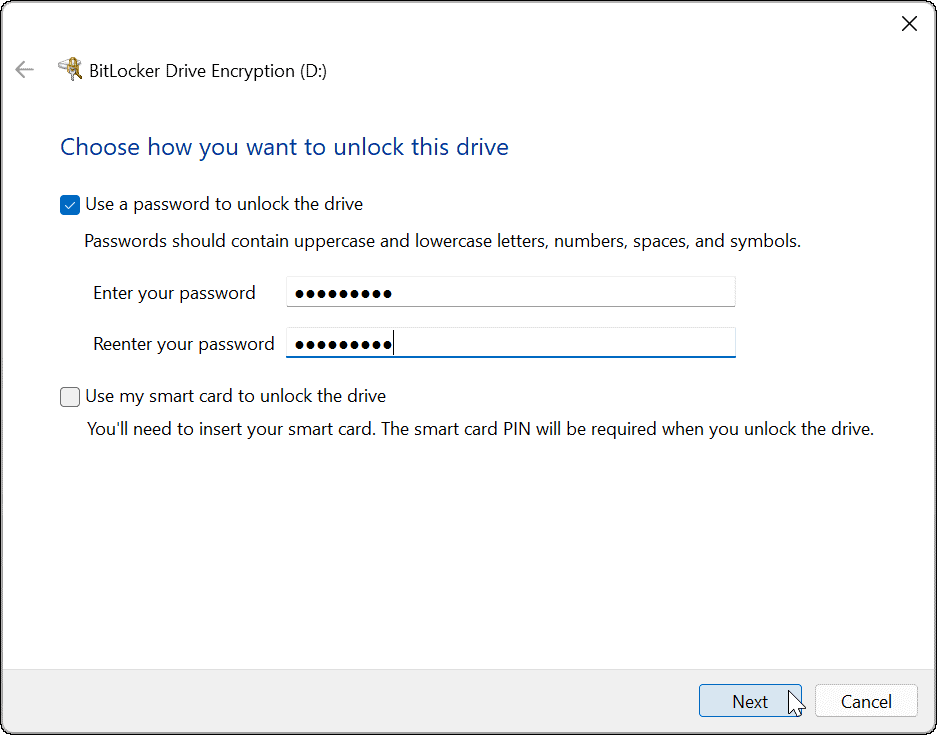
- Välj en plats för att spara din återställningsnyckel. Återställningsnyckeln låter dig komma in i enheten om du glömmer ditt lösenord. Du kan välja att Spara till ditt Microsoft-konto, Spara till en fil, eller Skriv ut återställningsnyckeln.
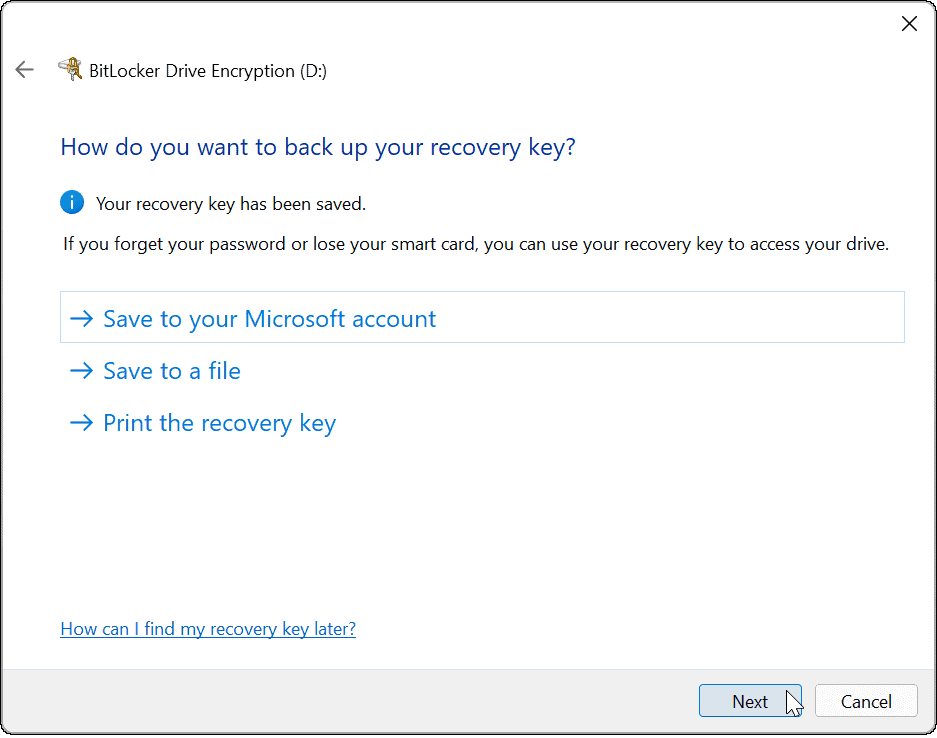
- Klicka på när du har säkerhetskopierat din återställningsnyckel Nästa.
- Klicka på Kryptera endast använt diskutrymme (snabbare och bäst för nya datorer och enheter) alternativet och klicka Nästa.
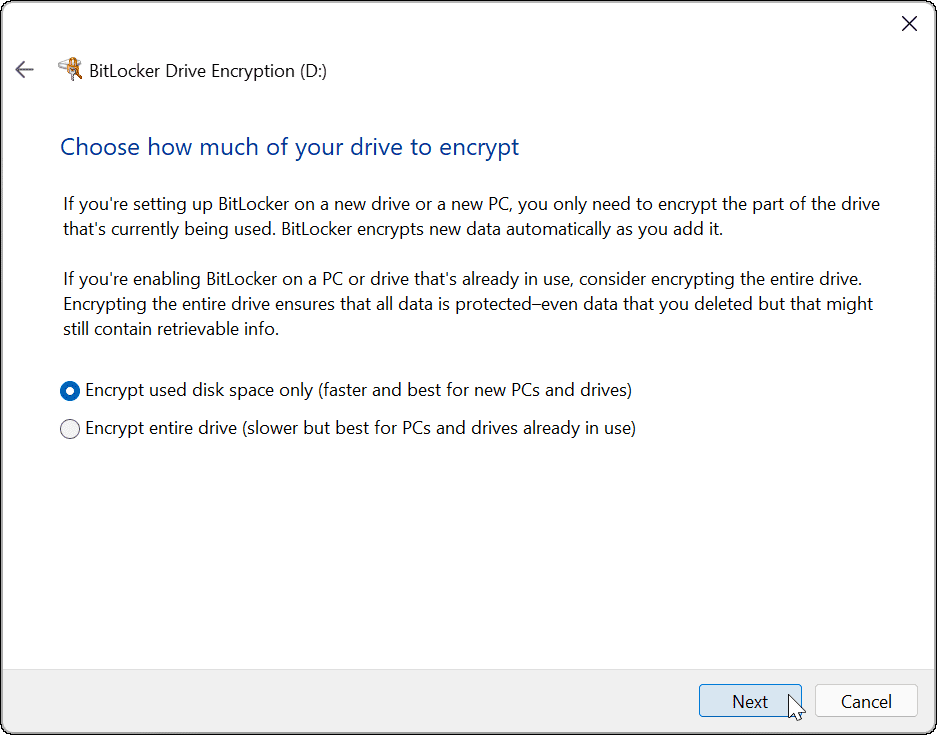
- Välj Kompatibelt läge (bäst för enheter som kan flyttas från den här enheten) alternativet och klicka Nästa.
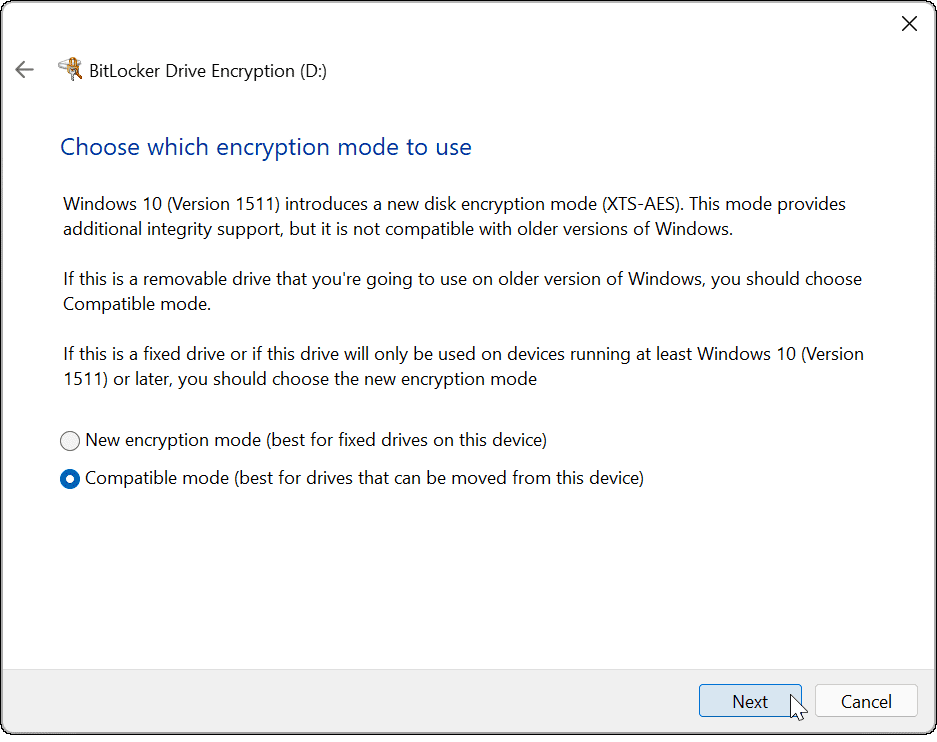
- Välj nu Börja kryptera för att starta krypteringsprocessen.
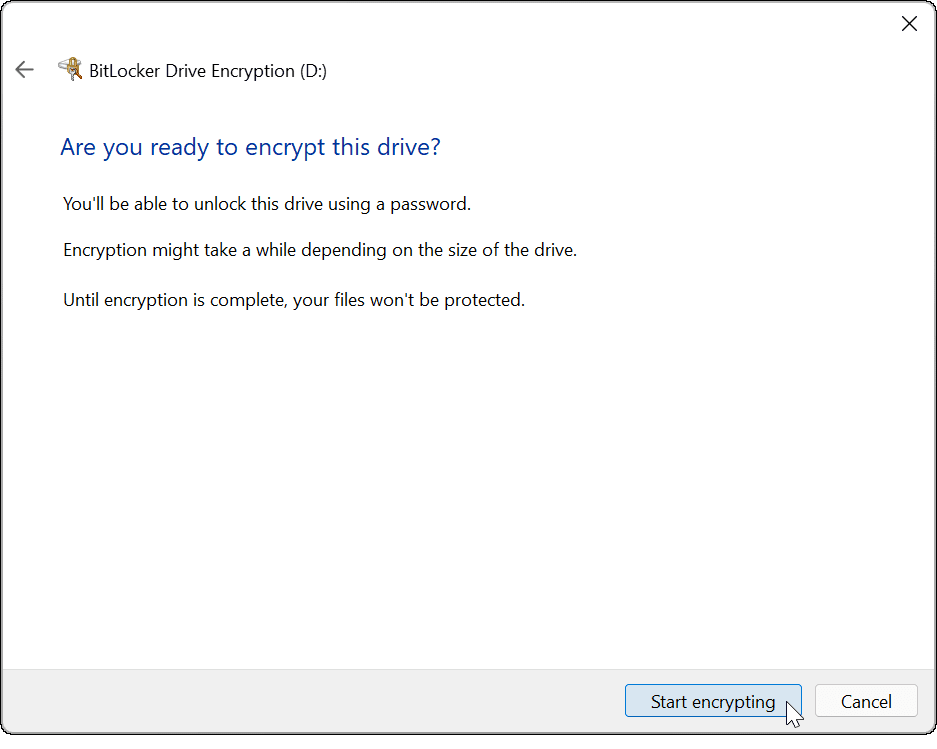
- Du kommer att se en förloppsdialogruta medan krypteringen slutförs. Hur lång tid det tar kommer att variera beroende på mängden data och storleken på enheten.
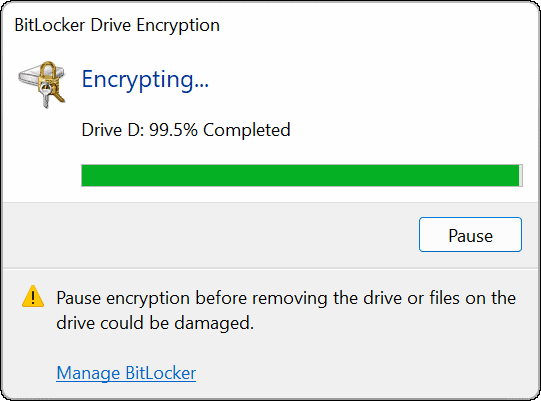
- När krypteringsprocessen har slutförts får du ett meddelande för att bekräfta - klicka på Stänga knapp.
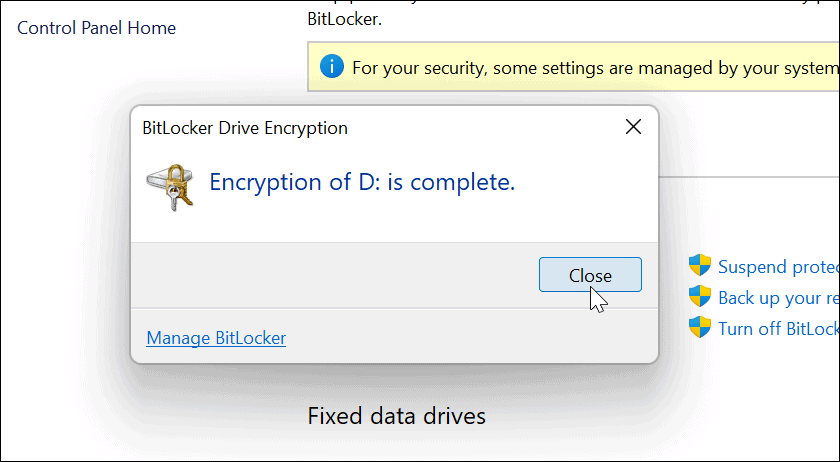
Använda en BitLocker-krypterad USB-enhet
Om du har följt stegen ovan för att aktivera BitLocker att gå på Windows 11, bör din enhet vara krypterad. När du kopplar in en BitLocker-krypterad enhet får du ett meddelande om att den är skyddad med BitLocker.
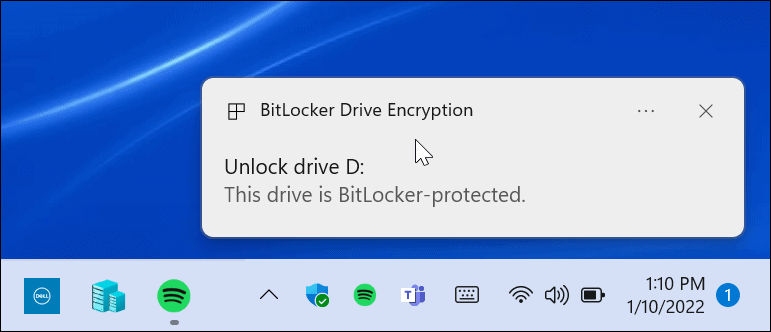
Om du öppnar File Explorer, hittar du också en gul låsikon bredvid den krypterade enheten.
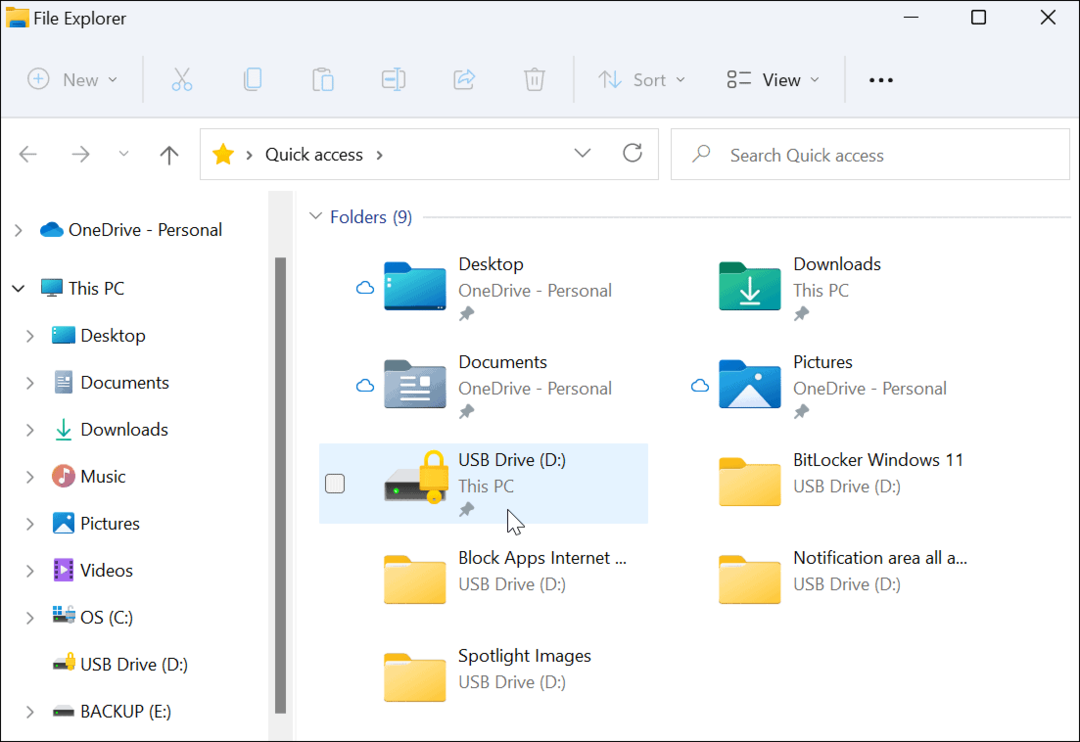
För att öppna enheten och komma åt dess data måste du ange lösenordet du använde för att ställa in BitLocker-kryptering.
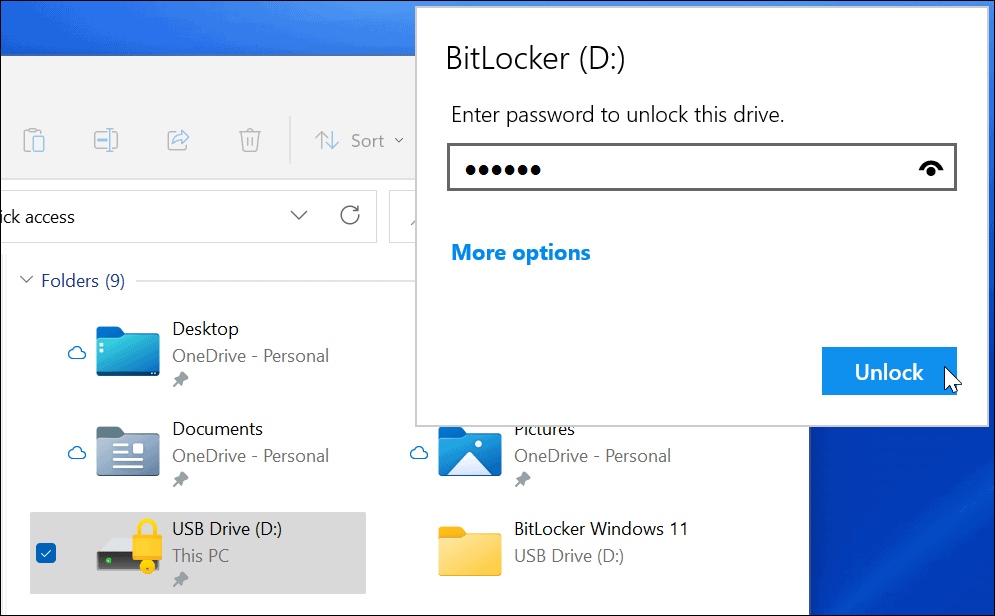
Om du har glömt lösenordet, välj Fler alternativ och ange återställningsnyckeln du sparade när du skapade den krypterade enheten.
Hur man inaktiverar BitLocker i Windows 11
Efter att ha använt din krypterade enhet kanske du inte tycker att det är nödvändigt att inaktivera kryptering. Du kanske vill göra detta om du bestämmer dig för att använda enheten för icke-krypterade filer eller med ett annat operativsystem.
Om du vill inaktivera BitLocker-kryptering på valfri enhet:
- Klicka på Start knapp, skriv in Kontrollpaneloch välj det bästa resultatet.
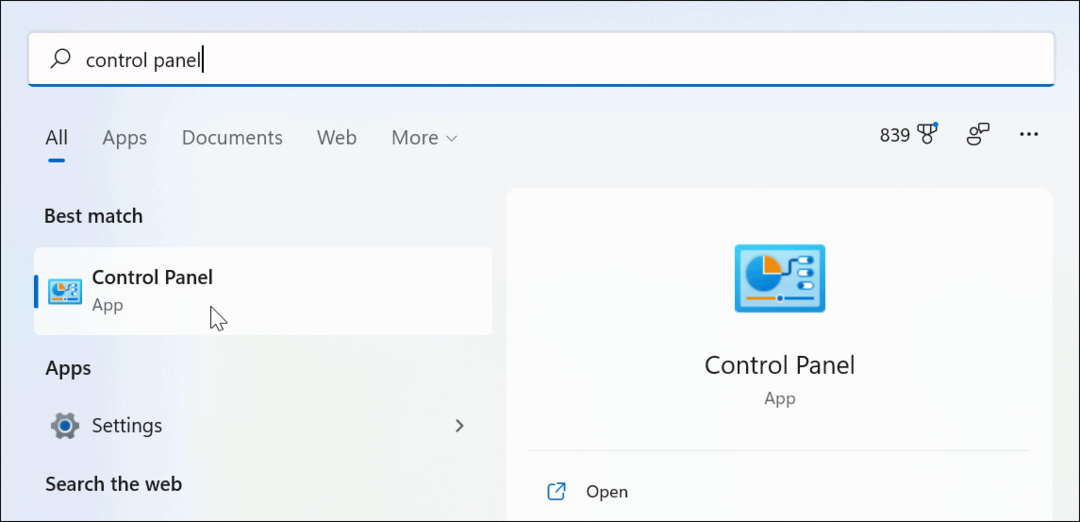
- När Kontrollpanel öppnas, klicka på BitLocker Drive Encryption alternativ.
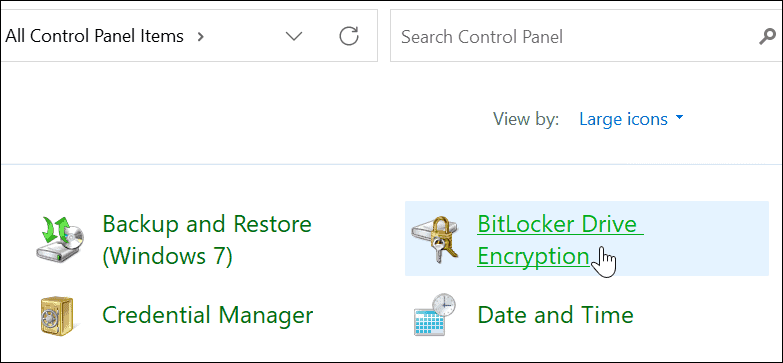
- Hitta din krypterade enhet under BitLocker to Go och klicka på Stäng av BitLocker länk bredvid.
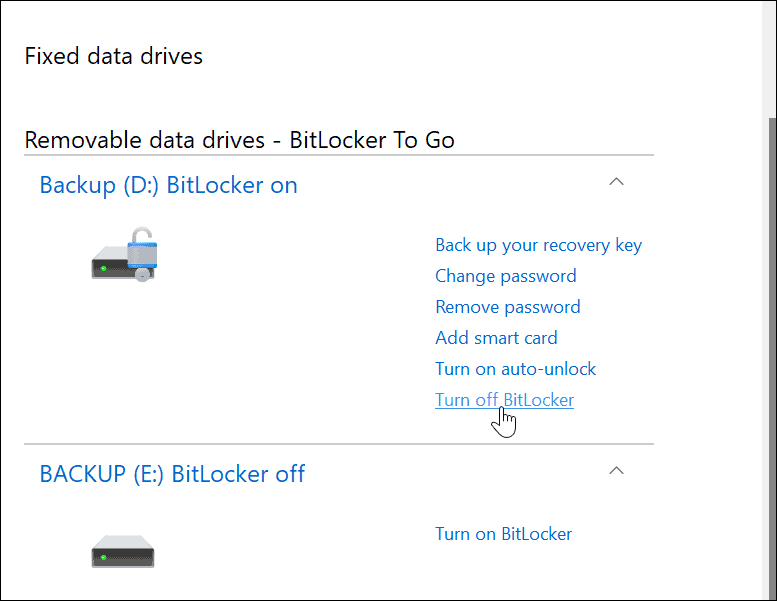
- När bekräftelsedialogrutan visas klickar du på Stäng av BitLocker för att bekräfta.
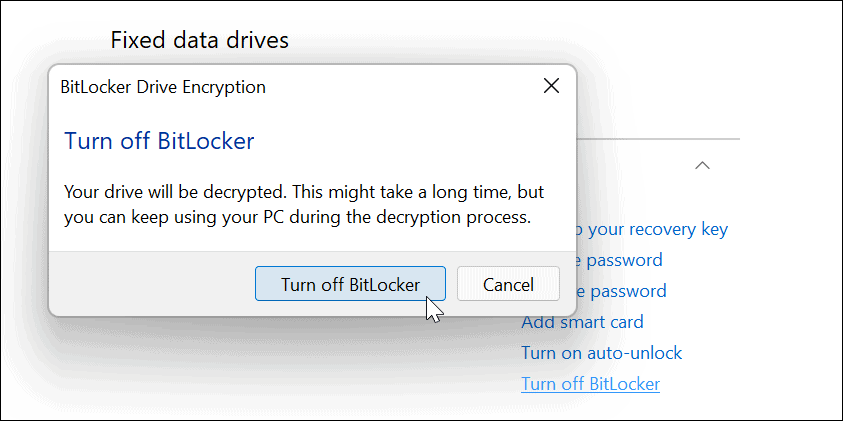
- En förloppsdialogruta visas medan enheten dekrypterar.
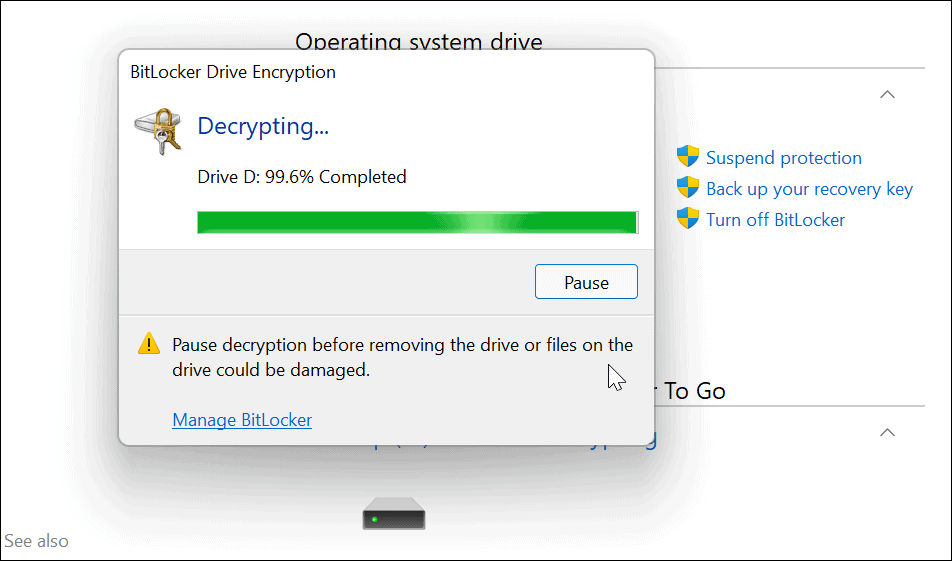
- När enheten är helt dekrypterad får du ett bekräftelsemeddelande - klicka på Stänga knappen för att avsluta.
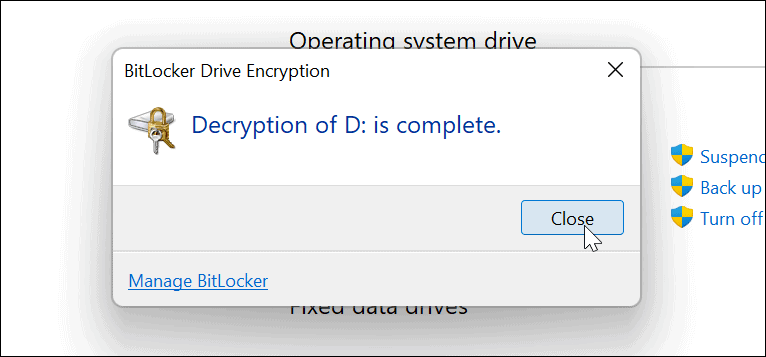
- Vid det här laget kommer din enhet att fungera som alla okrypterade enheter du ansluter till din PC.
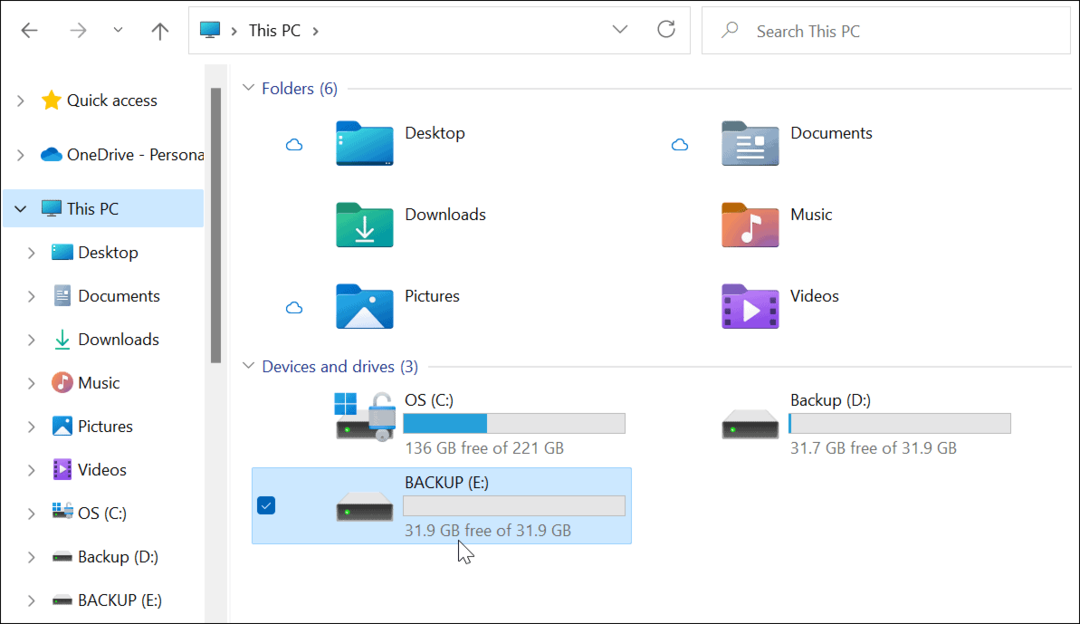
Skydda filer på Windows 11
Om du bestämmer dig för att använda BitLocker to Go på Windows 11 kan du skydda dina viktiga filer på bärbara enheter utan att oroa dig för stöld eller skadlig programvara. Att hålla din data säker (särskilt när du är på språng) är viktigt, och att använda BitLocker är ett bra sätt att säkerställa att den är skyddad.
Om du av misstag tappar bort en enhet, eller om den blir stulen, behöver du inte oroa dig. Dina data kan inte nås utan BitLocker-lösenordet eller dekrypteringsnyckeln.
Om du är intresserad av att stärka din säkerhet, läs om varför TPM är viktigt i Windows 11. Om du snabbt vill återställa ditt system, skapa en fullständig säkerhetskopia av systemet av din Windows 11 PC först.
Kör du fortfarande Windows 10? Du kan också använda BitLocker to Go på Windows 10 för att skydda dina enheter.
Så här hittar du din Windows 11-produktnyckel
Om du behöver överföra din Windows 11-produktnyckel eller bara behöver den för att göra en ren installation av operativsystemet,...
Så här rensar du Google Chromes cache, cookies och webbhistorik
Chrome gör ett utmärkt jobb med att lagra din webbhistorik, cache och cookies för att optimera webbläsarens prestanda online. Hennes hur man...
Prismatchning i butik: Hur du får onlinepriser när du handlar i butiken
Att köpa i butik betyder inte att du måste betala högre priser. Tack vare prismatchningsgarantier kan du få onlinerabatter när du handlar i...
Hur man skänker en Disney Plus-prenumeration med ett digitalt presentkort
Om du har njutit av Disney Plus och vill dela det med andra, så här köper du en Disney+ presentprenumeration för...