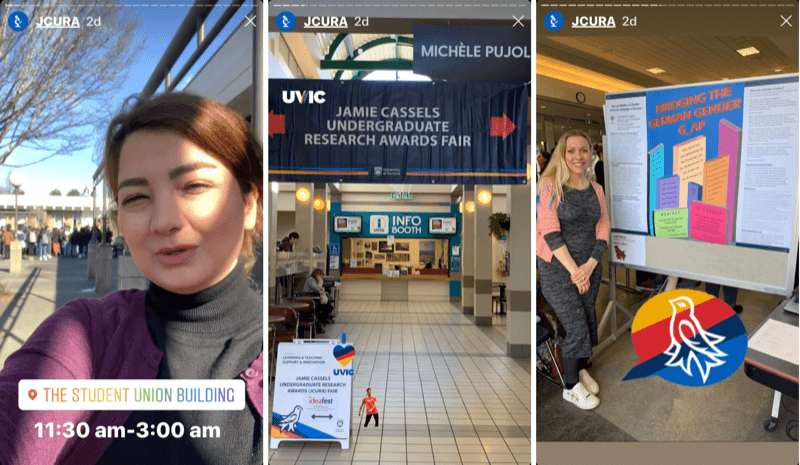8 Instagram Stories Hacks för att ge dig en kreativ fördel: Social Media Examiner
Instagram Instagram Berättelser / / September 26, 2020
Vill du ge dina Instagram-berättelser en kreativ fördel? Letar du efter dolda funktioner att prova?
I den här artikeln kommer du att upptäcka åtta instruktioner om Instagram Stories, inklusive hur du sparar dina Stories-effekter för snabb åtkomst, lägger till flera foton, lägger till en anpassad GIF och mer.
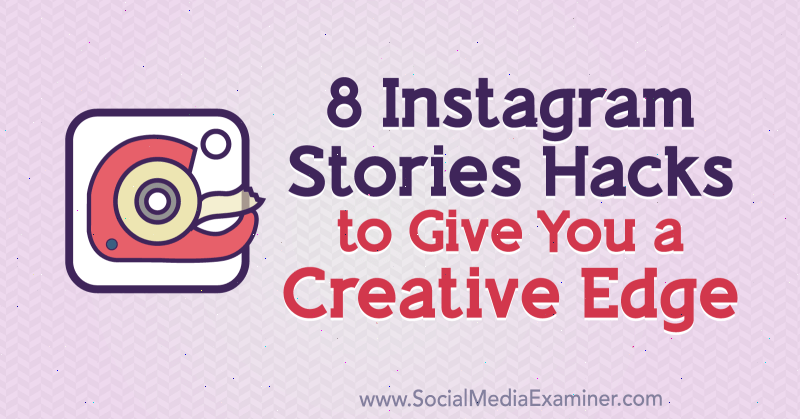
Om du vill lära dig att få ut det mesta av penselverktyget, textverktyget och teckensnitt läser du texten nedan för en genomgång som är lätt att följa eller titta på den här videon:
# 1: Lägg till en gloria till ett objekt eller en person i dina Instagram-berättelser
Rita en gloria runt ett objekt eller en person i din Instagram-berättelse är ett kreativt sätt att markera något speciellt i din bild och få den att sticka ut.
För att skapa denna effekt, tryck på borstverktygsikonen (den snurrande linjen) högst upp på skärmen.
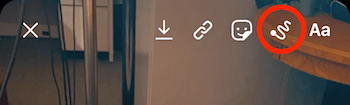
Välj sedan neonverktyget som cirkuleras nedan. Längst ner på skärmen trycker du på för att välja vilken färg du vill.
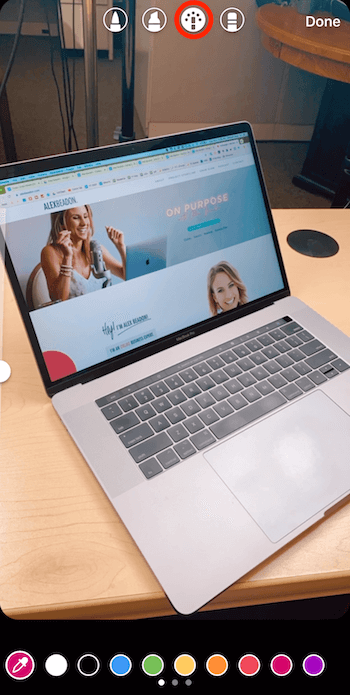
Rita nu en cirkel runt objektet som du vill lägga till en haloeffekt till. Se till att du börjar rita från den plats som du raderar för att skapa glansen.
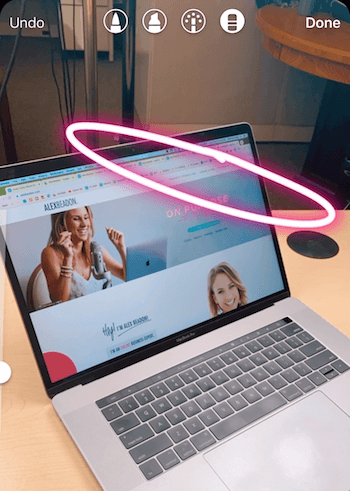
Välj nu raderingsverktyget längst till höger. Dra skjutreglaget ned till vänster på skärmen för att göra verktyget mindre. Dra sedan fingret på skärmen för att ta bort området runt objektet så att det ser ut som att objektet har en gloria.
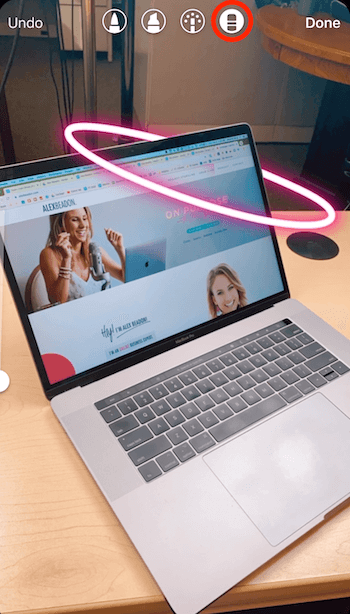
# 2: Lägg till sekvenserad text som avslöjar med varje tryckning på dina Instagram-berättelser
I det här tipset ska jag visa dig ett roligt sätt att låta människor bläddra igenom dina berättelser och lägga till text när de trycker på.
För att skapa sekvenserad text måste du börja med den sista bilden i sekvensen. För att visualisera detta antar du att du använde textverktyget för att lägga till namnen på personerna i den här bilden så att alla vet vem de är. Tillsammans med allas förnamn inkluderade du också deras jobbtitel.
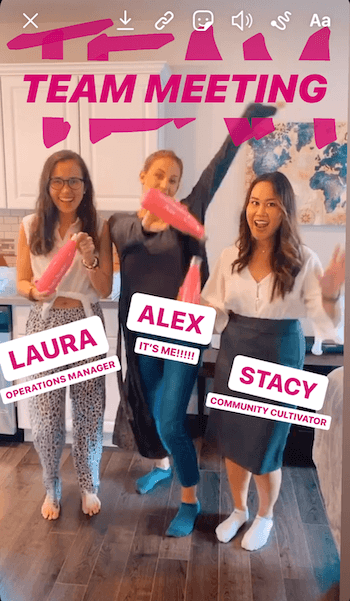
När du har fått din slutliga bild skapar du flera versioner av den som visar olika mängder text på skärmen. I det här fallet måste du skapa fyra versioner av bilden så att du kan visa namn och titlar på var och en person på skärmen i följd, börjar med en ”ren” bild som inte innehåller något av namnen eller titlarna.
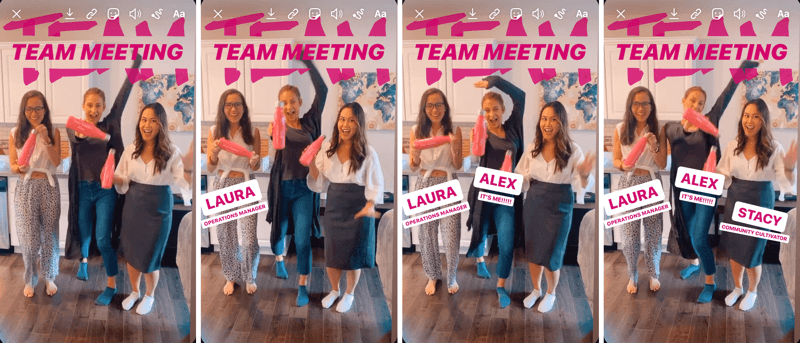
Du skapar dessa bilder genom att arbeta bakåt. Designa först den slutliga bilden i din sekvens och tryck sedan på pilikonen högst upp på skärmen för att spara den. Se till att du väntar tills du ser "Sparad" på skärmen. Om du gör något annat innan det eller stänger appen kanske den inte har sparats.
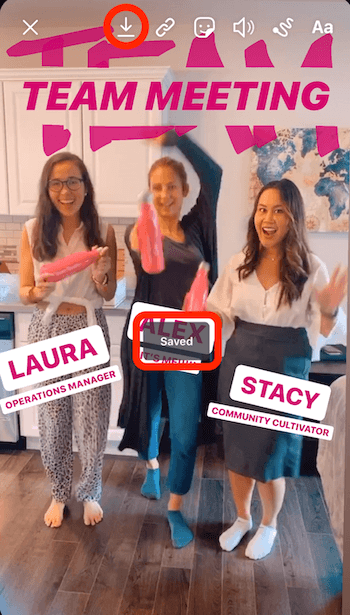
Proffstips: När du har sparat varje bild i din sekvens, rör inte på skärmen. Jag kan inte berätta hur många gånger jag av misstag har rört vid något och flyttat det. Det är viktigt att alla element i bilden förblir i samma position för att uppnå önskad effekt av din sekvenserade text.
Skapa sedan den version som kommer att visas omedelbart före den slutliga bilden. För att göra detta, ta bort texten som dyker upp sist i sekvensen. I det här fallet visas "Stacy" och "Community Cultivator" sist så dra den texten till papperskorgen längst ner på skärmen. Spara sedan bilden.
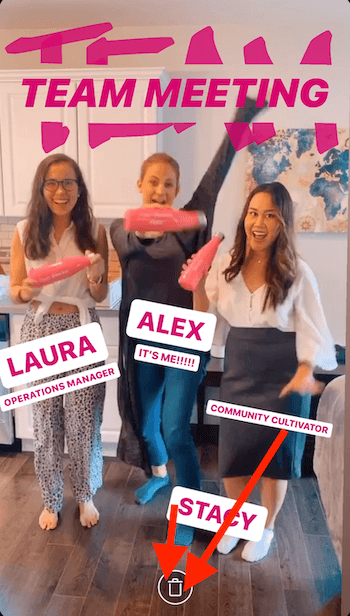
För att skapa nästa bild, dra “Alex” och “It's Me !!!” till papperskorgen. Spara sedan igen.
Slutligen tar du bort “Operations Manager” och “Laura” och sparar det igen.
Nu när du har den första bilden i sekvensen (utan några namn eller titlar på den) kan du fortsätta och ladda upp den till din berättelse.
Härifrån öppnar du din Stories-kamera och sveper uppåt för att öppna din kamerarulle. Tryck på ikonen längst upp till höger som ser ut som en massa rutor i en cirkel. Detta gör att du kan ladda upp flera berättelser samtidigt.
Det är viktigt att du laddar upp de sekvenserade bilderna i rätt ordning. I det här exemplet väljer du den som säger "Laura", sedan den som säger "Laura" och "Alex" och sedan den som säger "Laura", "Alex" och "Stacy." När du är klar trycker du på Nästa längst ner på skärm.
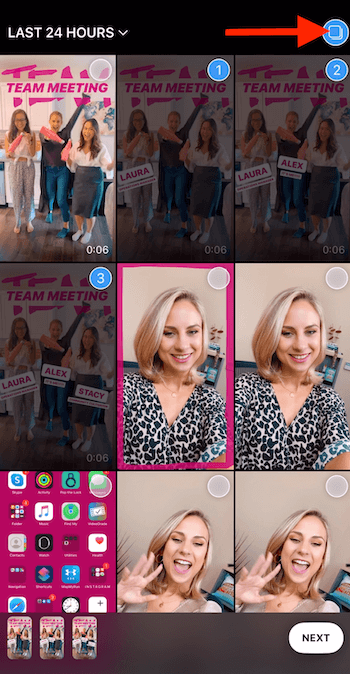
Tryck nu på Dela till berättelse och sedan Klar för att skicka alla återstående bilder i följd till din berättelse.
# 3: Anpassa teckensnittsstorlek och färg för dina Instagram-berättelser
Nu ska jag gå igenom dig teckensnitt i Instagram Stories så att du vet hur du använder textöverlägg mer effektivt i ditt innehåll.
Börja med att ta ett foto. I det här exemplet tog jag en selfie och lämnade lite utrymme högst upp för text.
Tryck sedan på Aa-ikonen högst upp på skärmen för att öppna textverktyget.

Skriv in flera rader text som ska användas på din bild. För det här exemplet skrev jag in "Today I'm at Social Media Examiner filming for their YouTube channel!"
Därefter skär du upp din text i flera segment och formaterar var och en separat. Välj det textavsnitt som du vill ta ut (“Inspelning av sociala medier för deras YouTube-kanal!”) Och tryck på Klipp ut i popup-menyn.
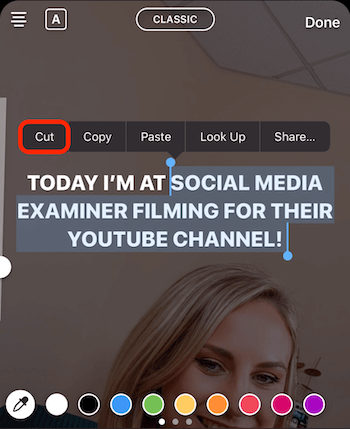
Härifrån kan du utforma din text på olika sätt:
- Dra texten för att flytta den på bilden.
- Nyp texten för att göra den mindre.
- Markera texten och tryck på A-ikonen för att lägga till en bakgrund till texten, som visas nedan. Om du trycker på ikonen igen blir bakgrunden mer transparent.
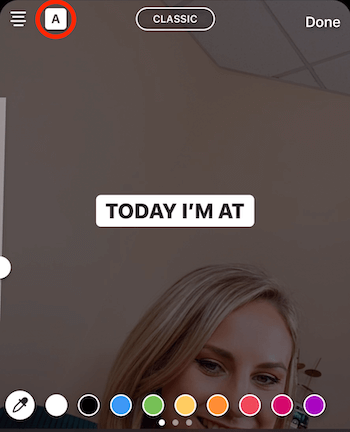
- Tryck på ikonen med flera rader längst upp till vänster på skärmen för att ändra motiveringen av texten.
- Välj en färg för texten längst ner på skärmen. Det är inte många som vet detta, men du kan svepa genom färgerna för att få ännu fler färgalternativ. Och om du trycker på och håller ned någon färg ser du en färgtoning att välja mellan.
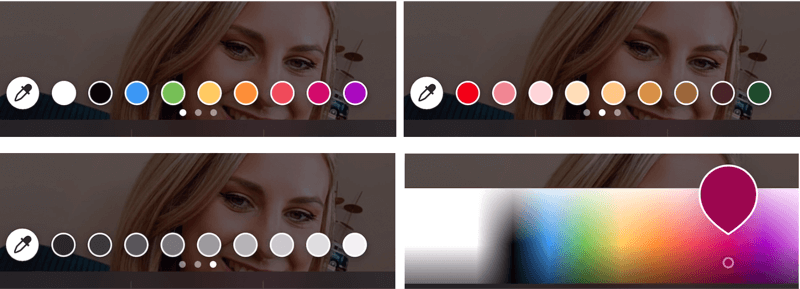
När du har formaterat den första delen av texten vill du klistra in den text du tidigare klippt ut. För att göra detta, tryck på textverktyget igen, tryck på markören och välj Klistra in. Och igen, välj den text du inte vill ha ("filma för deras YouTube-kanal!") Och tryck på Klipp ut.
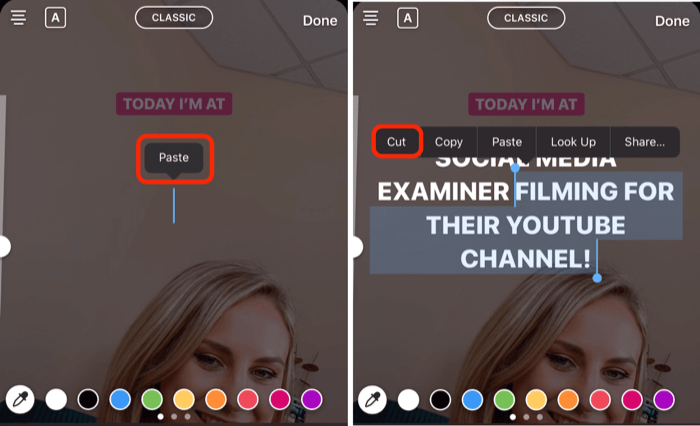
Om du trycker på ikonen högst upp på skärmen kan du göra det ändra teckensnitt. Jag rekommenderar att du försöker hålla fast vid samma teckensnitt i dina berättelser för att göra ditt varumärkesinnehåll mer igenkännligt.
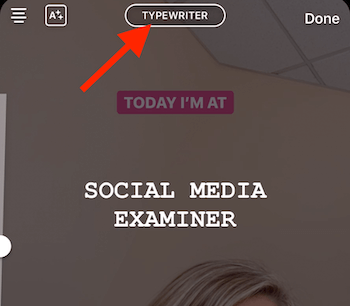
Du kan också lagra text för att skapa en kontureffekt. Skriv bara samma text igen, forma den och dra den överst på originaltexten.
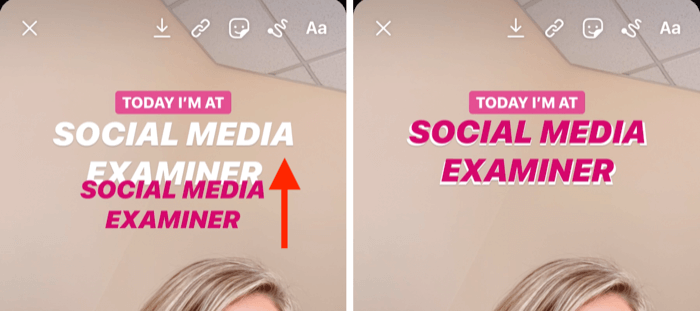
När du är nöjd med det här segmentet av text klistrar du in nästa segment ("filmar för deras YouTube-kanal!) På din bild. Välj typsnitt och färg och placera den på skärmen.
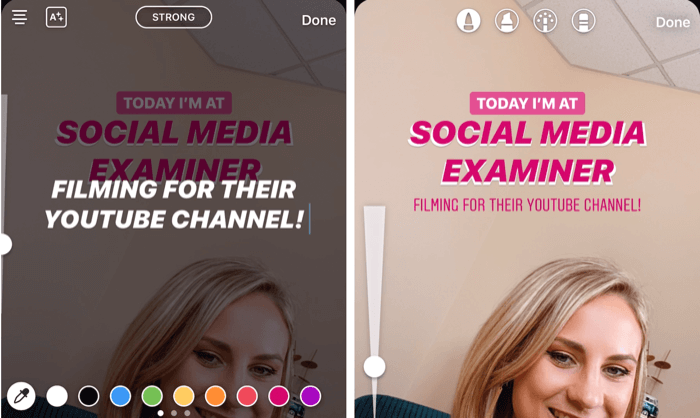
Ett annat knep för att få din text att sticka ut är att rita en vit bakgrund runt den. För att göra detta väljer du markeringsverktyget (inringat nedan) och tar skjutreglaget helt upp för att göra det större. Rita sedan över din text. Om du vill städa upp längs kanterna trycker du på raderingsverktyget, drar skjutreglaget till cirka 50% och ritar på delar av bakgrunden du vill ta bort.
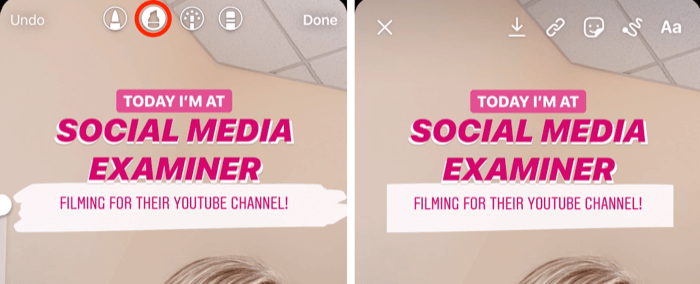
Designa en kreativ rubrik
Att lägga till en kreativ rubrik överst i din berättelse är ett utmärkt sätt att fånga din publiks uppmärksamhet.
För detta hack, öppna dina borstverktyg, välj markeringsverktyget och rita ett ord som kommer att ingå i din rubrik. I exemplet nedan ritade jag ordet ”Team”. Var noga med att göra den stor.
Välj sedan raderingsverktyget och dra skjutreglaget hela vägen uppåt. Rita sedan på skärmen för att radera mitten av ordet. När du är klar trycker du på Klar för att fly från borstverktyget.

Tryck nu på Aa-ikonen för att öppna textverktyget och skriv in texten du vill lägga till i din rubrik.
I det här fallet skrev jag in "Team Meeting" och valde färgen rosa. Sedan gjorde jag texten lite större och placerade den i ordet ”Team” högst upp på skärmen för att komplettera rubriken.
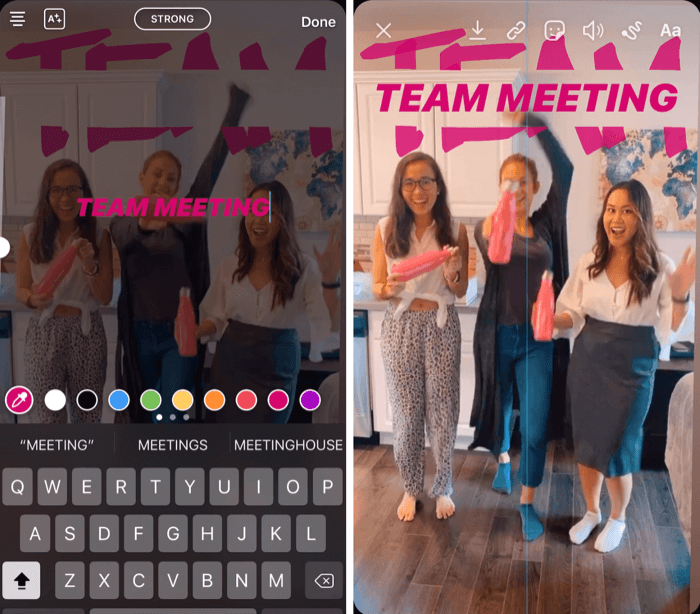
# 4: Använd pensel- och teckensnittsverktygen för att skapa Rainbow-text för Instagram-berättelser
För att skapa regnbågext i din Instagram-berättelse, börja med att ta en snabb bild. Det spelar ingen roll vad bilden är för du kommer att fylla hela skärmen med en färg.
Öppna sedan dina borstverktyg och välj det längst till vänster. Välj sedan den färg du vill använda som bakgrund. För det här exemplet valde jag svart.
Tryck nu och håll kvar på skärmen för att vända hela skärmen i den färgen. När du är klar trycker du på Klar.
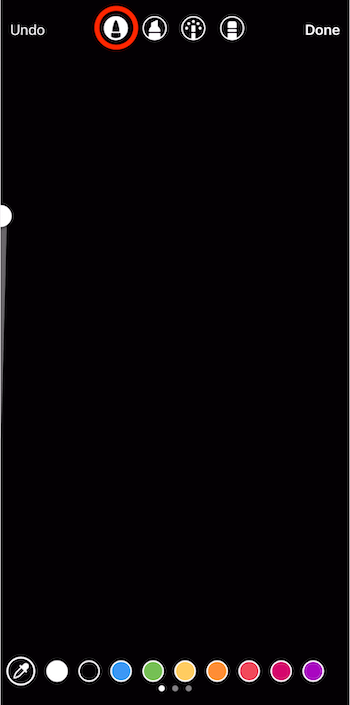
Klicka sedan på textikonen högst upp på skärmen och skriv in ordet "regnbåge". Dra skjutreglaget för att förstora texten om du vill. Tryck sedan på markören och tryck på Välj alla i popup-fönstret.
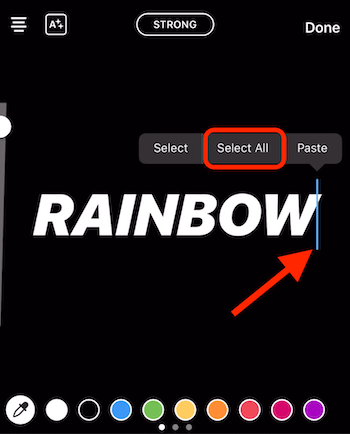
Den här nästa delen är lite knepig och tar båda tummen. Placera en tum där markören är (till höger om ordet). Samtidigt använder du din andra tumme för att trycka på och hålla kvar en av färgerna längst ner på skärmen.
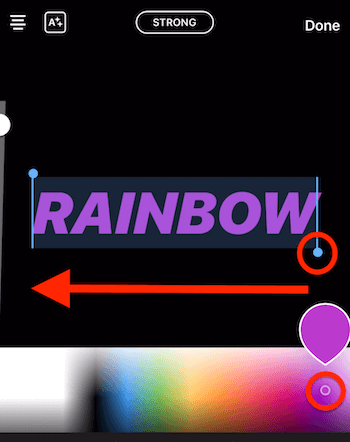
Dra nu båda tummen från höger sida av skärmen till vänster sida av skärmen. När du gör det tillämpar du en regnbågseffekt på ordet.
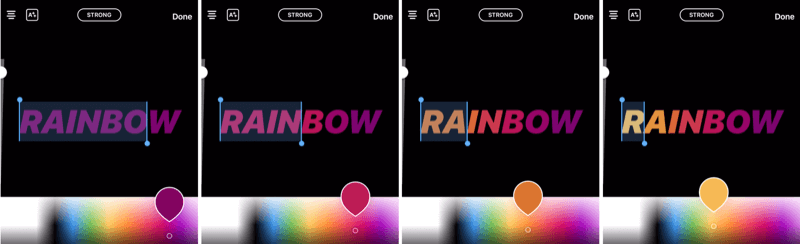
Proffstips: Om du vill lägga till ett annat magiskt element i din bild, öppna penselverktygen och välj neonverktyget. Dra skjutreglaget för att göra penselstorleken så liten som möjligt och välj en ljus färg (till exempel vit). Tryck sedan på på skärmen för att lägga till prickar över hela din bild. Denna effekt fungerar särskilt bra med fotografier.
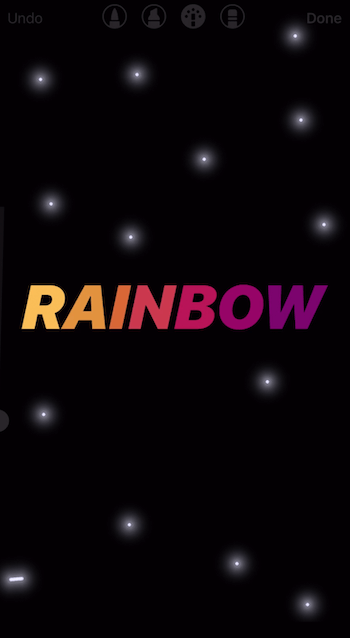
Få YouTube-marknadsföringsutbildning - online!

Vill du förbättra ditt engagemang och försäljning med YouTube? Gå sedan med i det största och bästa samlingen av YouTubes marknadsföringsexperter när de delar sina beprövade strategier. Du får steg-för-steg liveinstruktion med fokus på YouTube-strategi, skapande av video och YouTube-annonser. Bli YouTube-marknadsföringshjälten för ditt företag och kunder när du implementerar strategier som ger beprövade resultat. Detta är ett live-online-träningsevenemang från dina vänner på Social Media Examiner.
KLICKA HÄR FÖR DETALJER - FÖRSÄLJNING SLUTAR 22 SEPTEMBER!# 5: Använd borstverktyget för att skapa en gräns för Instagram-berättelser
Att lägga till en gräns i dina Instagram-berättelser är ett snabbt och enkelt sätt att märka ditt innehåll.
För att göra detta, tryck på ikonen för borstverktyg och välj markeringsborsten. Dra skjutreglaget cirka 75% av vägen uppåt. Välj sedan din märkesfärg längst ner på skärmen.

Nu med fingret ritar du en kant runt bilden. Var noga med att börja på höger sida av skärmen; om du börjar längst ner, vänster eller överst blir det svårt på grund av de andra ikonerna på skärmen.

Kom ihåg att gränsen inte behöver vara perfekt. Om du inte är nöjd med det trycker du helt enkelt på Ångra längst upp till vänster och försök igen. Ibland är det lättare om penselstorleken är större.
För att upptäcka några dolda funktioner i Instagram Stories, läs texten nedan för en genomgång som är lätt att följa eller titta på den här videon:
# 6: Spara dina favoritberättelsereffekter för snabb åtkomst
Det här är ett spännande hack som inte många vet om: Du kan spara dina favoritfilter för Stories för enkel åtkomst.
Öppna först kameran inom Instagram Stories och svep igenom alla dina filter tills du ser en ikon som säger Browse Effects. Tryck på den för att öppna Effect Gallery.
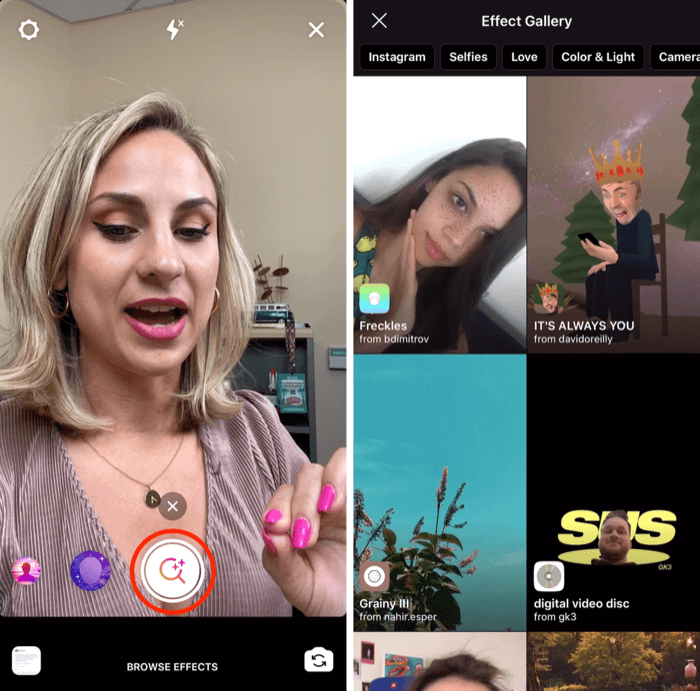
Om du ser en effekt som fångar ditt öga trycker du på den i galleriet för att se en förhandsgranskning. Tryck på Prova det längst ner på skärmen för att prova det i din berättelsekamera.
Du kan också bläddra i listan över andra effekter längst ner på kameraskärmen för att se vad de gör.
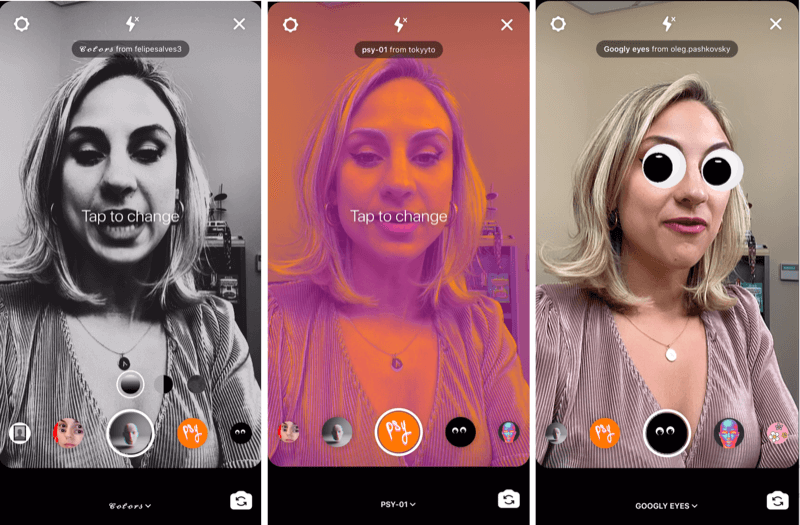
Om du ser en effekt du vill spara, tryck på namnet på effekten längst ner på skärmen och välj Spara effekt i popup-fönstret. Alla dina sparade filter visas till vänster om inspelningsknappen i din Stories-kamera för enkel åtkomst.
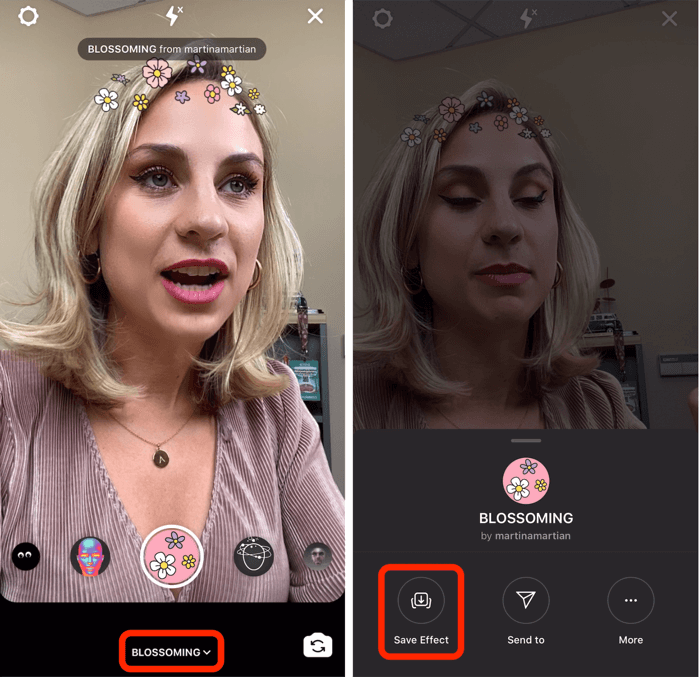
Ett annat sätt att hitta roliga filter är att titta på de filter som andra använder. Om du öppnar historien om någon du följer och de använder ett filter ser du filternamnet under användarnamnet längst upp till vänster på skärmen. Tryck på filternamnet för att öppna en popup som låter dig spara effekten så att du kan använda den själv.
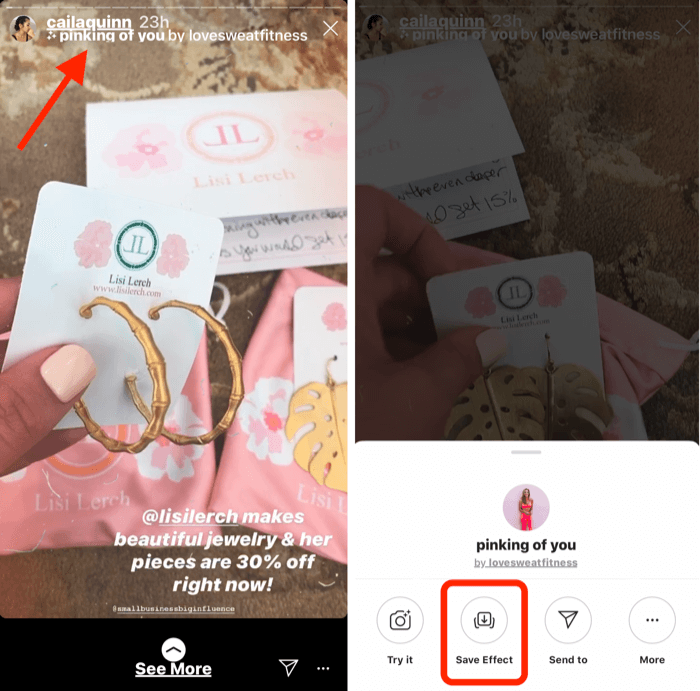
# 7: Lägg till en extra bild eller anpassad GIF till din Instagram Story Visual
Vanligtvis låter Instagram Stories dig bara ladda upp en video eller bild i en enda berättelse. Men jag ska visa dig hur du kan kopiera och klistra in en ytterligare bild i din berättelse. Detta är ett utmärkt sätt att lägga till dina egna foton på varumärket och anpassade GIF som kanske inte är tillgängliga i GIF-biblioteket.
Börja med att spela in en video eller ta ett foto av vad du planerar att dela. I det här exemplet visar jag dig hur du använder ett foto.

Gå nu in i din kamerarulle och öppna bilden du vill lägga till din berättelse. Tryck på upp-pilikonen längst ned till vänster på skärmen. Välj Kopiera foto på popup-menyn.
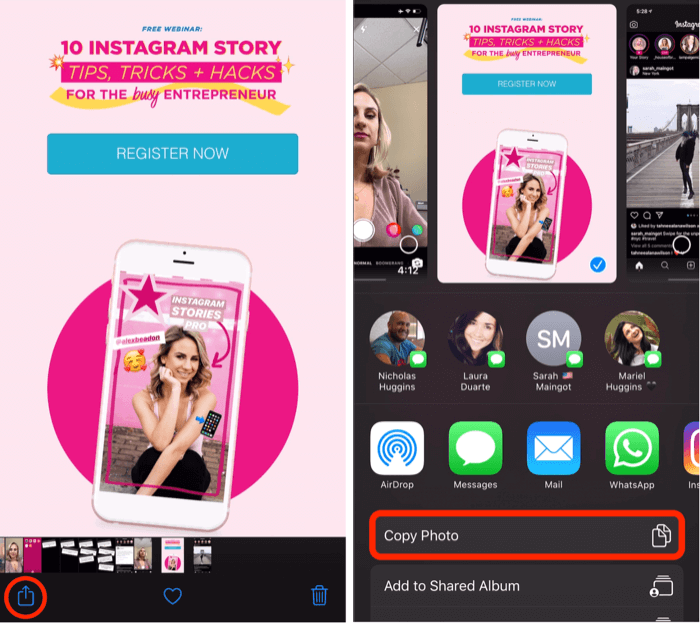
När du har kopierat ditt foto, gå tillbaka till din Instagram-berättelse så ska du se en liten popup som säger Lägg till klistermärke. Tryck på den för att lägga till den extra bilden i din berättelse.
Obs! Om popup-fönstret Lägg till klistermärke inte visas är det inte världens ände. Som en lösning, välj bara textverktyget, tryck på markören och tryck sedan på Klistra in för att lägga till bilden i din berättelse.
När du har klistrat in din bild i berättelsen kan du nypa för att ändra storlek på den, rotera den eller dra den runt skärmen. Om du vill lägga till fler bilder upprepar du bara processen.
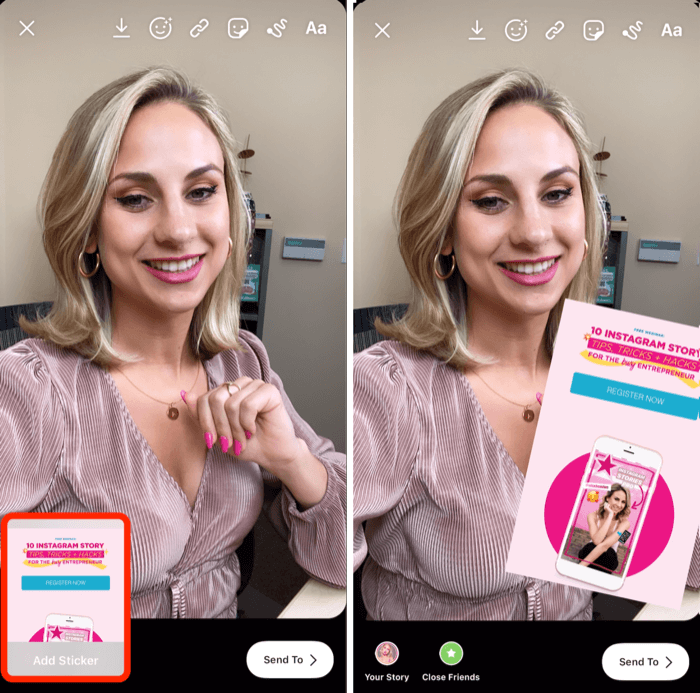
Du kan också lägga till GIF på samma sätt. Om du har en anpassad GIF som du vill använda och den sparas på din kamerarulle öppnar du bilden och trycker på uppåtpilen. Välj Kopiera foto i popup-menyn.
Gå sedan tillbaka till din berättelse och öppna igen textverktyget, tryck på markören och tryck på Klistra in. Din anpassade GIF kommer nu att läggas till i din berättelse.
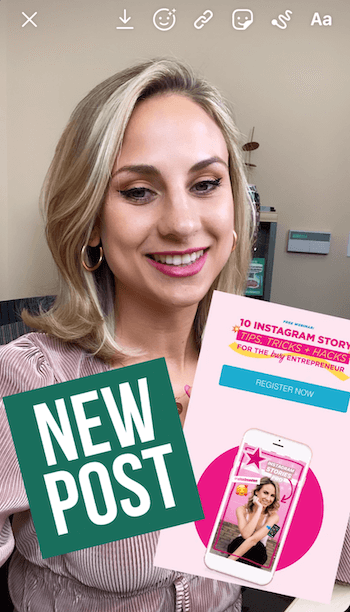
Proffstips: Om du vill rita eller lägga till text ovanpå någon av de extra bilderna du har lagt till, spara först berättelsen på din kamerarulle. Ladda sedan upp den sparade bilden igen till Stories så kan du lägga till vad du vill ovanpå de anpassade GIF-bilderna och bilderna.
# 8: Kombinera frågor klistermärkesvar med Instagram Live och berättelser
Detta hack visar dig två kreativa sätt att använda svaren på en frågor klistermärke i din Instagram-berättelse.
Börja med att ställa din publik en fråga i en Instagram-berättelsevideo. När du har spelat in din video trycker du på klistermärkesikonen (med det leende ansiktet) högst upp på skärmen och väljer Frågesticket i facket.
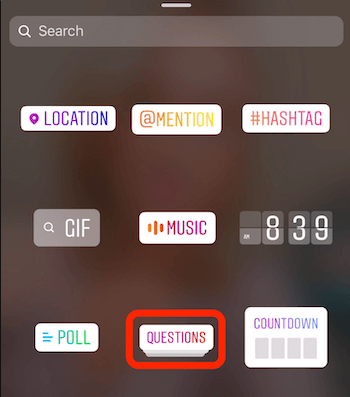
Du kan ändra texten på klistermärken till vad du vill, till exempel ”Fråga mig något om Instagram Stories!”
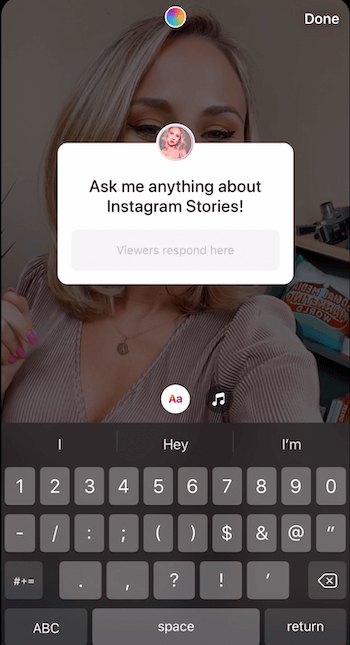
Om du vill ändra färg på klistermärket, tryck på regnbågscirkelikonen högst upp på skärmen. Fortsätt knacka tills du hittar en färg du gillar. Du kan också nypa klistermärket för att göra klistermärket större eller mindre på skärmen och dra det vart du vill.
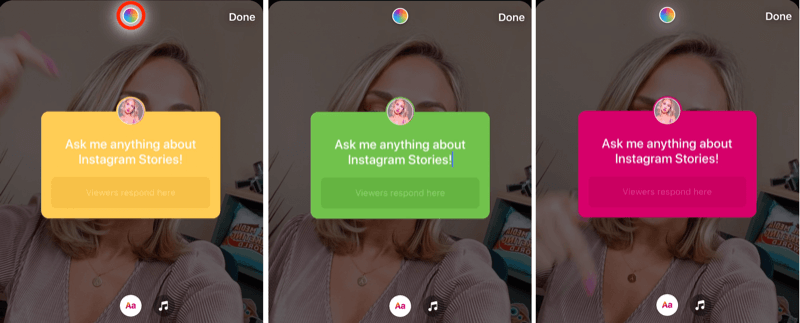
Du kanske också vill skriva in det du säger i videon för personer som tittar på din historia med det tysta ljudet. När du har lagt till texten kan du ändra storlek på den och centrera den på skärmen. När du är klar trycker du på för att lägga till det här innehållet i din berättelse.
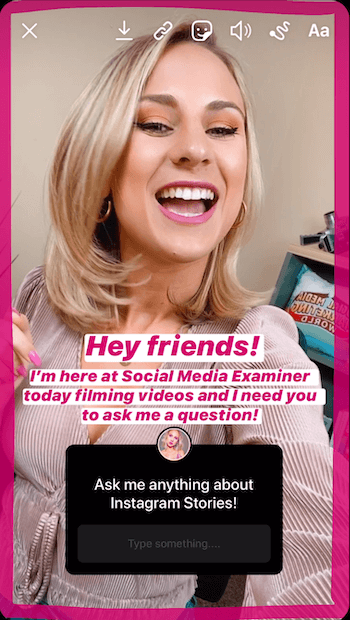
Nu måste du vänta lite tills några svar börjar komma in. Sedan kan du gå på Instagram Live och svara på dem i realtid. Ett annat alternativ är att skapa en berättelsebild som delar flera svar samtidigt.
Gå live med tittarnas svar på dina frågor
Till gå live på Instagram och svara på frågor från dina följare, starta en livevideo och tryck på den lilla frågeteckenikonen längst ner på skärmen.
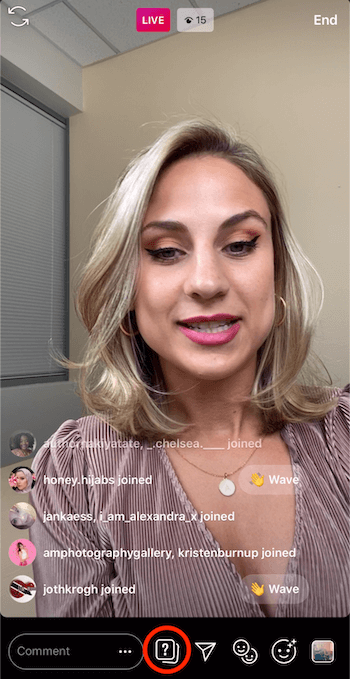
Det kommer att ta upp alla svaren på dina frågor klistermärke.
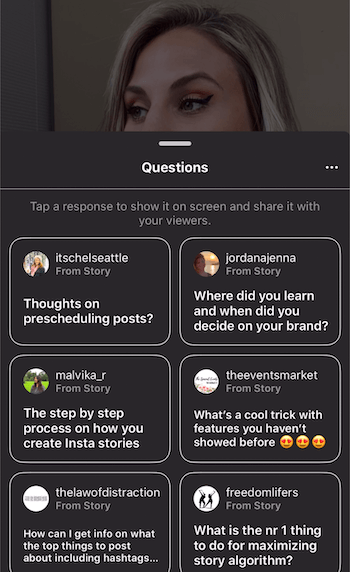
I listan väljer du den fråga du vill dela med tittarna under din direktsändning. Frågan visas sedan längst ner på skärmen för tittare att se. Dessutom kommer Q & A att visas högst upp på skärmen som kategori.
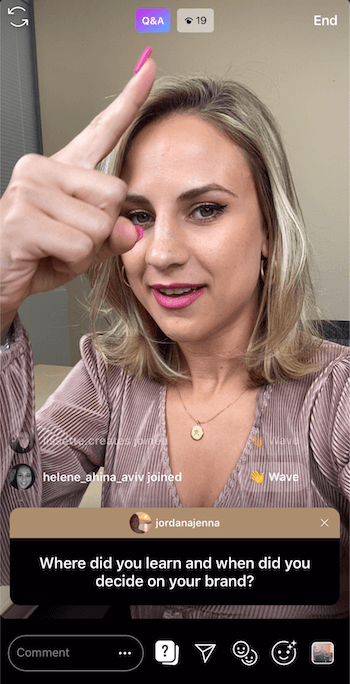
Använd denna Q&A som en möjlighet att få kontakt med din publik och svara på frågan på skärmen. Alla som kommer in i din direktsändning vet exakt vad du pratar om och vilken fråga du svarar på. Det visar också din publik att du är engagerad, deltar och vill höra från dem.
En sak att notera när du svarar på frågor är att när du väl har valt en fråga kommer den att nedtonas i listan med frågor så att du inte väljer den igen.
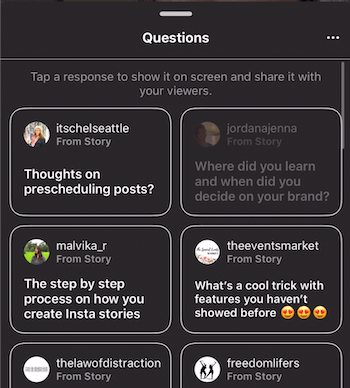
Dela flera svar i samma berättelsesbild
Du kan också dela flera svar på dina frågor klistermärke i en enda berättelse. Detta hjälper dig att skapa en känsla av gemenskap med din publik. Jag rekommenderar att du använder denna taktik när du vet att människor kommer att vara intresserade av att se olika svar samtidigt.
För att lägga till flera svar på din bild, hitta frågan i din berättelse och tryck längst ner på skärmen där det står hur många som har sett den historien.
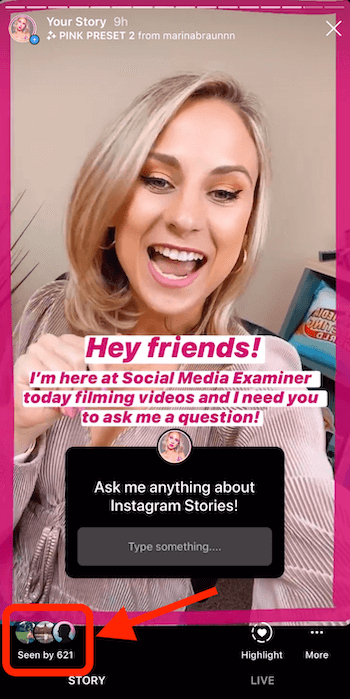
På nästa skärm trycker du på Se alla bredvid svar.
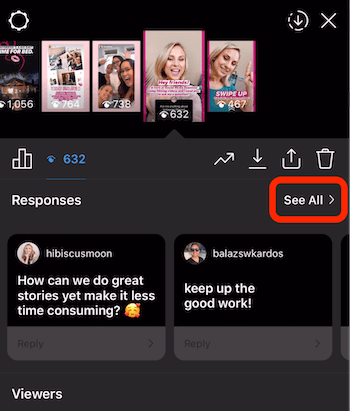
Nu kan du se alla svaren du har fått på din fråga. Tryck på det första svaret du vill lägga till i din berättelse.
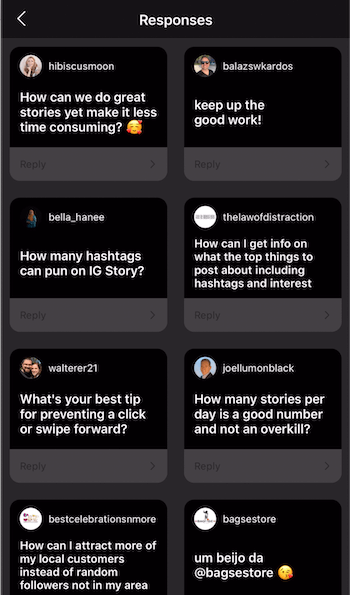
Tryck på Dela svar i popup-fönstret.
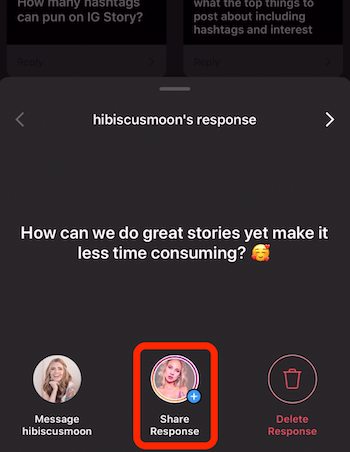
När du ser kameraskärmen, gör bakgrunden till en enda färg. Därifrån kan du dra svaret på skärmen, göra det större eller mindre eller rotera det. När du är nöjd med det trycker du på nedåtpilen längst upp på skärmen för att spara den på din kamerarulle.
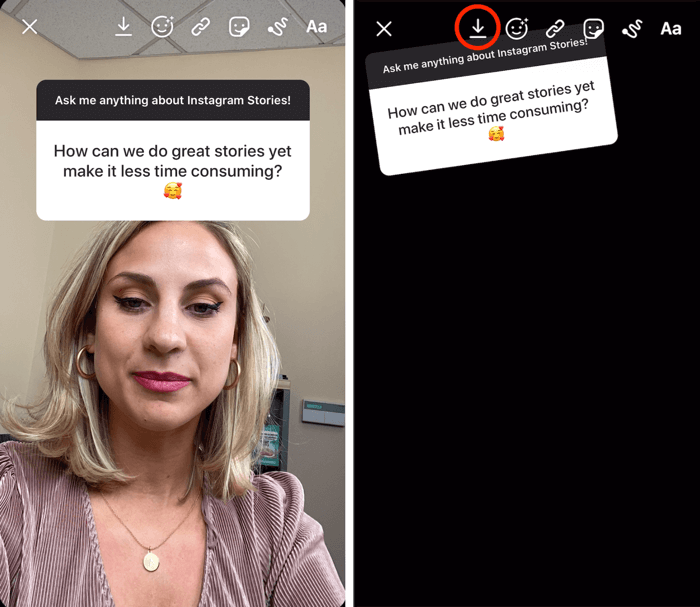
Tryck sedan på X längst upp till vänster för att kassera det. Detta kommer tillbaka till skärmen som visar alla svaren på din fråga. Välj ett annat svar för att dela med dig av din berättelse.
Nu, istället för att ta en bild, sveper du uppåt och väljer bilden du tidigare sparade på kamerarullen.
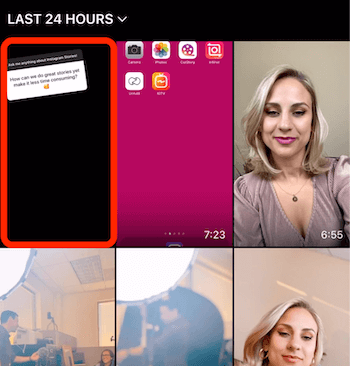
Dra den andra frågan dit du vill att den ska visas på bilden. När den är där trycker du på nedåtpilen för att spara den på din kamerarulle. Tryck sedan på X för att kasta din historia.
Fortsätt upprepa denna process för att lägga till fler svar på din bild. Dela det till din historia när du är nöjd med det visuella.
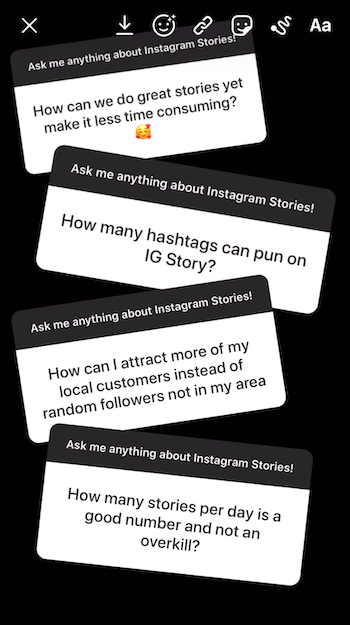
Slutsats
Istället för att publicera till din Instagram-berättelse just nu, spela in din video eller ta ditt foto och spara det sedan på din kamerarulle innan du laddar upp det. Fördelarna är dubbla. Först kommer du att vara mer närvarande så att du inte är begravd i din telefon vid speciella tillfällen. För det andra kommer du att vara mer avsiktlig med vad du skickar till Instagram Stories.
Du får tid att lägga till en kreativ rubrik, rita en kant i varumärkesfärgen eller skapa sekvenserad text för att göra innehållet så engagerande som möjligt för din publik. Att lägga lite mer eftertanke och energi i dina berättelser kommer att leda till mer övertygande innehåll.
Fler artiklar om Instagram Stories:
- Lär dig hur du skapar en Instagram Stories-innehållsplan.
- Upptäck sex Instagram Stories designverktyg för marknadsförare.
- Ta reda på hur du skapar din första Instagram Stories-annons.