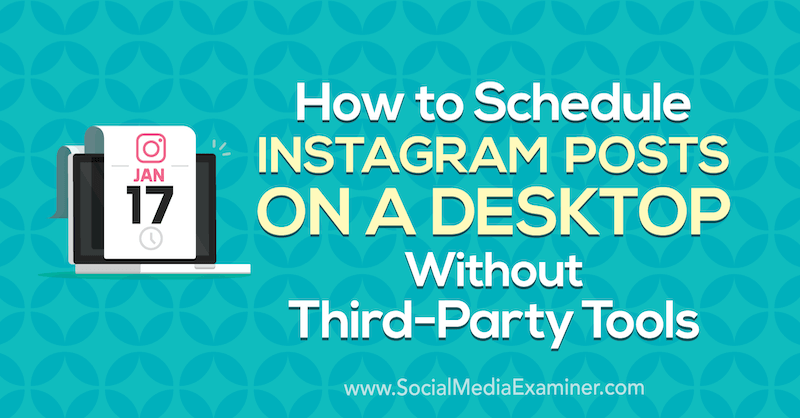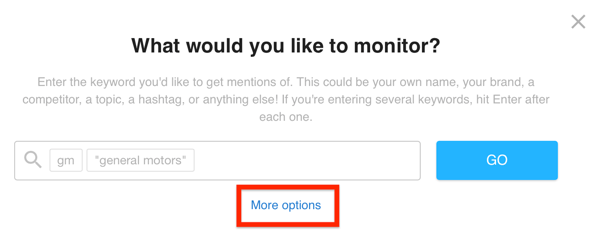Uppgradering av Windows 8-uppgradering över webben
Microsoft Fönster Windows 8 Internet / / March 17, 2020
Microsoft erbjuder ett sätt att uppgradera till Windows 8 Consumer Preview via webben. Du kan uppgradera XP - Windows 8 Developer Preview. Om du inte bryr dig om att göra en manuell ren installation är Windows 8 Consumer Preview Setup-verktyget ett annat sätt att installera det nya operativsystemet.
I en tidigare artikel, visade jag hur du gör installera Windows 8 Consumer Preview genom att ladda ner ISO och använda media som en DVD- eller USB-enhet. Microsoft har gett ett enklare sätt att installera det med Windows 8 Consumer Preview Setup.
För den här artikeln installerar jag Windows 8 på en Dell Vostro 220 med en Intel Dual-Core 64-bitars processor och 4 GB RAM. Det kör för närvarande Windows 7 Home Premium 32-bitars.
Den här metoden är faktiskt en uppgradering från vilken version av Windows du för närvarande kör. Du kan uppgradera installationen från XP - Windows 8 Developer Preview. Detta diagram visar vad du kan behålla när du gör en uppgradering från varje operativsystem.
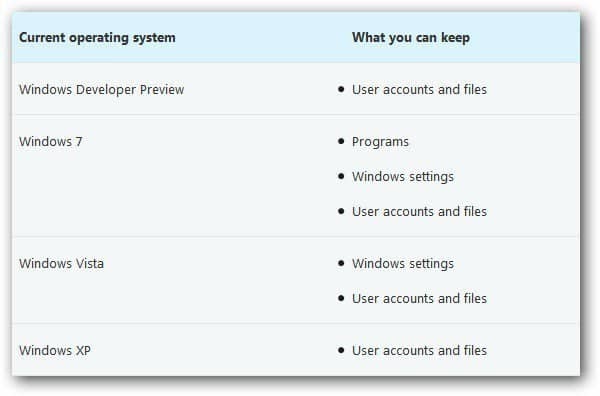
Diagramkredit: Microsoft
På datorn du vill installera Windows 8 på, öppna din webbläsare och gå till Windows 8 Consumer Preview Setup sida. Ange din e-postadress och land om du vill ha Windows 8-nyheter. Detta är dock inte nödvändigt, bara om du vill ha informationen. Klicka på knappen Ladda ner Windows 8 Consumer Preview.
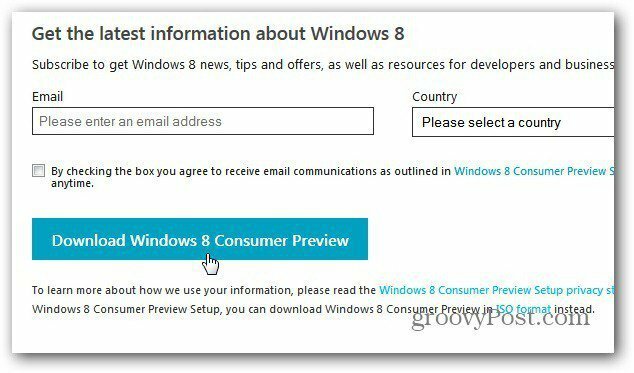
Spara sedan Windows8-ConsumerPreview-setup.exe på din hårddisk.
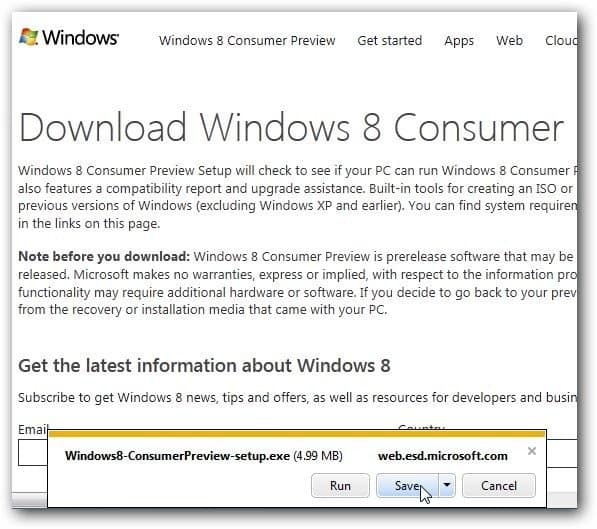
Den kommer att finnas i mappen Nedladdningar som standard, såvida du inte har ändrat nedladdningspositionen. Dubbelklicka för att starta den körbara.
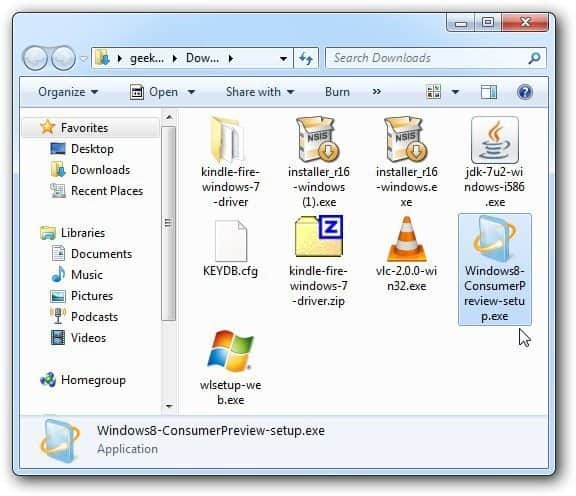
Consumer Preview Setup startar och skannar ditt system efter appar och enheter som är kompatibla med Windows 8 beta.
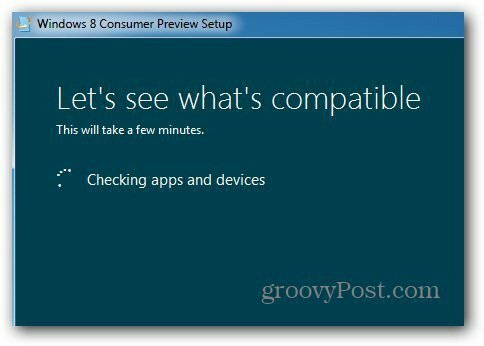
När skanningen är klar visar den vad den hittade. Här är allt bra att gå med undantag för en artikel. Klicka på Se kompatibilitetsrapporten om du vill se vad som inte är kompatibelt.
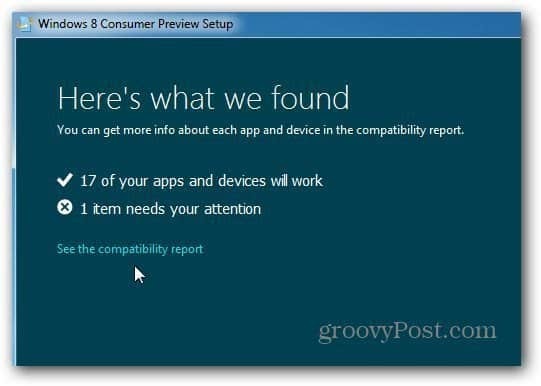
Kompatibilitetsrapporten öppnas. Här visar det att Microsoft Security Essentials inte fungerar på Windows 8. Som jag tyckte förvånande. Sedan nedan att det visar apparna som kommer att fungera.
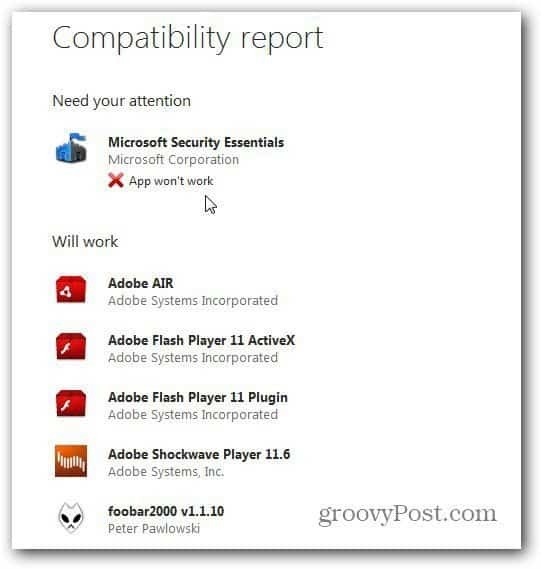
Stäng av rapporten och klicka på Nästa.
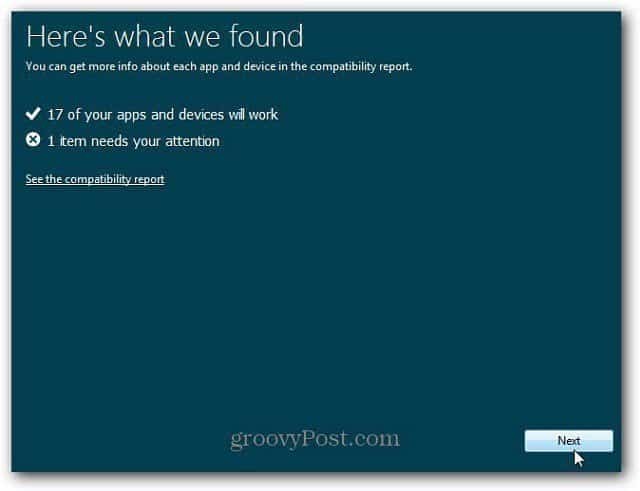
Därefter får du meddelandet Inställningen är redo att ladda ner Windows 8. Här ger du också automatiskt en produktnyckel. Du behöver inte spara eller skriva ner det. Under resten av installationen sätter den in automatiskt.
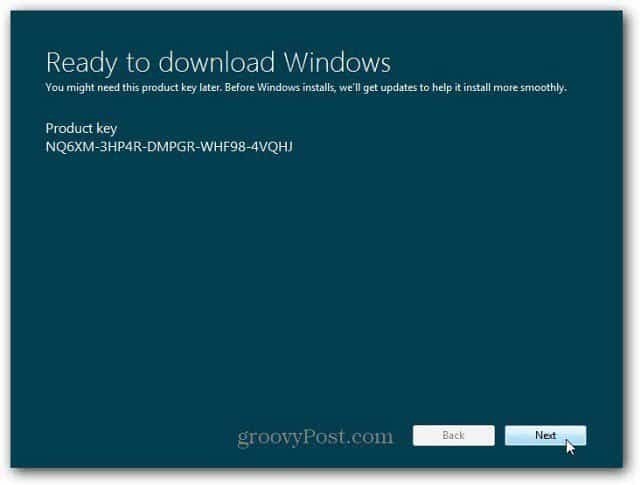
Installationsverktyget börjar nu ladda ner rätt version av Windows 8 Consumer Preview för ditt system. Eftersom det här är en uppgraderingsinstallation får du den version du för närvarande har installerat. Eftersom det här är 32-bitarsversionen av Windows kommer den att installera 32-bitarsversionen av Windows 8.
Om du har annat arbete att göra medan det laddas ner - gå vidare. Det hämtar bara Windows 8 just nu.
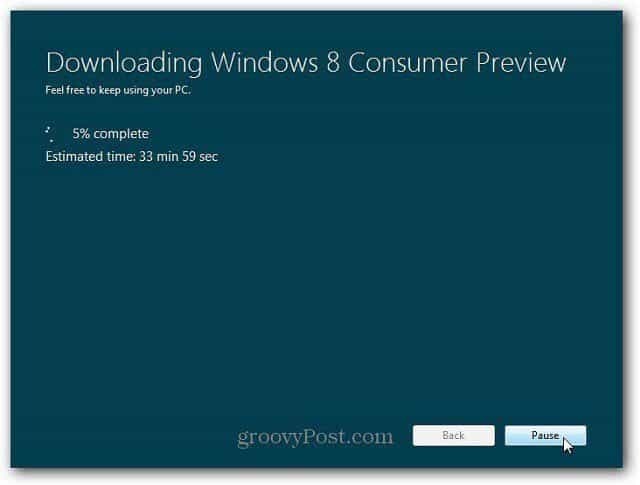
Efter nedladdningen kommer installationsprocessen att starta. Följande skärm kommer att visas - Gör filer redo.
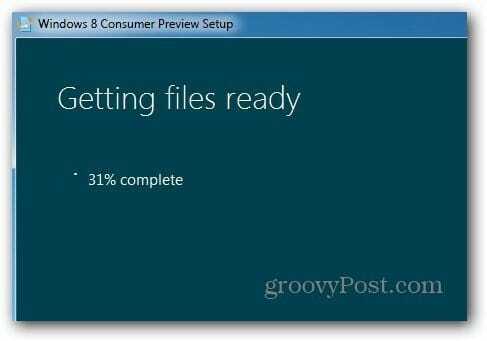
Nästa skärm ger dig tre val. Installera nu, installera på en annan partition eller installera senare. I det här fallet vill jag inte göra en annan partition och dual boot mellan dem. Jag väljer att installera nu. Klicka på Nästa.
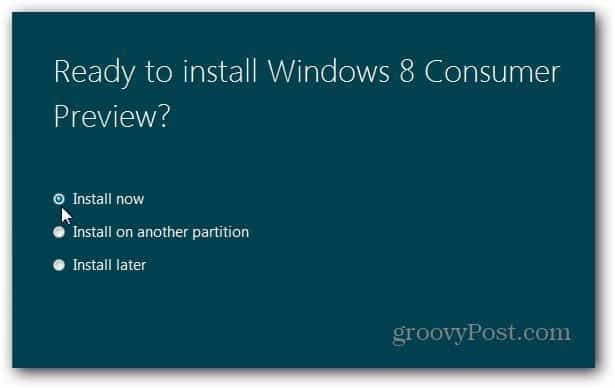
Följande meddelande visas när Windows gör sig klar för installationen.
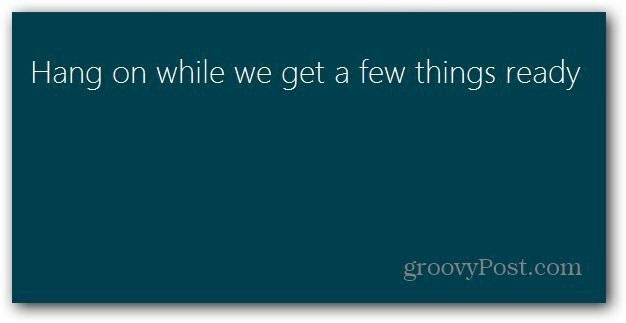
Därefter godkänner du licensvillkoren.
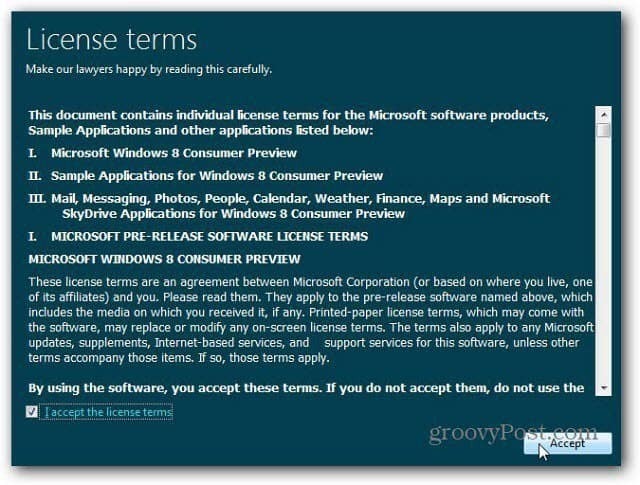
Bestäm nu vad du vill behålla från den nuvarande versionen av Windows du kör. Du kan behålla Inställningar, personliga filer och appar (appar som är kompatibla ändå). Eller behåll bara dina filer eller ingenting alls. Eftersom detta är ett testsystem kommer jag att behålla personliga filer. Valet är dock upp till dig. Att vara säker, se till att säkerhetskopiera all data du inte vill förlora. Klicka på Nästa.
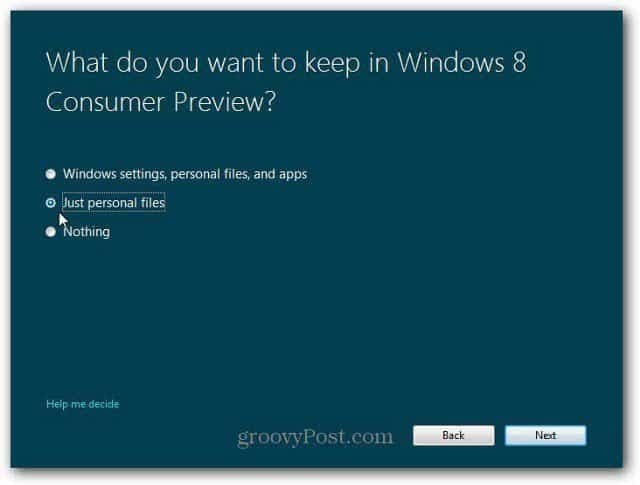
Nu kontrollerar det efter allt du kan behöva göra i slutet. Du kanske måste stänga program eller inaktivera vissa tjänster.
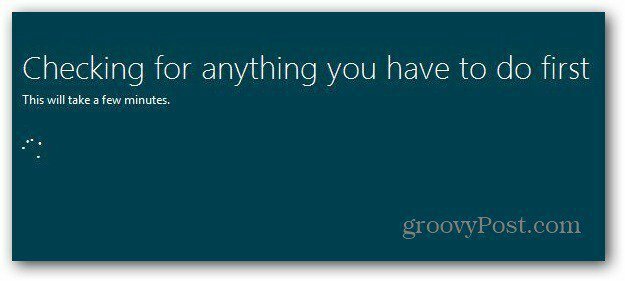
Kundförhandsvisning av Windows 8 är nu redo att installeras! Du har visat en lista över de inställningar du valt. Om du har andra tankar, klicka på Ändra urval och göra ändringar. Klicka på Installera.
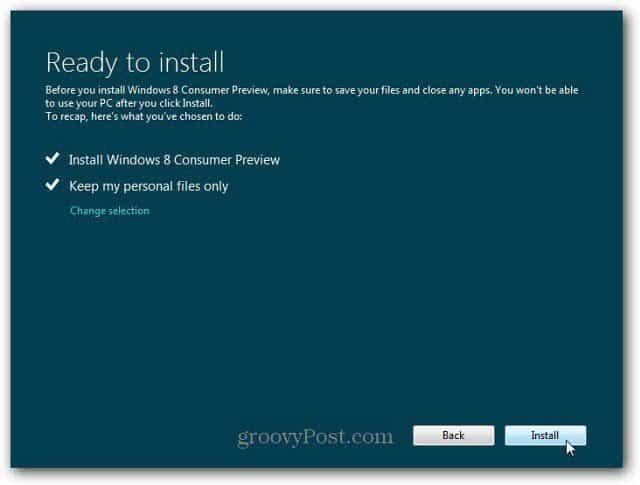
Nu startar installationsprocessen. Den tid det tar varierar mellan systemen. Din dator kommer också att starta om några gånger.
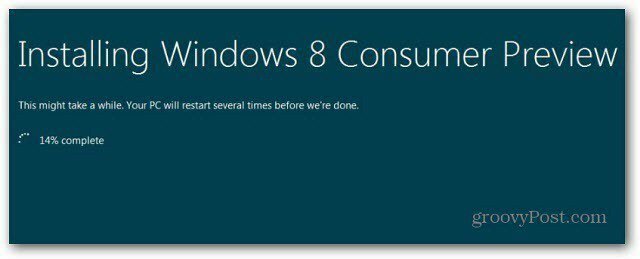
Efter den första omstarten ser du den nya Windows 8 beta-skärmen. Resten av installationen fungerar som om du gjorde en manuell installation.
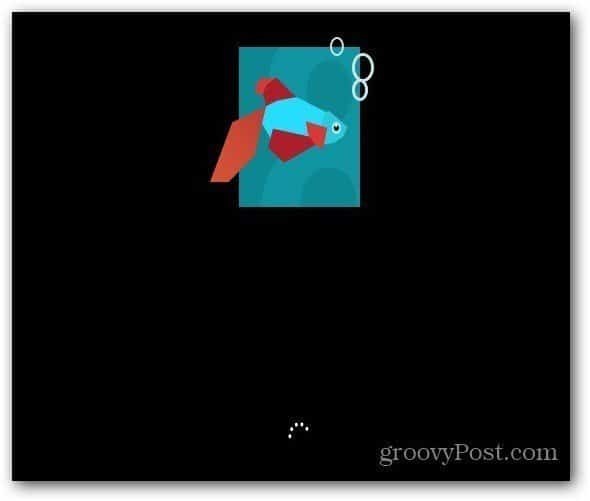
Efter varje omstart av ditt system, och det startas om flera gånger - ser du skärmarna som visar vad det gör.
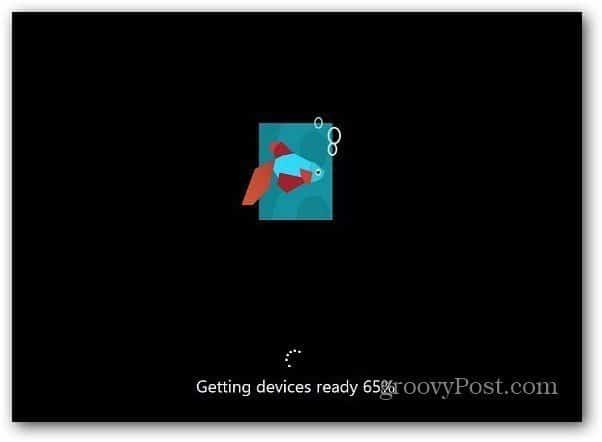
När allt är installerat går du igenom den första installationen. Anpassa bakgrundsfärgen, välj Express eller Anpassad installation… osv. Du behöver inte ange ett datornamn, eftersom det här är en uppgradering, det använder det aktuella datornamnet.
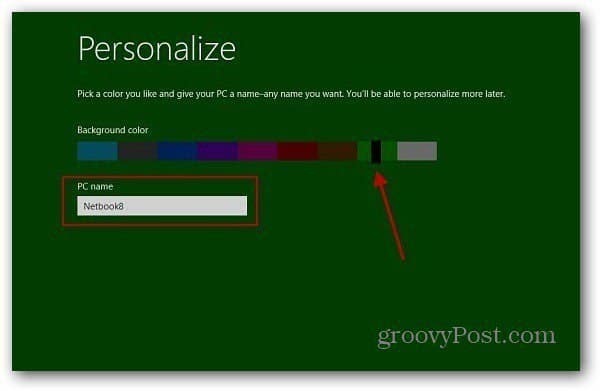
Efter att Windows 8 Consumer Preview var installerat, hade alla filerna jag sa till den att spara. Jag hade fortfarande mina delade nätverksgenvägar till min Windows Home Server. Jag var tvungen att göra några justeringar också, till exempel ställdes Time in på PST och mappar ställdes in för att visa kryssrutan.
Efter att ha gjort några mindre justeringar fungerade allt smidigt.
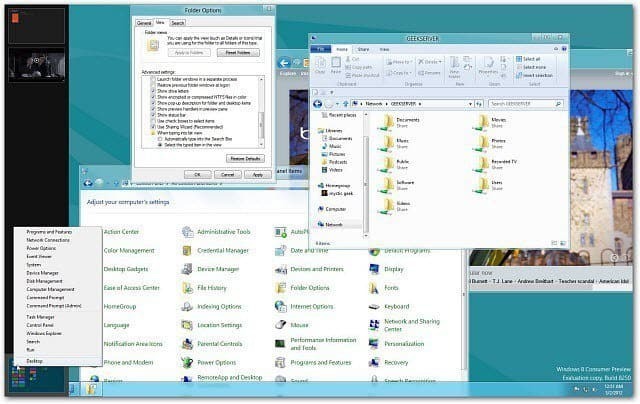
Personligen gillar jag att göra en ren installation på en färsk hårddisk. Jag gillar också förmågan att bära ISO-filen med mig att installera på andra maskiner. Som jag har sagt tidigare, kör inte Windows 8 Consumer Preview på din huvudproduktionsdator. Kom ihåg att det här är en betaprodukt och saker kommer oundvikligen att gå fel.
Men om du har en reservmaskin och letar efter en enkel uppgradering, använd Windows 8 Consumer Preview Setup alternativ.
Hur är det med dig? Har du installerat Windows 8 Consumer Preview? Vad tycker du hittills... lämna en kommentar och berätta om det.