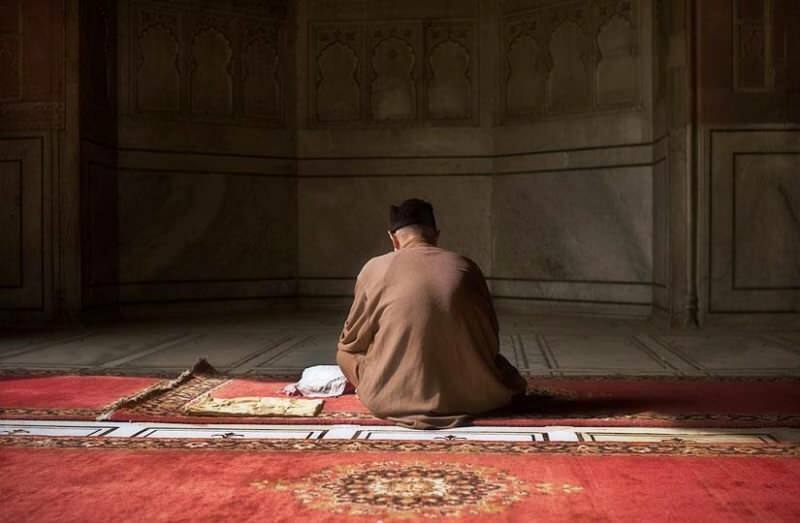Hur man schemalägger Instagram-inlägg på ett skrivbord utan verktyg från tredje part: Social Media Examiner
Instagram Instagram Verktyg / / September 25, 2020
Har du någonsin önskat att du kan skicka till Instagram direkt från skrivbordet istället för din mobila enhet? Visste du att Instagram lanserar den här funktionen?
I den här artikeln lär du dig att schemalägga och publicera inlägg till Instagram via ditt skrivbord utan appar från tredje part.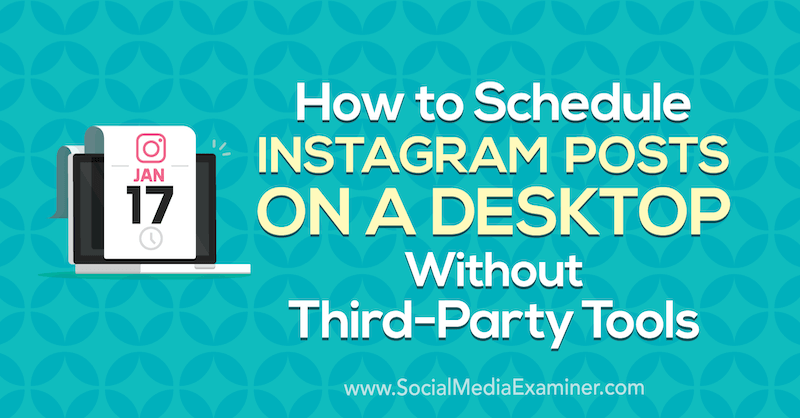
Så här får du tillgång till Creator Studio för Instagram
Instagram har fortfarande inte aktiverat inlägg direkt från Instagram.com, men den nya Creator Studio erbjuder möjligheten att lägga upp och schemalägga både Instagram-inlägg och IGTV-videor.
Gå till Creator Studio för att komma till http://facebook.com/creatorstudio.
Du loggas automatiskt in på de konton och sidor som du är ansluten till med ditt Facebook-konto.
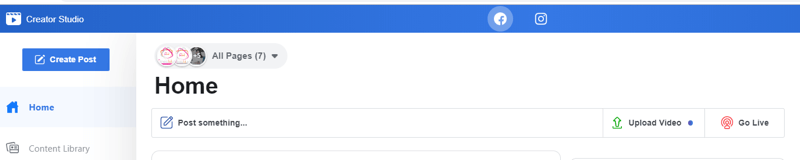
Om ditt Instagram-konto redan är anslutet ser du Facebook- och Instagram-ikonerna högst upp i webbläsarfönstret. Om ditt Instagram-konto ännu inte är anslutet väljer du alternativet för att ansluta det.
Den här skärmen är en av flera i den roterande skärmen på hemsidan. En annan skärm tillkännager införandet av inlägg till Instagram och IGTV med en Try It Now-åtgärdsknapp som också tar dig till Instagram-anslutningsalternativet.
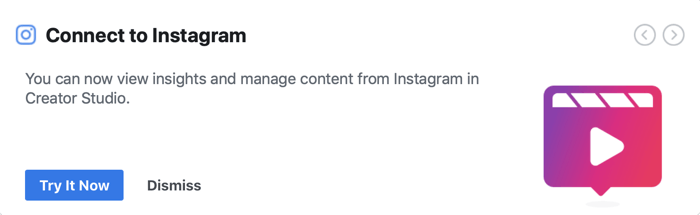
När du är ansluten klickar du på Instagram-ikonen högst upp på sidan för att se innehåll och insikter på ditt Instagram-konto.
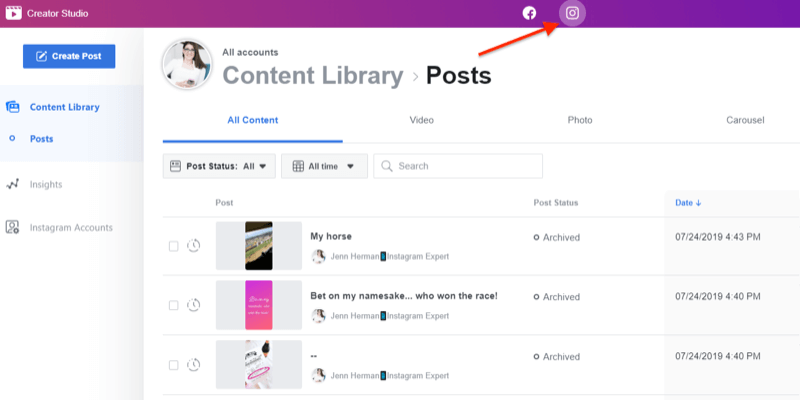
Om du har möjlighet att publicera via Creator Studio ser du en stor blå Skapa inläggsknapp längst upp till vänster på skärmen. Genom att klicka på den knappen visas två alternativ: Instagram Feed eller IGTV. Välj det alternativ du vill ha och fortsätt med uppmaningarna att ladda upp ditt inlägg.
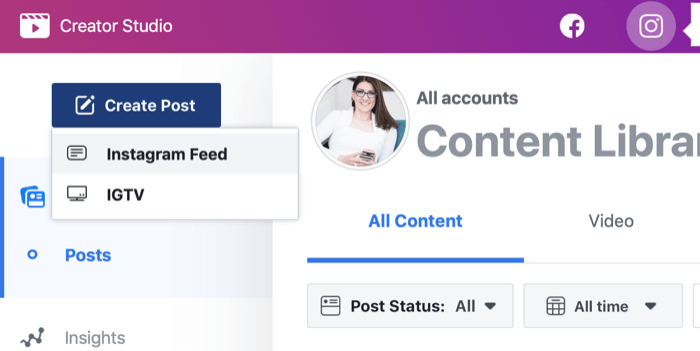
Från och med detta skrivande låter Creator Studio dig skapa Instagram-inlägg (med en eller flera foton och / eller videor) och IGTV-videoposter. Det finns för närvarande inget alternativ för Berättelser.
# 1: Så här lägger du till Instagram-flöde från skrivbordet
För att skriva till Instagram-flöde från Creator Studio, klicka på knappen Skapa ett inlägg och välj alternativet Instagram-flöde.
Ett popup-fönster visas till höger på sidan och ber dig att välja det Instagram-konto som ska användas. Om du bara har ett konto listas bara det kontot som du kan klicka på. Om du har flera Instagram-konton klickar du på det du vill använda.
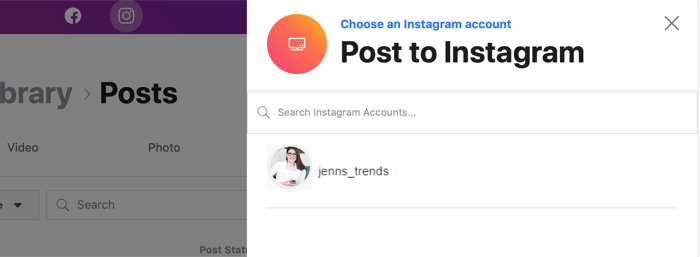
Fönstret expanderar sedan så att du kan skapa ditt Instagram-inlägg. Du kan skriv din bildtext, lägg till en plats, ladda upp ditt innehåll (foton eller videoklipp) och lägg samtidigt upp till ditt associerade Facebook-konto.
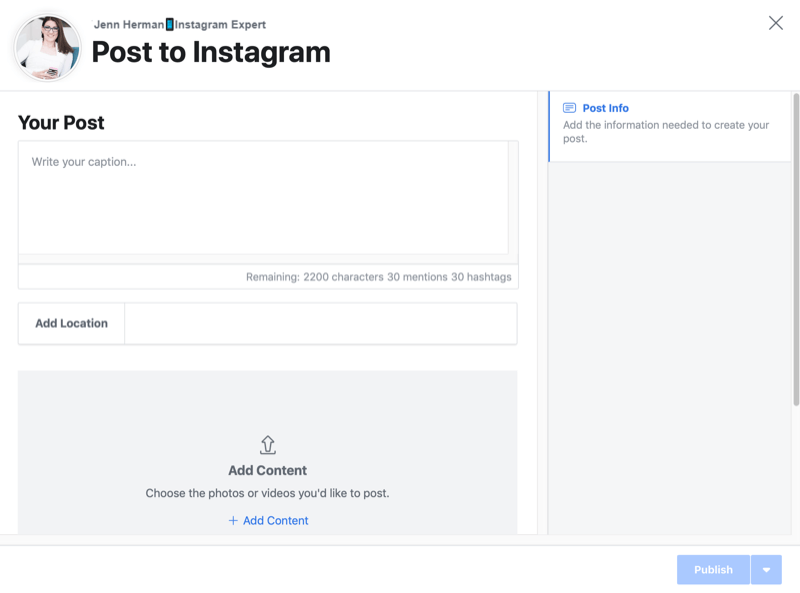
Skriv din bildtext som du vill att den ska visas på Instagram, inklusive avstånd och formatering du vill ha. Kom ihåg att samma formateringsregler gäller för bildtexter i Creator Studio som på Instagram:
- Det kan inte finnas några mellanslag efter det sista tecknet i ett stycke. För att undvika detta, backa tillbaka till det sista tecknet.
- Du kan inte använda flera specialtecken i slutet av ett stycke. Avsluta med ett enda skiljetecken, inte en serie skiljetecken (som OMG !!!).
- Använd inte en emoji som det sista tecknet i ett stycke (förutsatt att du har ett emoji-tangentbord på din dator).
Inkludera din Instagram hashtags i bildtexten. Det finns inget alternativ att skapa en kommentar till inlägget med postningsverktyget, så om du vill inkludera hashtags vid tidpunkten för publiceringen måste du inkludera dem i bildtexten.
När du börjar skriva din bildtext och lägga till @ omnämnanden och hashtags håller räknaren under textrutan en löpande räkning av hur många av varje funktion du har kvar. Detta gör det enkelt att se hur många tecken, @menteringar och hashtags du fortfarande har tillgängliga.

Du behöver inte inkludera en bildtext för att publicera ditt inlägg på Instagram. Det är dock bättre att ha en!
För att lägga till en plats, börja skriva namnet på platsen och rekommendationer visas för dig att välja mellan.
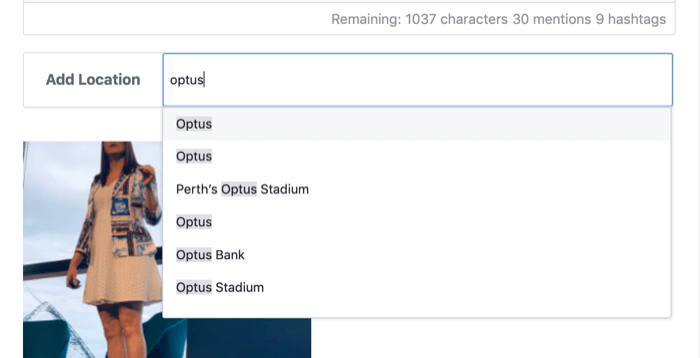
För att ladda upp ditt visuella innehåll klickar du på alternativet Lägg till innehåll under rutan Lägg till plats. Välj sedan om du vill ladda upp innehåll från din dator eller Facebook-sida.
Du kan ladda upp upp till 10 foton och videor till ett karusellinlägg med det här uppladdningsalternativet.
Om du väljer en fil från din dator eller Facebook-sida kan du inte lägga till en annan fil via uppladdningsalternativet. Du kan dock välja flera filer att ladda upp samtidigt genom att välja mer än en fil från ditt filfönster.
Filerna du laddar upp kommer som standard att ha en kvadratisk beskärning. Du kan redigera placeringen av bilden i rutan eller ändra orienteringen till liggande eller stående läge. För att göra detta, tryck på knappen med tre punkter under bilden och välj Beskär i popup-menyn.
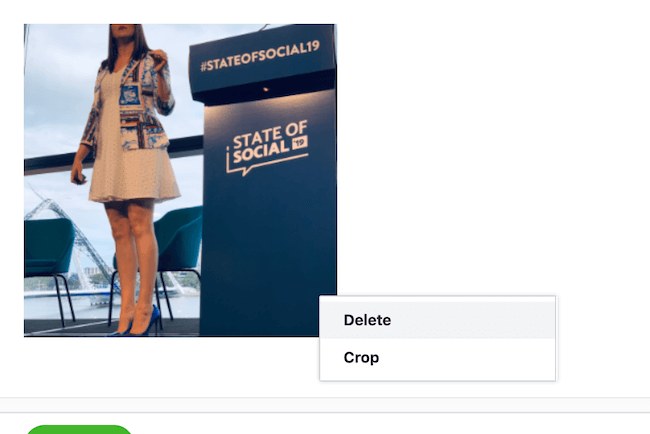
Från fönstret Redigera foto, dra bilden eller ändra storleken på den i fotorutan. Du kan också välja alternativet Liggande eller Vertikalt till vänster för att ändra bildens storlek; beskära och dra därefter för att passa utrymmet. Storleken och dimensionerna för liggande och vertikala bilder är desamma som för en vanlig Instagram-uppladdning. Klicka på Spara när du är klar med formateringen av bilden.
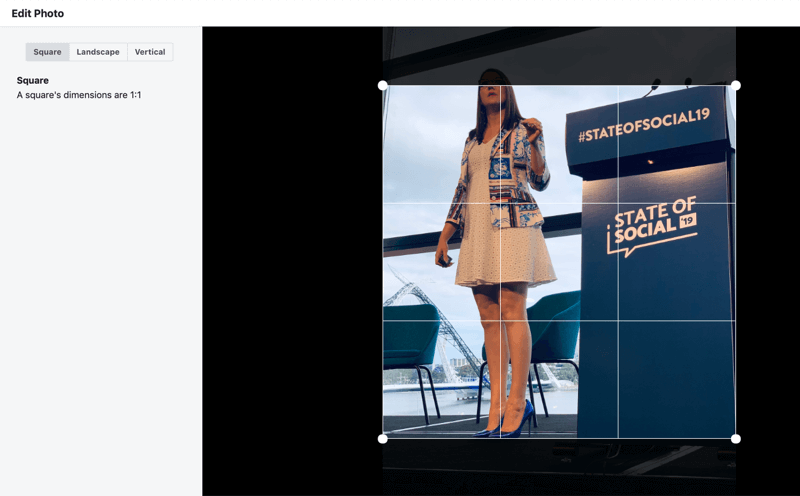
Videofiler måste vara mellan 3 sekunder och 60 sekunder och förbli i 4: 5 eller 16: 9-format. När din fil laddas upp ser du en förloppsbubbla längst ned till vänster på skärmen. Den blir grön när videofilen är helt uppladdad och redo att publiceras.
Få YouTube Marketing Marketing - Online!

Vill du förbättra ditt engagemang och försäljning med YouTube? Gå sedan med i det största och bästa samlingen av YouTubes marknadsföringsexperter när de delar sina beprövade strategier. Du får steg-för-steg liveinstruktion med fokus på YouTube-strategi, skapande av video och YouTube-annonser. Bli YouTube-marknadsföringshjälte för ditt företag och kunder när du implementerar strategier som ger beprövade resultat. Detta är ett live-online-träningsevenemang från dina vänner på Social Media Examiner.
KLICKA HÄR FÖR DETALJER - FÖRSÄLJNING SLUTAR 22 SEPTEMBER!Det finns inga redigeringsalternativ för videor. Om du klickar på trepunktsknappen i en videofil kan du bara ta bort filen. Så se till att din video är formaterad exakt som du vill att den ska visas på Instagram innan du laddar upp den.
När du har laddat upp en innehållsfil blir knappen Publicera längst ned till höger på skärmen ljusblå, så att du kan ladda upp ditt inlägg till Instagram. Den här knappen fungerar inte förrän du har laddat upp en innehållsfil som foto eller video.
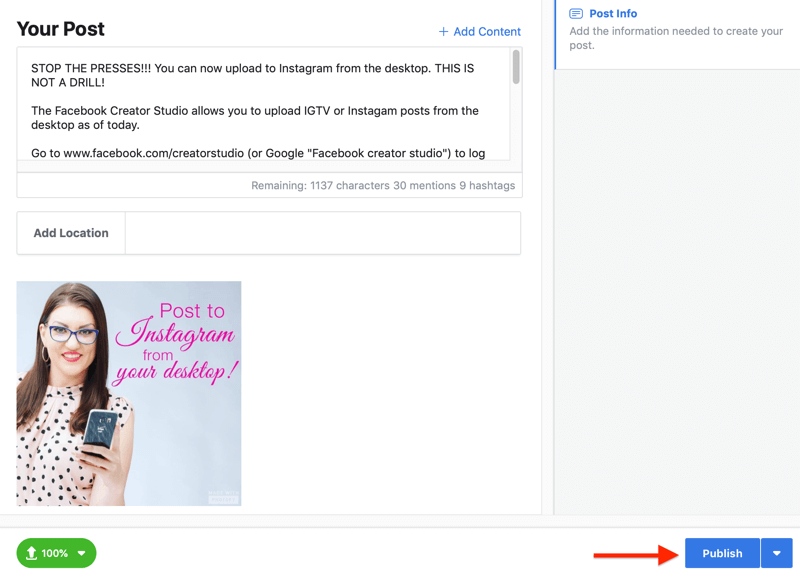
Om du klickar på Publicera laddas ditt inlägg direkt till Instagram. Framstegsmeddelanden visas längst ned till vänster på sidan så att du vet att ditt inlägg laddas upp och har laddats upp.
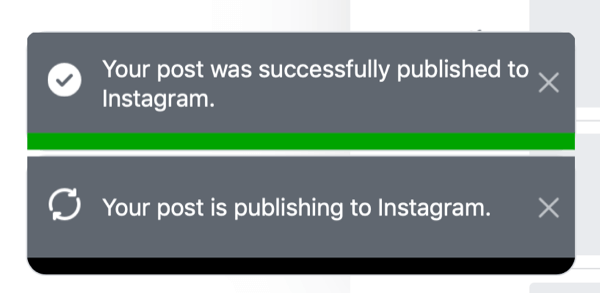
Bredvid knappen Publicera kommer du att se en nedrullningsbar pilknapp. Om du klickar på den visas möjligheten att schemalägga ett inlägg. Klicka på schemaläggningsalternativet och välj datum och tid som du vill att ditt inlägg ska publiceras på Instagram. Klicka sedan på Schemalägg för att ladda upp ditt innehåll för publicering vid den tid du valt.
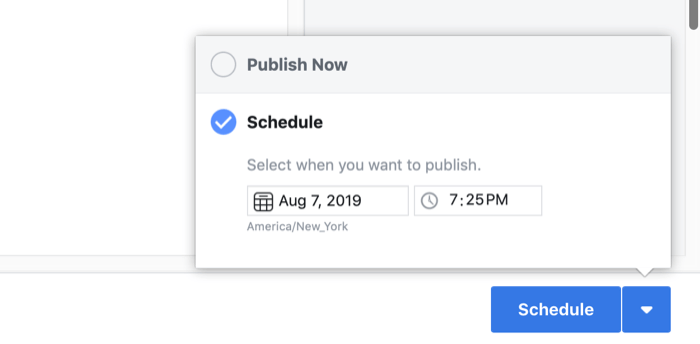
När du har schemalagt ditt inlägg ser du det i innehållsbiblioteket i Creator Studio som ett schemalagt inlägg.
Varning: När du har lagt upp eller planerat ett Instagram-inlägg via Creator Studio kan du inte redigera inlägget från Creator Studio. Du måste gå till live-inlägget på Instagram på en mobil enhet för att redigera texten på inlägget i sig.
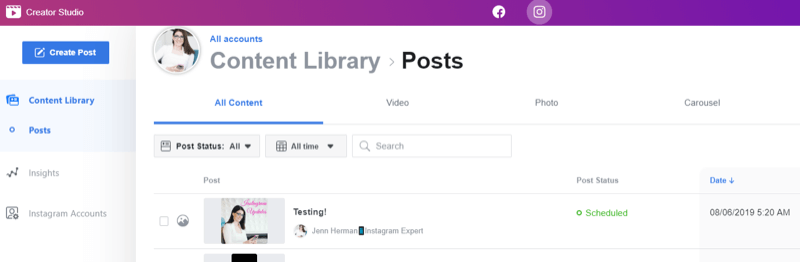
# 2: Så här lägger du upp IGTV-videor från skrivbordet
Inlägg och schemaläggning av IGTV-videor fungerar på ungefär samma sätt som stegen ovan för att publicera ett vanligt Instagram-inlägg.
Börja med att klicka på Skapa inlägg och välj alternativet IGTV från menyn. Välj det Instagram-konto du vill använda på menyskärmen. Fönstret expanderar med de fält som krävs för att ladda upp en IGTV-video.
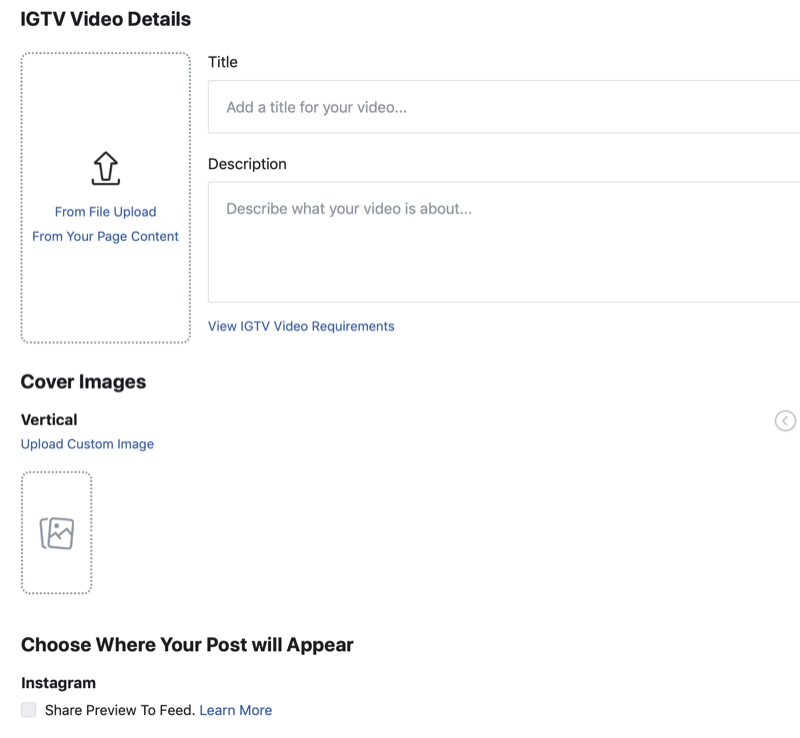
Om du vill ladda upp ditt videoinnehåll klickar du på Från filöverföring och väljer filer från din dator. Du kan också klicka på Från ditt sidinnehåll och välja filer från din Facebook-sida.
När du har valt en fil fylls den i uppladdningsskärmen. Om du har valt fel video eller vill ladda upp en annan klickar du på Välj ny video under videoförhandsgranskningen för att ersätta den. När videon laddas upp kommer du att märka statusbubblan i det nedre vänstra hörnet som spårar framstegen. När videon laddas upp och är klar blir statusbubblan grön.
Lägg till titeln på din video och skriv en beskrivning för den. Din video laddas inte upp om du inte har tagit med en titel.
Och kom ihåg att din beskrivning kan innehålla hashtags och vilken URL du än väljer! Du kan göra din beskrivning lättare att läsa med avstånd och formatering.
Välj sedan en omslagsbild för videon. Du kan bläddra igenom listan med omslagsbildsminiatyrer som fylls i automatiskt och välja en som fungerar bäst för dig. Eller klicka på Ladda upp anpassad bild för att välja en fil från din dator som ska användas som IGTV-omslagsbild.
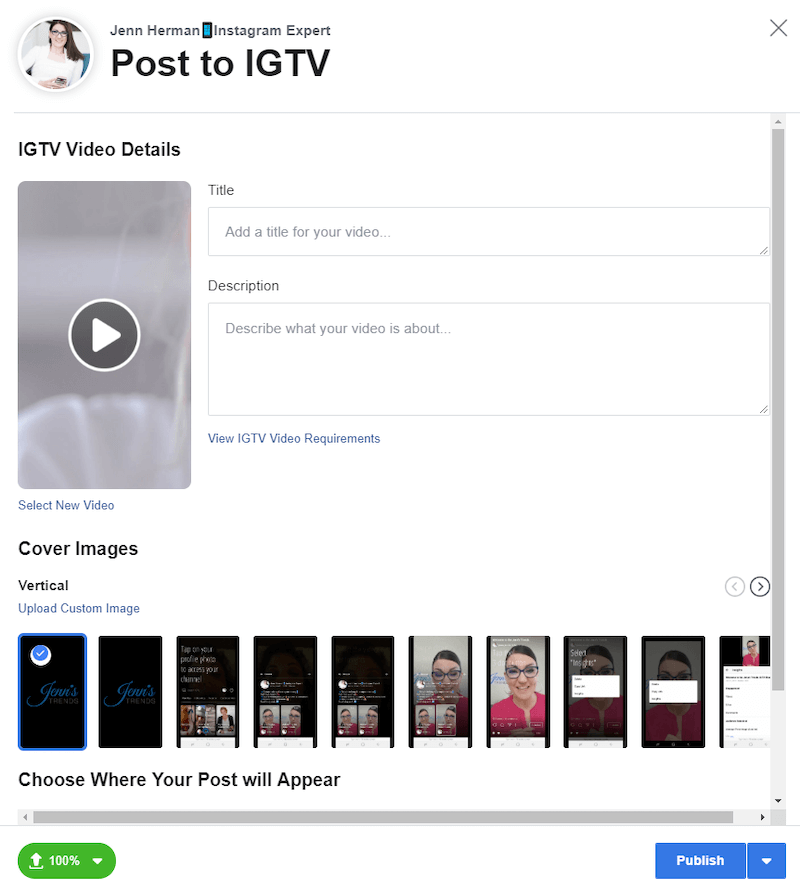
Om du försöker ladda upp en video eller omslagsbild som inte uppfyller IGTV-krav, ett felmeddelande varnar dig och rekommenderar att du granskar IGTV-videokraven.
Innan du publicerar ditt inlägg, kontrollera alternativen för placering av din IGTV-video. Om din video är längre än 1 minut har du möjlighet att visa förhandsgranskningen i första minuten i ditt Instagram-flöde. Den här rutan markeras automatiskt på uppladdningsskärmen men du kan avmarkera den om du inte vill att en förhandsgranskning ska visas i ditt flöde.
Du kan också välja att dela inlägget till din Facebook-sida om du vill.
På samma sätt som en vanlig flödesuppladdning har du möjlighet att publicera din IGTV-video direkt genom att klicka på knappen Publicera. Om du föredrar att schemalägga din IGTV-video för en senare tid eller ett datum, klicka på pilen bredvid knappen Publicera och välj alternativet för att schemalägga inlägget.
Välj datum och tid och klicka sedan på Schemalägg för att ladda upp inlägget.
Ditt publicerade eller schemalagda IGTV-inlägg kommer att visas i ditt innehållsbibliotek för Creator Studio. Den visas på startskärmen för allt innehåll i Creator Studio och finns också på fliken IGTV i ditt innehållsbibliotek (på höger sida).
Innehållet är som standard inläggsstatus: alla, där du ser alla dina IGTV-videor. Den nyligen publicerade videon eller det kommande schemalagda inlägget kommer att visas i listan. Det kan ta en minut eller två att fylla i, så oroa dig inte om den inte dyker upp omedelbart.
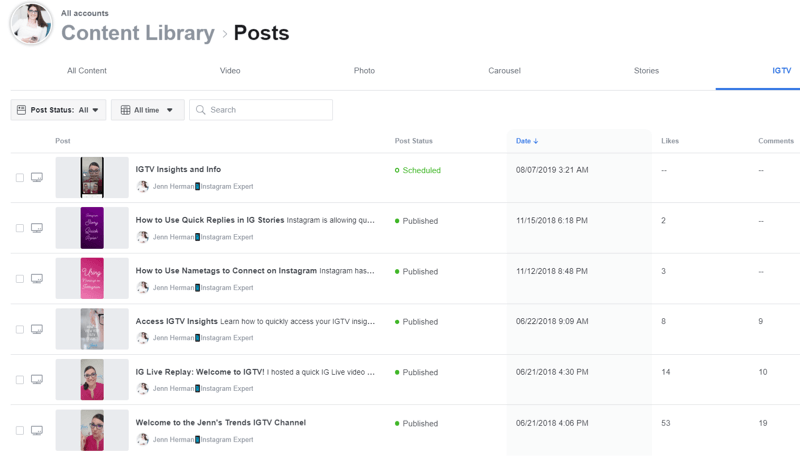
Slutsats
Med alla tillgängliga verktyg för att skapa och ladda upp Instagram-innehåll kanske du undrar vad fördelen är att använda Creator Studio för att publicera på Instagram. Det finns andra schemaläggningsverktyg och instrumentpanelhanteringsprogramvara som låter dig skicka från ditt skrivbord till Instagram. Och även om Creator Studio inte kan ersätta den robusta funktionaliteten hos de flesta av dessa verktyg från tredje part, för många marknadsförare, kommer det här verktyget att bli lättare att använda, och det är gratis!
Det är också trevligt att ha ett verktyg som är utformat speciellt för Instagram (och Facebook) och inte är beroende av tredjeparts API-åtkomst som kan ändras eller återkallas när som helst.
Creator Studio är också det enda verktyget som för närvarande är tillgängligt för att schemalägga IGTV-videor. Om du ofta skapar innehåll för IGTV hjälper det här verktyget dig med din innehållsstrategi.
Inläggsalternativet för Creator Studio rullar ut nu och många har tillgång till det, även om inte alla har det. Du kanske ser ett meddelande inom kort eller så har du helt enkelt inte knappen Skapa inlägg. Du måste ha tålamod och vänta tills du får åtkomst.
Vad tror du? Har du publicerat på Instagram eller IGTV ännu med Creator Studio? Ska du prova efter att ha läst det här? Dela dina tankar eller tips i kommentarerna nedan.
Fler artiklar om Instagram-marknadsföring:
- Lär dig hur du planerar, skapar och optimerar Instagram-innehåll för ditt företag.
- Upptäck fyra sätt att visa upp och marknadsföra dina produkter på Instagram.
- Hitta åtta olika sätt att dela länkar på din Instagram-profil och inlägg.