Så här startar du din webbläsare i privat surfläge som standard
Mobil Microsoft Krom Google Äpple / / July 20, 2020
Senast uppdaterad den
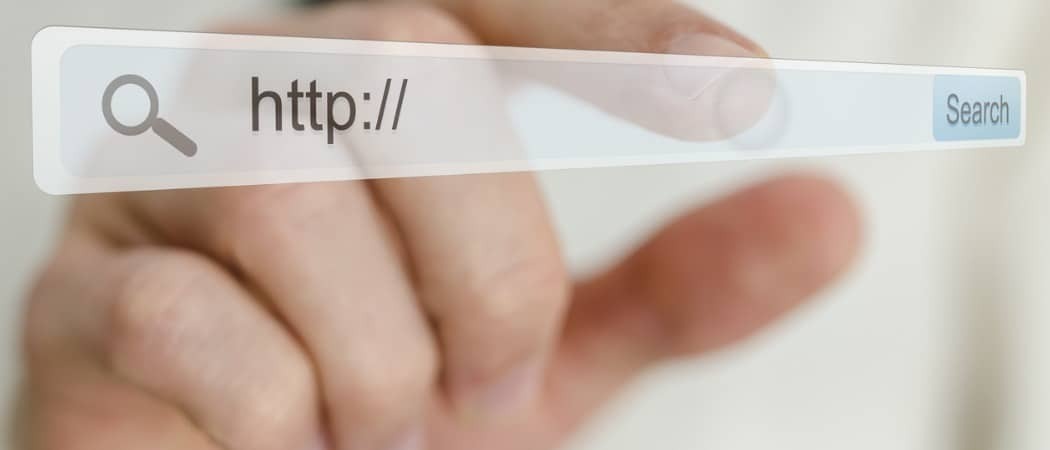
Om du använder privat surfläge i din webbläsare kanske du vill öppna det i det läget som standard. Lär dig hur i Chrome, Firefox, Chromium-baserad Edge och Safari.
Alla dagens webbläsare erbjuder ett privat surfläge som låter dig surfa på webben utan att lämna några spår.
Vi har tidigare visat dig hur du ska åtkomst till privat surfning i din webbläsare. Men om du alltid vill använda privat surfning för att undvika att spara din surfhistorik, cookies, tillfälligt internet filer, webbplatspreferenser och lösenord som inte sparas när som helst, du kan starta din webbläsare i privat surfläge med standard.
Idag visar vi hur i Chrome, Firefox, Chromium-baserad Edge och Safari.
Chrome och Chrome-baserad Edge - Windows
Starta Chrome och Krombaserad kant i privat surfning är som standard mycket lika. Du måste redigera genvägen på skrivbordet, genvägen i Aktivitetsfältet eller båda om du brukar båda. Samma ändring görs för båda genvägarna.
Högerklicka på genvägen och välj om du vill redigera den Chrome eller Chromium-baserade Edge-skrivbordsgenvägen
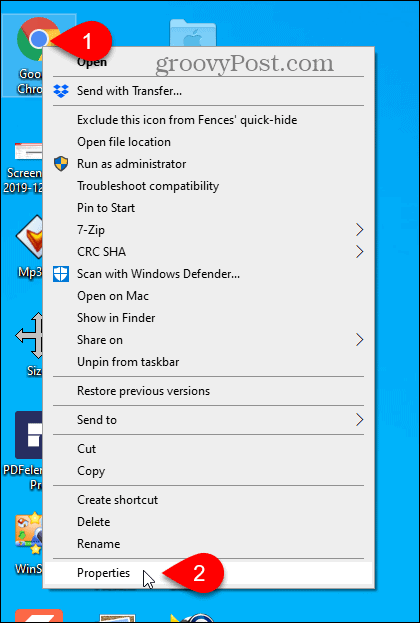
Om du vill redigera genvägen i Aktivitetsfältet högerklickar du på den och sedan högerklicka på Google Chrome eller Microsoft Edge på popup-menyn och välj Egenskaper.
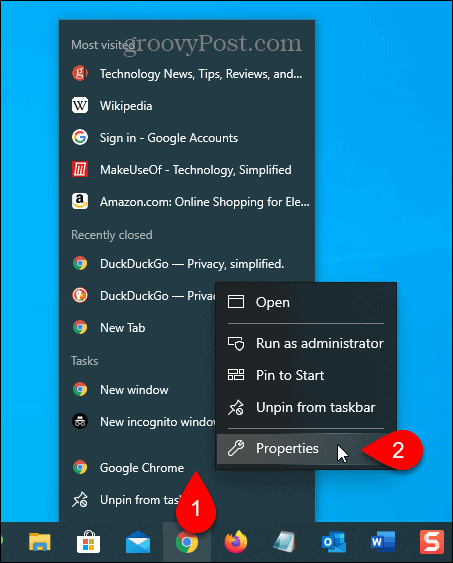
Lägg till ett utrymme i slutet av texten i rutan Mål och lägg sedan till -inkognito för Chrome eller -privat för Edge. Det är en enda streck tidigare inkognito eller privat.
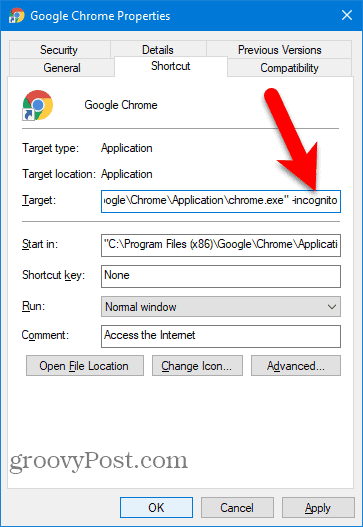
Följande dialogruta visar att du måste ge administratörsbehörighet för att göra ändringen. Klick Fortsätta.
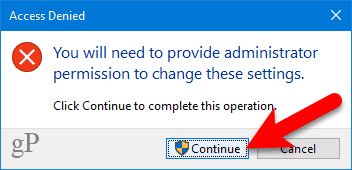
När du använder den genvägen för att öppna Chrome eller Edge öppnas webbläsaren i privat surfningsläge.
Om du vill ha genvägen öppen Chrome eller Edge i vanligt surfarläge igen, ta bort -inkognito eller -privat från Mål i genvägens egenskaper.
Chrome och krombaserad kant - Mac
För att öppna inkognito- eller InPrivate-läge i Chrome eller Edge på din Mac ställer du in en speciell genväg på skrivbordet.
Öppna Manusredigerare i Program> Verktyg mapp. Du kan också söka efter “äppleskriptredigerare” i Launchpad.
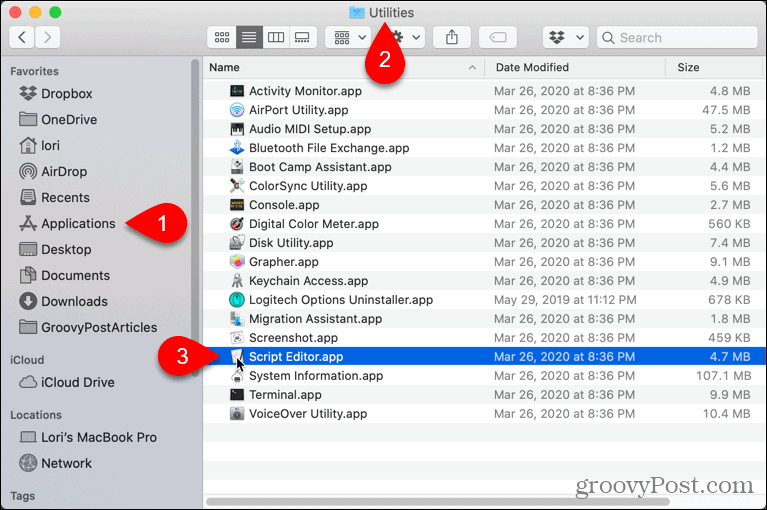
Klick Nytt dokument i dialogrutan som visas.
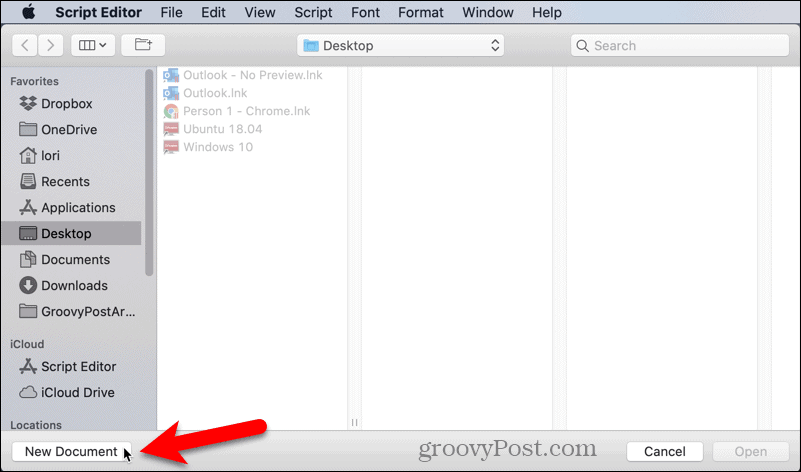
Kopiera och klistra in en av följande rader i Script Editor, beroende på vilken webbläsare du ställer in genvägen:
- Krom: gör shell-skriptet "öppet -a / Applications / Google \\ Chrome.app –args –incognito"
- Kant: gör skalskriptet "öppet -a / Applications / Microsoft \\ Edge.app –args –inprivate"
Gå sedan till Arkiv> Sparaeller tryck på Kommando + S.
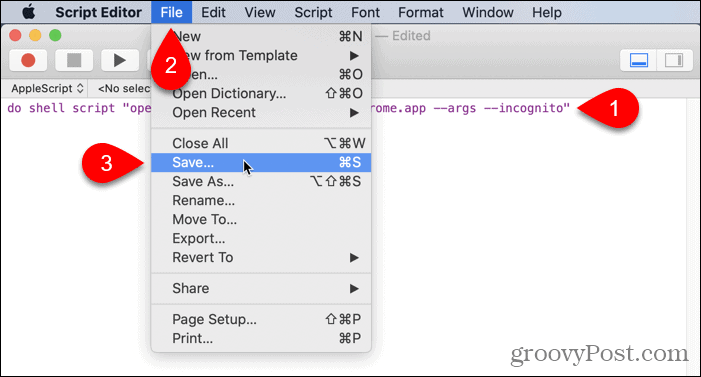
Ange ett namn för skriptet i Spara som rutan och välj Var för att spara det. De Desktop är ett praktiskt ställe.
Välja Ansökan som den Filformat och klicka Spara.
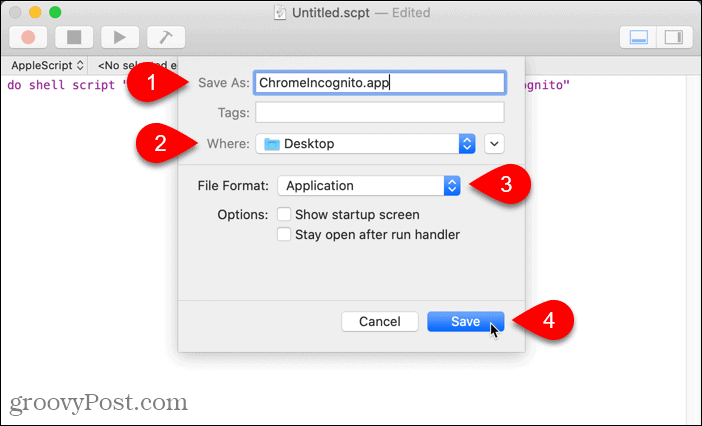
Innan du använder den nya genvägen måste du stänga alla vanliga Chrome- eller Edge-aktiva fönster eller fönster som körs i bakgrunden.
Dubbelklicka på din nya genväg för att öppna Chrome eller Edge direkt i privat surfläge.
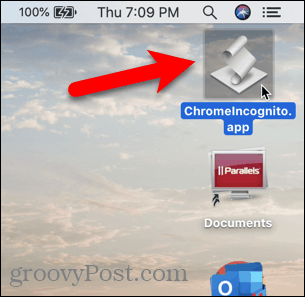
Chrome och krombaserad kant - iOS / iPadOS
Att öppna Chrome och Edge på iOS i privat surfläge som standard är detsamma som att bara öppna privat surfläge.
På en iPhone eller iPad som kör iOS 13 eller iPadOS 13, tryck länge på Chrome-ikonen och tryck på Ny inkognitoflik för Chrome eller Ny InPrivate-flik för Edge.
Om du använder widgetar kan du lägga till en Chrome- eller Edge-widget på widgeten genom att knacka Lägg till widget.
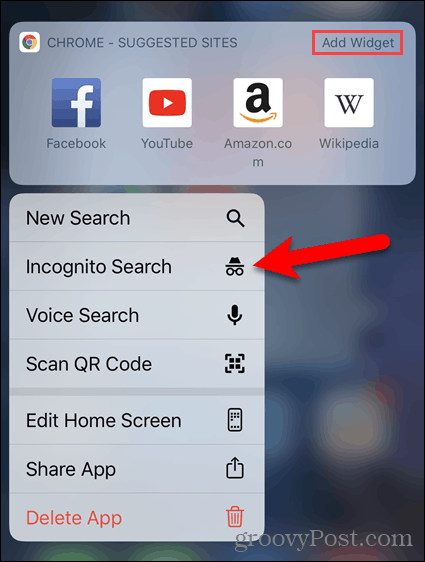
Klicka sedan på Incognito-sökning för Chrome eller Ny InPrivate-flik för Edge på widgets-skärmen.
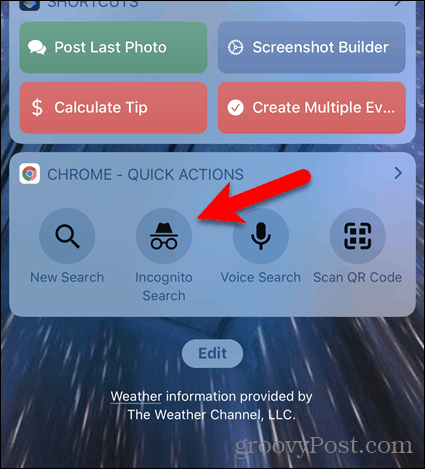
Firefox - Windows och Mac
Firefox har en inställning på Windows och Mac som låter dig öppna webbläsaren i privat surfläge som standard.
Klicka på menyknappen och klicka sedan på alternativ på Windows eller Inställningar på Mac.
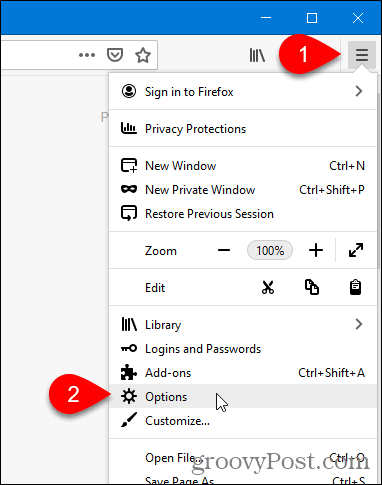
Klick Sekretess och säkerhet till vänster.
Bläddra ner till Historia till höger och välj Kommer aldrig ihåg historia från Firefox kommer falla ner.
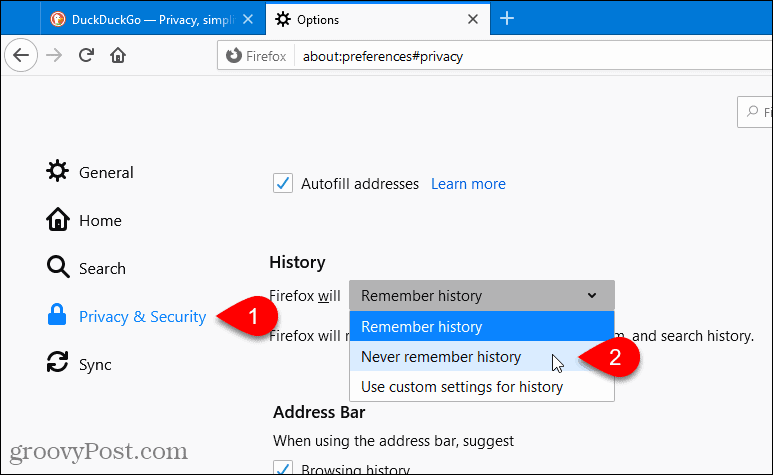
Klick Starta om Firefox nu när du blir ombedd att starta om Firefox.
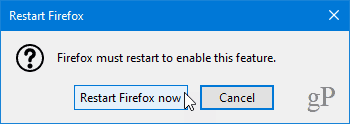
När du startar Firefox nu kommer webbläsaren alltid att använda samma inställningar som den använder i privat surfningsläge. Webbläsarfönstret ser dock inte ut som det vanliga gränssnittet för privat surfning. Det ser bara ut som ett vanligt Firefox-webbläsarfönster.
För att öppna Firefox i normalt surfarläge som standard igen, gå tillbaka till Historia inställningar och välj Kom ihåg historia från Firefox kommer falla ner. Du måste starta om Firefox för att ändringen ska träda i kraft.
Firefox - iOS / iPadOS
Att öppna Firefox på iOS i privat surfläge som standard är detsamma som att bara öppna privat surfläge.
På en iPhone eller iPad som kör iOS 13 eller iPadOS 13, tryck länge på Firefox-ikonen och tryck på Ny privat flik.
Om du använder widgetar kan du lägga till en Firefox-widget på widgeten genom att knacka Lägg till widget.
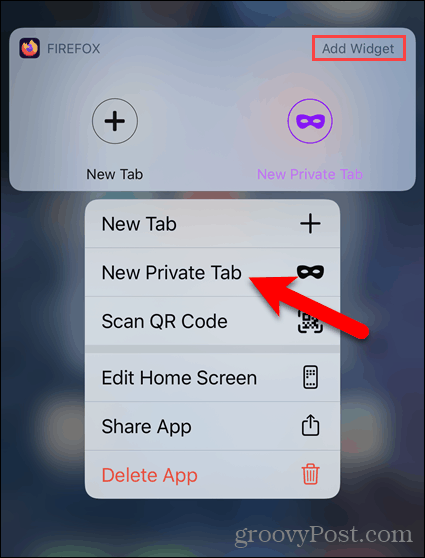
Klicka sedan på Ny privat flik på Firefox-widget på widgeten-skärmen.
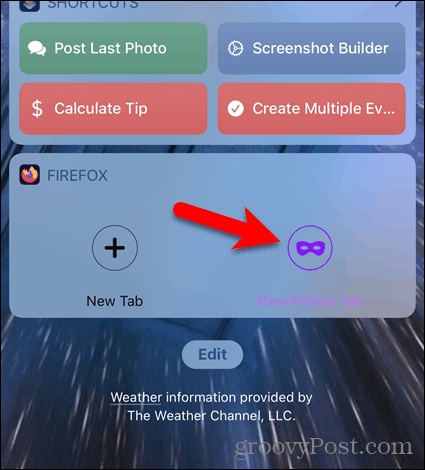
Safari - Mac
Safari har en inställning som låter dig öppna webbläsaren i privat surfläge som standard.
Gå till Safari> Inställningar.
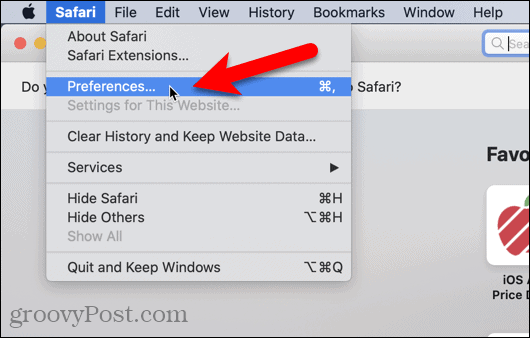
På Allmän fliken, välj Ett nytt privat fönster från Safari öppnar med falla ner. Stäng Inställningar genom att klicka på den röda stängningsknappen i det övre vänstra hörnet.
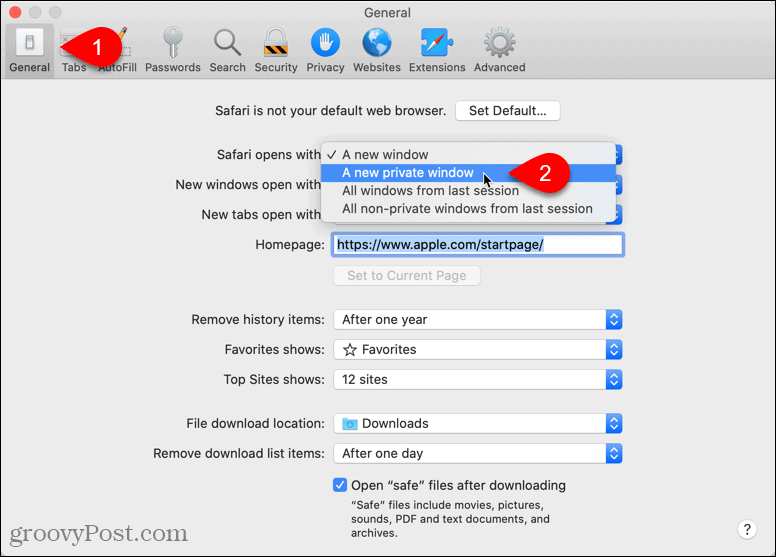
För att gå tillbaka till att öppna ett vanligt Safari-webbläsarfönster som standard väljer du Ett nytt fönster från Safari öppnar med falla ner.
Safari - iOS / iPadOS
Safari för iPhone och iPad har inte en inställning som gör att du alltid kan starta Safari i privat läge. Det finns dock en lösning.
Öppna en ny privat flik i Safari genom att länge trycka på Safari-ikonen och knacka på Ny privat flik. Du kan också öppna en privat flik inom Safari som vi talade om i vår artikel om åtkomst till privat läge i din webbläsare.
Låt den privata surffliken vara öppen i förgrunden i Safari. Inaktivera inte Privat läge.
Nästa gång du startar Safari, även om du har slutat appen, kommer den att visa den privata fliken du öppnade. Alla nya flikar som du öppnar kommer också att vara i privat läge, såvida du inte inaktiverar Privat läge.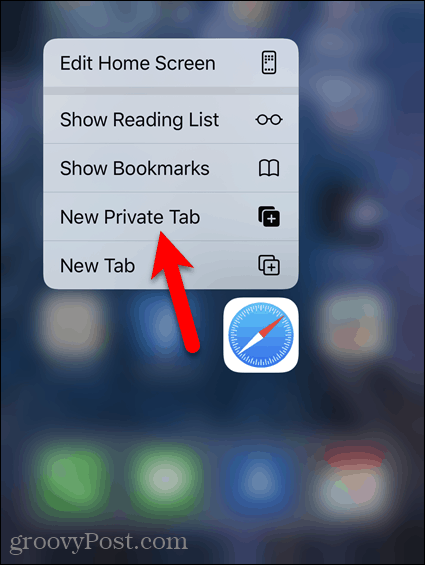
Vad är personligt kapital? 2019-översyn inklusive hur vi använder dem för att hantera pengar
Oavsett om du börjar med att investera eller är en erfaren handlare, har Personal Capital något för alla. Här är en titt på ...
