Hur man skapar anpassade massmeddelanden med e-postfusion för Gmail
E Post Produktivitet Gmail / / March 17, 2020
Senast uppdaterad den

Mail Merge är inte inbyggt i Gmail, men det finns en väg runt det. Lär dig hur du skickar samma e-post till flera personer och anpassa varje e-post.
Måste du skicka samma e-post till många personer med personligt innehåll för var och en? Du kanske vill hälsa varje mottagare med sitt namn, använda deras postadress eller inkludera sitt medlemsnummer.
E-postfusion är en funktion som låter dig skapa flera kopior av brev och e-postmeddelanden för att skicka till dina kontakter. Varje brev eller e-post kan innehålla både standardiserat och anpassat innehåll. Informationen du använder för att anpassa varje brev eller e-post hämtas från din datakälla som en kontaktlista.
Om du använder Gmail som din huvudsakliga e-postklient finns det ingen inbyggd e-fusionsfunktion. Det finns emellertid ett tillägg för e-postsammanslagning tillgängligt för Google Sheets som länkar till ditt Gmail-konto. Vi visar dig hur du använder E-postfusion för Gmail med bilagor tillägg för att anpassa en bunt med samma e-postmeddelanden och skicka dem.
Installera Mail Merge för Gmail med bilagor tillägg
Innan du installerar och använder tillägget Mail Merge, logga in på det Gmail-konto som du vill använda.
Sedan, installera tillägget Mail Merge för Google Sheets.
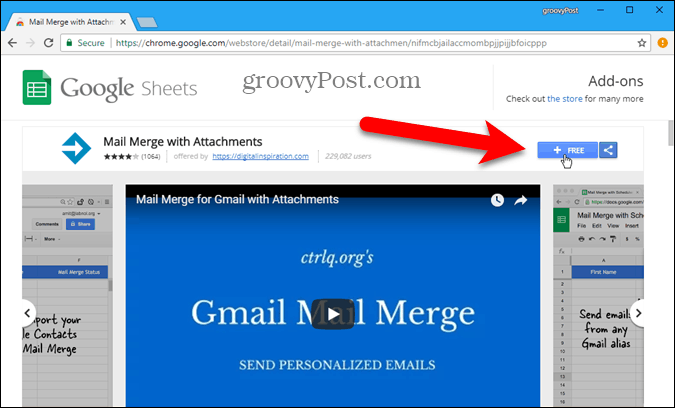
Klick Fortsätta på Låt oss börja dialogruta för att ge tillägget Mail Merge tillägg att köras.
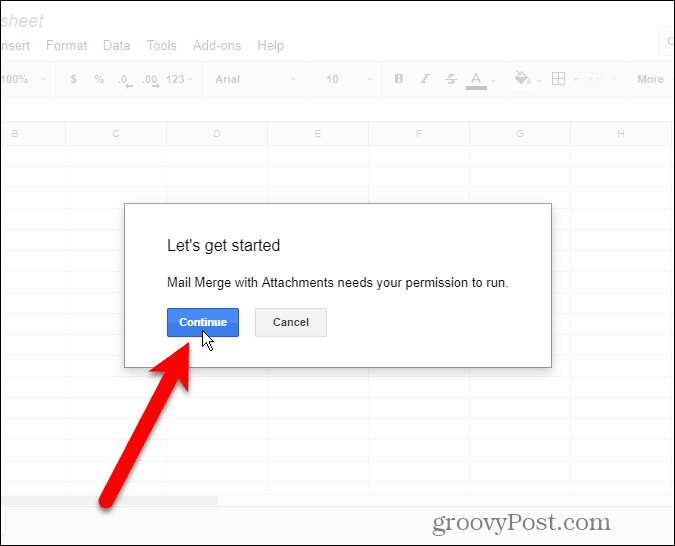
De olika behörigheter som krävs av tillägget listas. Klick Tillåta för att ge tillägget Mail Merge tillägg för åtkomst till ditt Gmail-konto.
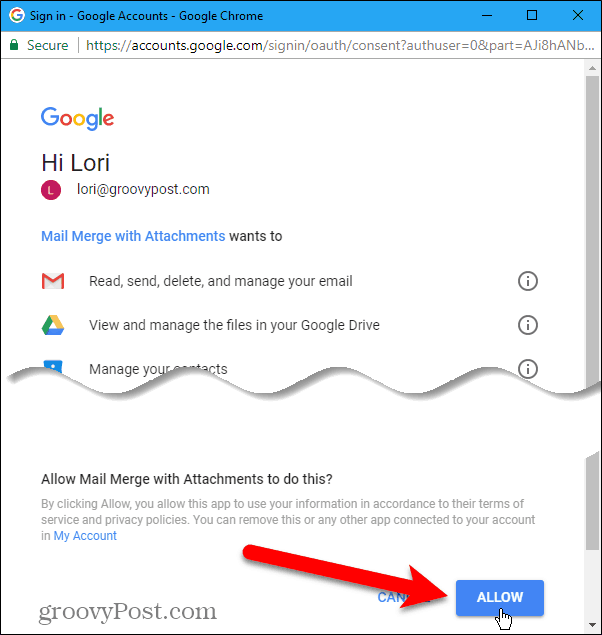
De Mail Merge - Komma igång visas. Klicka på X för att stänga dialogrutan.
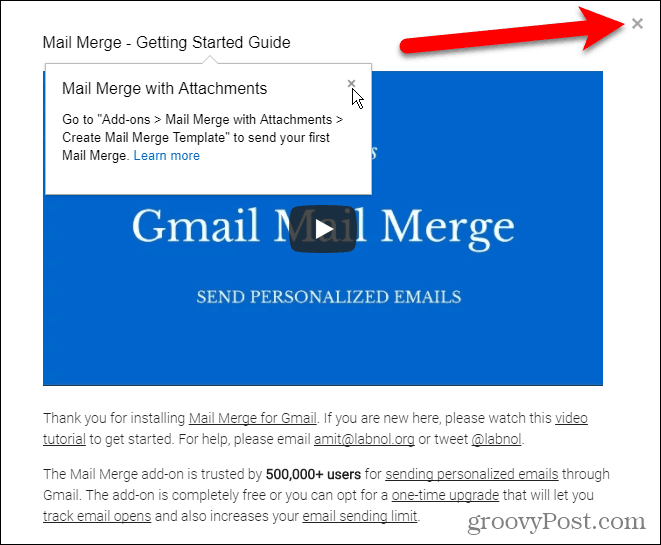
Skapa sammanslagningsmallen
Tillägget Mail Merge öppnar ett nytt Namnlösa kalkylblad i Google Sheets på en ny flik.
Gå till Tillägg> E-postfletning med bilagor> Skapa sammanslagningsmall.
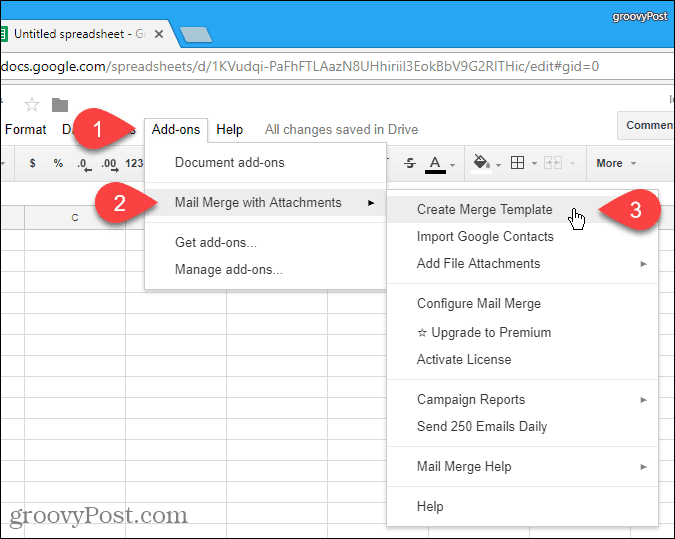
En tom e-postfusionsmall skapas i Namnlösa kalkylblad, som innehåller obligatoriska kolumner, som Förnamn, Efternamn, och E-postadress.
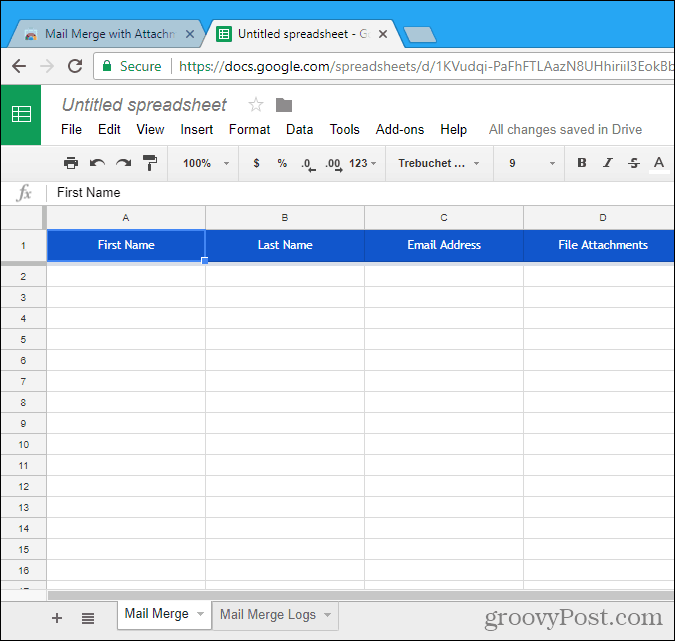
Importera eller ange dina kontakter
Nu måste du lägga till de kontakter du vill använda i det här kalkylbladet. För att göra det, gå till Tillägg> E-postfusion med bilagor> Importera Google-kontakter.
Importera dina kontakter är det snabbaste sättet att lägga till dem. Men du kan också mata in informationen för mottagarna manuellt i kalkylarket.
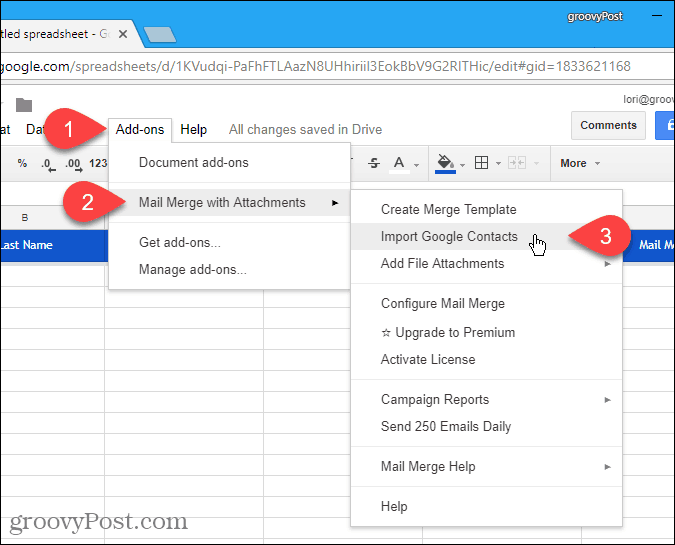
Om du har vissa grupper av mottagare som du skickar batchmeddelanden till kanske du vill skapa grupper i dina Google-kontakter.
Välj gruppen som innehåller e-postadresserna du vill använda i listrutan och klicka på Importera kontakter. Dialogrutan stängs inte automatiskt, så klicka på X i det övre högra hörnet av dialogrutan.
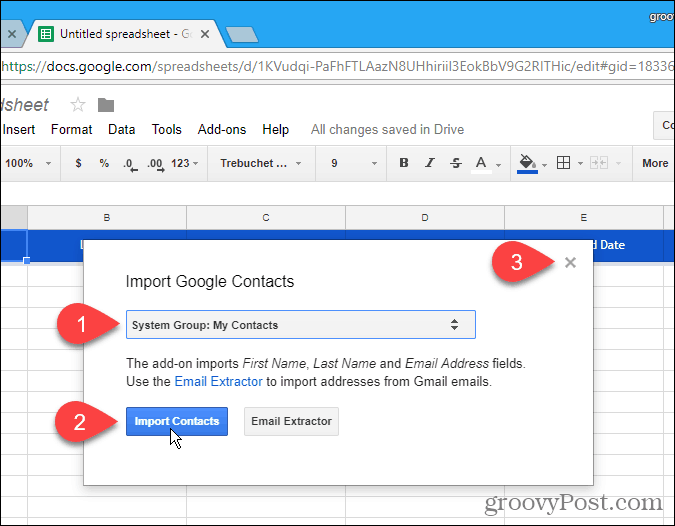
Lägg till en bilaga för en kontakt
Ett av de objekt du kan anpassa i varje e-postmeddelande är bilagan. Du kan bifoga en annan fil till varje e-post med en länk till filen i ditt Google Drive-konto.
För att göra detta, öppna en ny flik och logga in på Google Drive. Ladda sedan upp filen du vill bifoga till e-postmeddelandet. Du kan dra filen till webbläsarfönstret för att ladda upp den.
Högerklicka sedan på den överförda filen och klicka på Få delbar länk.
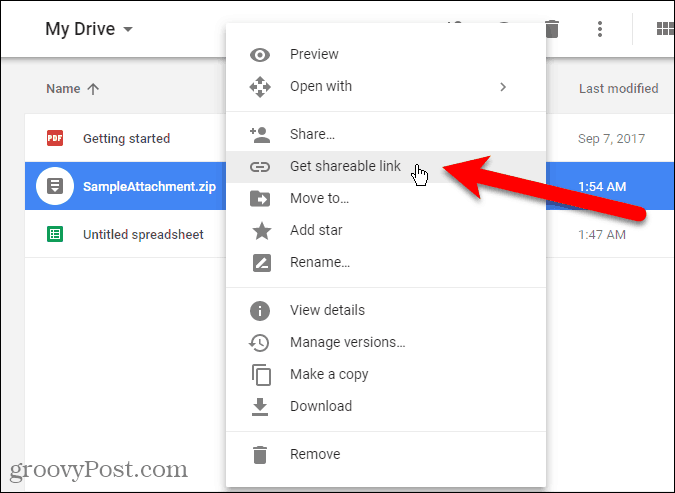
Se till att i popup-dialogrutan Länkdelning på reglaget är på (grönt).
Om länkdelning redan är på, kopieras URL: n automatiskt när du väljer Få delbar länk. Om du inte såg ett meddelande om att länken kopierades till urklippet, välj URL i dialogrutan och kopiera den.
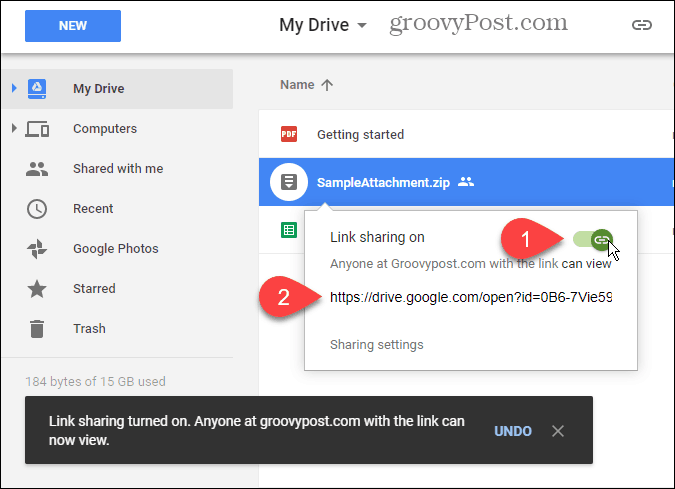
Gå tillbaka till kalkylbladet Mail Merge och klistra in webbadressen i Filbilagor kolumn för den person du vill skicka den här filen till. Du kan skicka en annan fil till varje kontakt i din lista.
Du kan också inkludera URL-adresser för flera filbilagor, separerade med kommatecken.
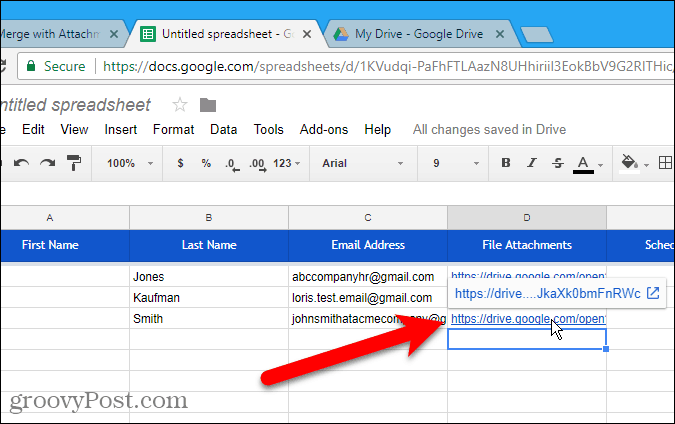
Planera datum och tid för att skicka e-postmeddelandet
I kolumnen Schemalagda data kan du ange ett datum och tid för att skicka e-postmeddelandet, vilket kan vara annorlunda för varje person.
Om du vill schemalägga ett e-postmeddelande anger du önskat datum och tid med formatet dd / mm / åååå: mm i kolumnen Planerat datum för önskad kontakt.
Om du vill skicka e-postmeddelanden omedelbart när de har konfigurerats lämnar du cellerna i kolumnen Schemalagda datum tomma.
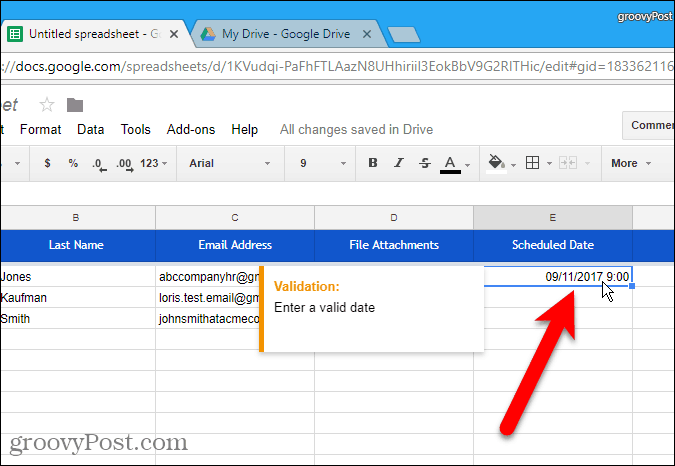
Lägg till anpassat innehåll
Förutom de standardfält som ingår i mallen för e-fusion kan du lägga till andra anpassade fält. Du kanske vill lägga till information som varje mottagares e-postadress och medlemsnummer. Du kan lägga till kolumner i kalkylarket för att lagra den informationen.
Som exempel kommer vi att lägga till något enkelt. I varje e-postmeddelande vill vi använda mottagarens efternamn föregående med deras titel (Mr., Ms. eller Mrs.). Så vi kommer att lägga till en Titel kolumn.
Om du vill lägga till en kolumn i kalkylbladet för e-fusion ska du flytta musen över kolumnrubriken för den sista befolkade kolumnen. Klicka på nedåtpilen som visas och klicka sedan på Sätt i 1 höger.
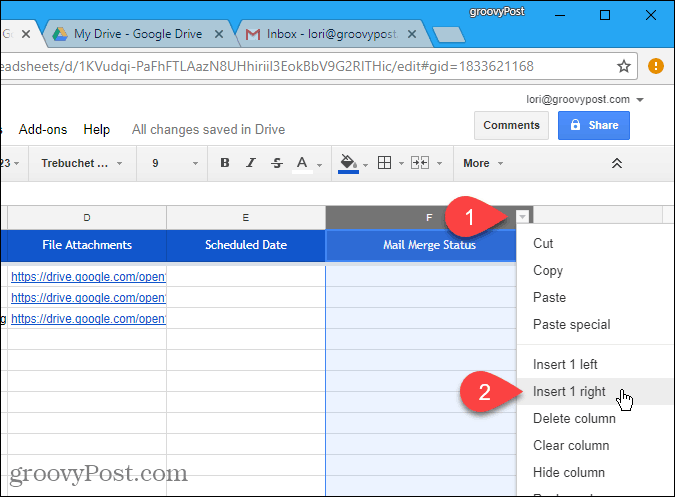
Klicka i den blå huvudcellen och ändra kolumnens namn till ett lämpligt namn. Du kommer att använda det här namnet i ditt e-postutkast i Gmail för att infoga värdet i varje e-postmeddelande senare.
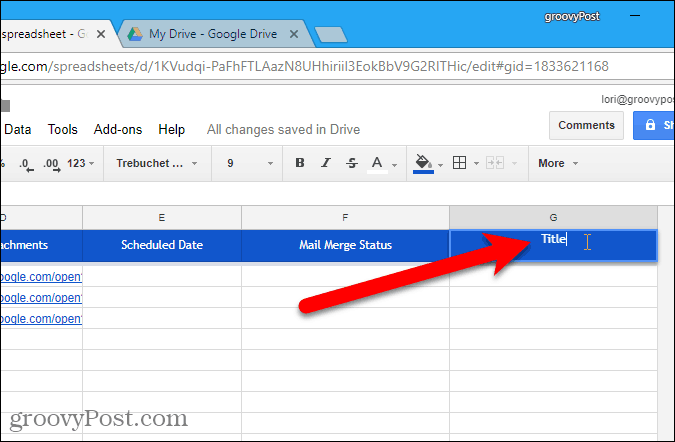
Ange sedan lämpligt värde för varje kontakt i cellerna under kolumnnamnet.
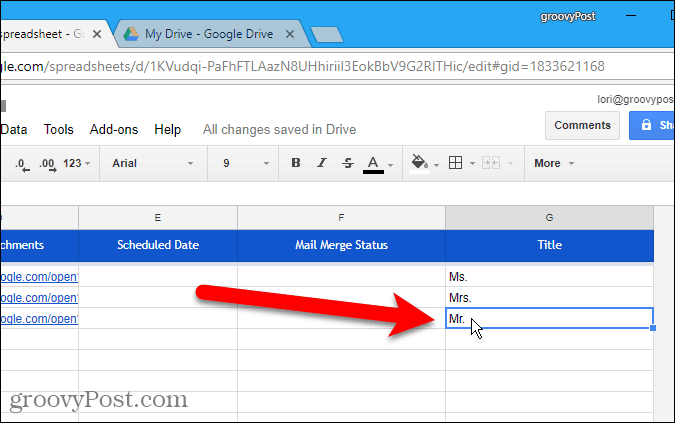
Skapa e-postutkastet i Gmail
Nu är det dags att skapa det e-postutkast som du vill skicka till kontakterna i ditt e-fusionskalkylblad och använda variabla fält för att anpassa varje e-postmeddelande.
Öppna en ny flik och logga in på samma Gmail-adress som du använde för e-fusionens kalkylblad. Skapa ett nytt e-postmeddelande och skriv ämnet och kroppen i e-postmeddelandet. Du kan också lägga till formatering av rik text och inbyggda bilder i ditt utkast till e-post.
Att inkludera variabla fält i e-postmeddelanden, som Titel och Efternamn, sätt in fältnamnen med {{fält namn}} notation. Till exempel har vi lagt till {{Titel}} {{Efternamn}} till vår e-post. Du kan också lägga till variabla fält till ämnesraden. Om du har lagt till webbadresser för filbilagor i kalkylbladet för e-postfusion behöver du inte lägga till det variabla fältet i e-postmeddelandet. De kommer automatiskt att inkluderas i e-postmeddelandena.
Klicka INTE Skicka.
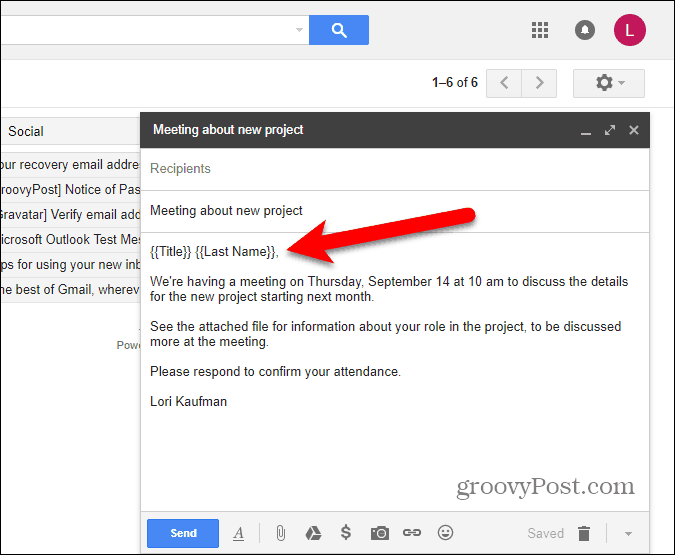
Konfigurera e-postfusionen
Gå tillbaka till kalkylbladet för e-fusion och gå till Tillägg> E-postfusion med bilagor> Konfigurera e-postfusion.
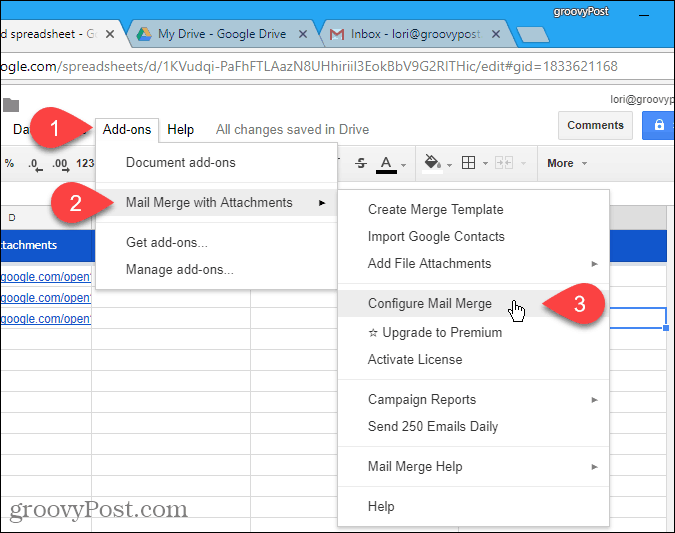
Ange informationen för e-postmeddelandet Avsändarens fullständiga namn, CC-adress, och BCC-adress. Om Avsändarens e-postadress skiljer sig från den Gmail-adress du loggade in som, välj e-postadressen i listrutan. Den inloggade e-postadressen används också som Svarsadress, men du kan ändra det.
Klick Fortsätta.
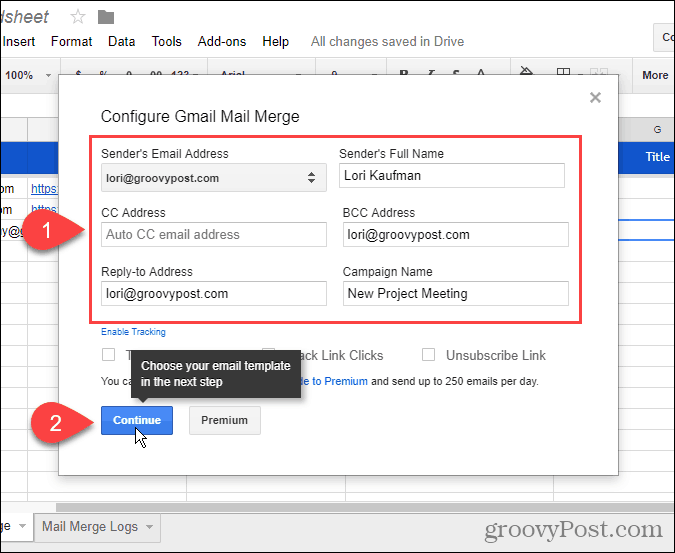
Skicka ett testmeddelande
Välj Använd ett befintligt Gmail-utkastmeddelande som mall från den första listrutan. Välj sedan utkastet du vill använda från Välj Gmail-utkast listrutan.
Det är en bra idé att testa din e-postfusion, så klicka Skicka ett testmeddelande.
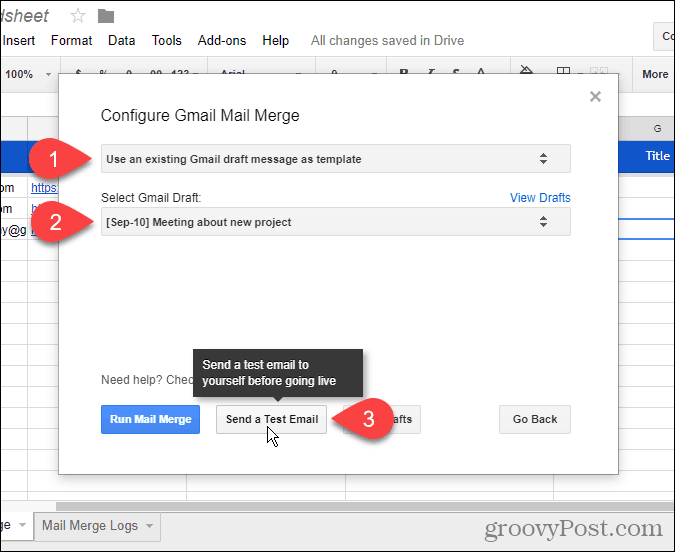
Du kommer att få testmeddelandet på kontot du loggade in på i kalkylbladet för e-fusion. Variabelfältvärdena från den första kontakten i din importerade lista används. Eventuella webbadresser för filbilagor som du har lagt till läggs till i botten av meddelandet. Du kan antingen ladda ner filen från länken eller spara filen till ditt Google Drive-konto.
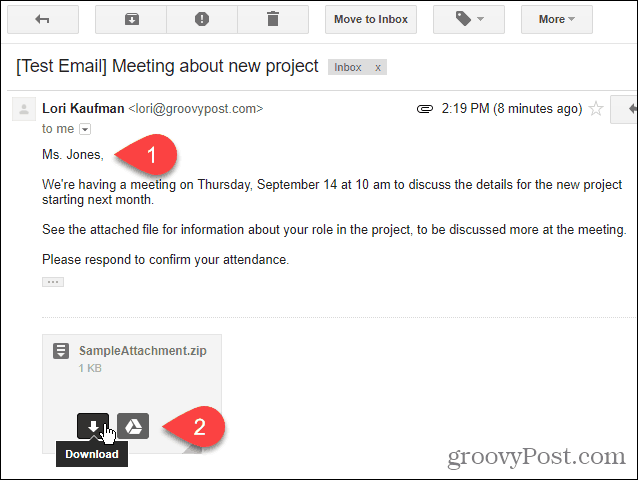
Kör Mail Merge
Gå tillbaka till kalkylbladet för e-fusion och klicka på Kör Mail Merge för att börja skicka e-postmeddelanden. Om du har lagt till datum och tider till Schemalagt datum kolumn för någon eller alla kontakter, e-postmeddelanden skickas sedan. E-postmeddelanden till kontakter utan planerat datum och tid kommer att skickas omedelbart.
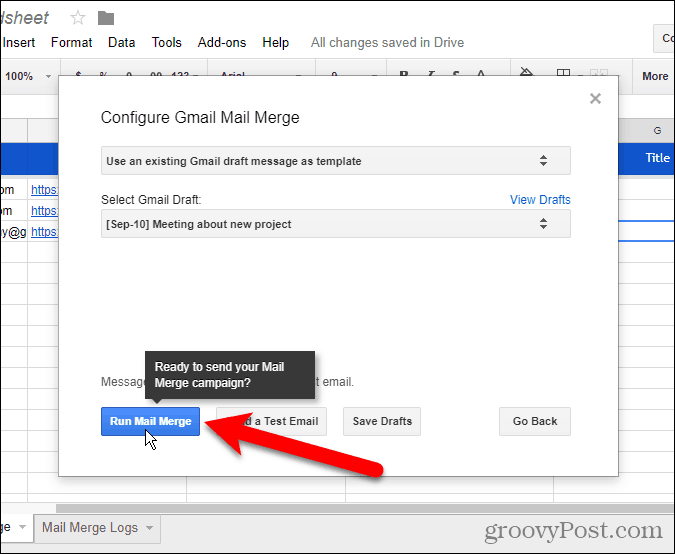
När e-postfusionen är klar klickar du på Gjort.
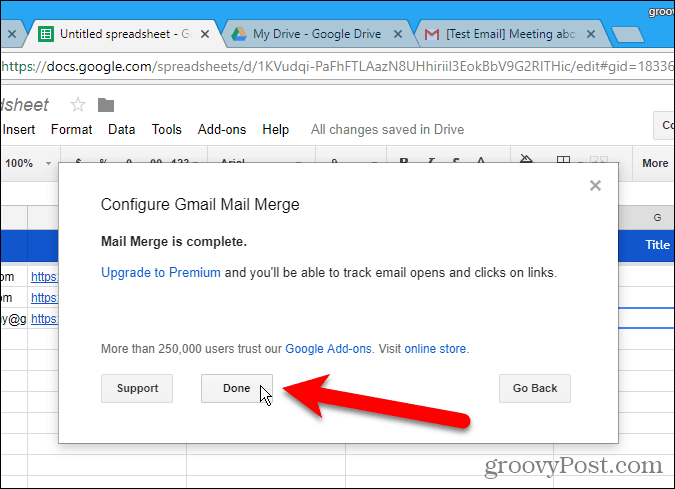
Byt namn på kalkylbladet för brevfletning
Kalkylbladet för e-postfusion sparas automatiskt som standardnamn Namnlösa kalkylblad. Om du vill använda det här kalkylbladet igen kanske du vill ge det ett bättre namn.
För att ändra namnet på kalkylbladet för e-postfusion, klicka på namnet i det övre vänstra hörnet av kalkylarket.
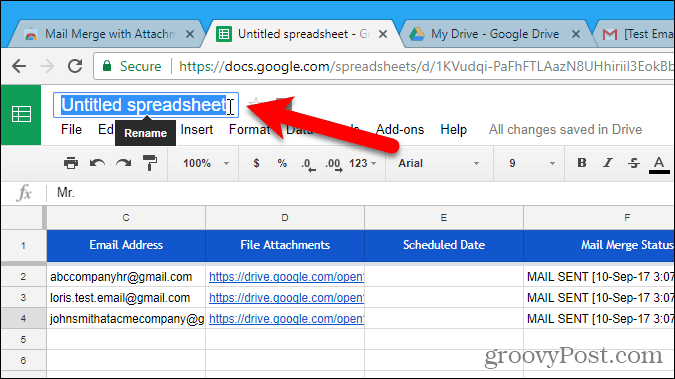
Skriv ett nytt namn. Det nya namnet visas på kalkylarket.
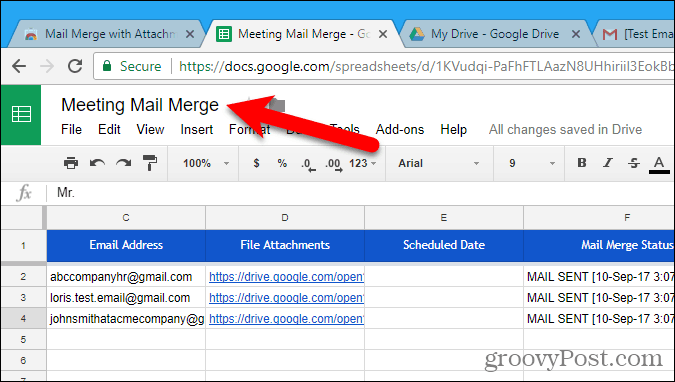
Det nya namnet du angav används också som namnet på filen i ditt Google Drive-konto. Nu kan du använda den här e-postfusionen igen och ändra den efter behov.
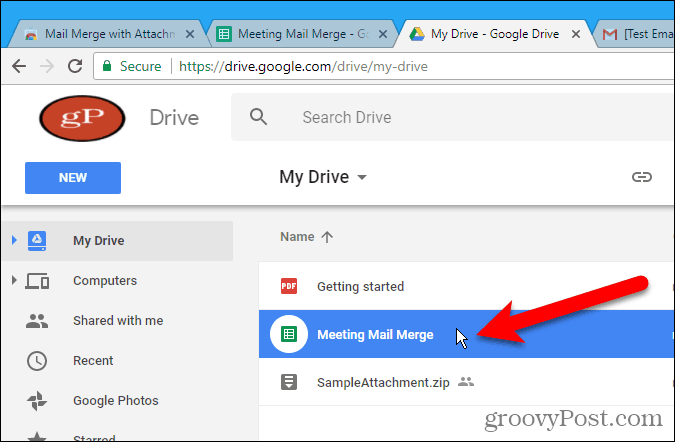
E-postfusion är också tillgängligt som en inbyggd funktion i Word för Windows, Word för Mac, och Outlook 2013 eller 2016 på Windows.
Använder du e-postfusion? Har du hittat några andra sätt att göra post smälta samman i Gmail eller sätt att göra post slå ihop i andra e-posttjänster? Låt oss veta dina erfarenheter i kommentarerna.



