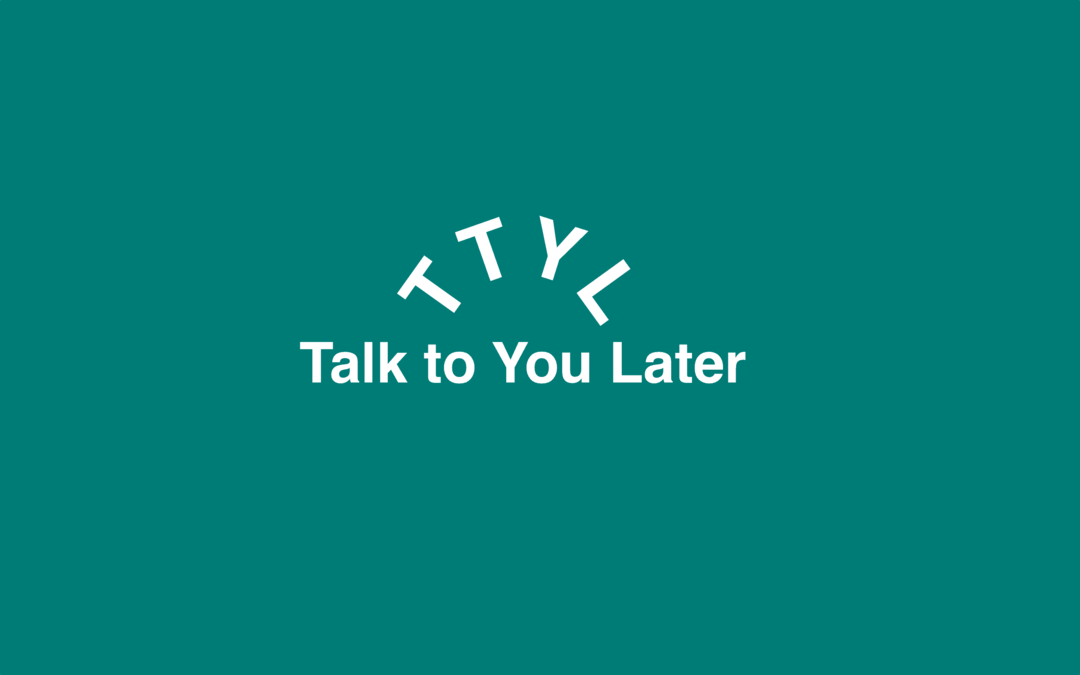Hur man infogar video i Google Dokument
Google Google Docs Hjälte / / April 03, 2023

Senast uppdaterad den

Ett bra sätt att ge lite mer interaktivitet till ett tråkigt Google Docs-dokument är att lägga till video. Denna guide kommer att förklara hur.
Problemet med ett utskrivet dokument är att det förblir en statisk form av innehåll - det kan inte ändras. All text eller foton på den kan inte tas bort utan att ändra dokumentet och skriva ut det igen.
Med ett onlinedokument i Google Docs kan du dock göra så mycket mer. Du kan lägga till interaktiva former av innehåll, som videor, för att förbättra engagemanget i ämnet du skriver om.
Om du är osäker på hur du infogar videor i Google Dokument, följ vår guide nedan.
Hur man infogar en YouTube-videolänk i Google Dokument
Google Dokument känner automatiskt igen vissa typer av länkar och tillhandahåller olika metoder för att interagera med dem. Om du till exempel lägger till en YouTube-länk till ditt dokument, låter Dokument dig hålla muspekaren över den och spela upp den direkt.
Detta erbjuder en icke-påträngande metod för att lägga till videor i ditt Google Dokument-dokument. Du behöver inte ens lämna dokumentet för att titta på videon, eftersom Google Dokument låter dig förhandsgranska den i det nedre högra hörnet på sidan.
Så här infogar och spelar du upp en YouTube-videolänk i Google Dokument:
- Leta upp din video på YouTubes webbplats och kopiera URL: en från adressfältet.
- Öppna sedan ditt befintliga Google Dokument-dokument eller skapa ett nytt dokument.
- Placera din blinkande markör i den position av dokumentet där du vill lägga till videolänken.
- Klistra in länken genom att trycka Redigera >Klistra på menyraden. Alternativt, tryck på Ctrl + V eller Kommando + V på ditt tangentbord.
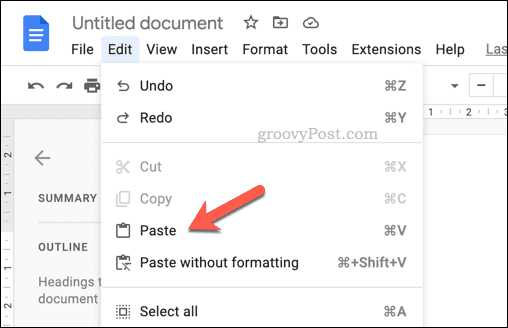
- Du kan lämna webbadressen intakt eller ändra den för att visa videotiteln med YouTube-logotypen (kallas en smart chöft). För att göra detta, tryck på Flik nyckel direkt efteråt.
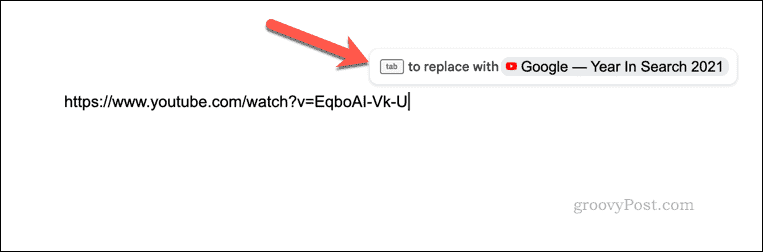
- Alternativt, tryck på Plats för att förvandla den inklistrade webbadressen till en aktiv hyperlänk och för muspekaren över den.
- Välj i popup-fönstret Chip i Ersätt URL avsnitt längst ner.
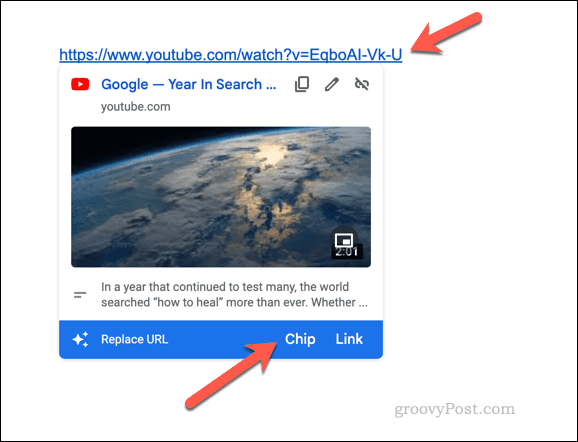
- Klicka på antingen den aktiva webbadressen eller smartchippet för att se information om videon.
- För att spela upp videon, tryck på Öppna Förhandsgranskning knapp. Videon visas nere till höger och börjar spelas upp automatiskt.
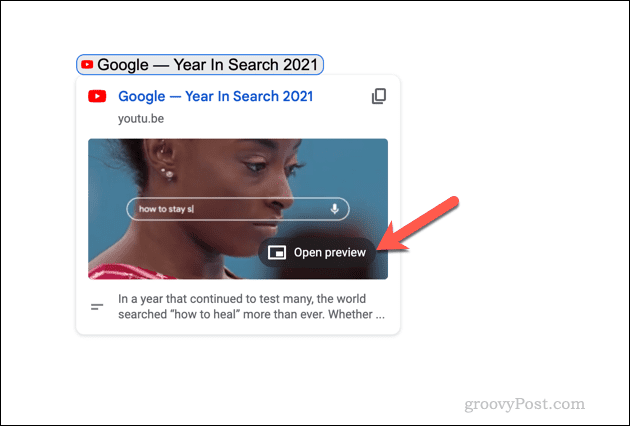
Använda Google Slides och Google Drawing för att lägga till videor i Google Dokument
En mindre subtil metod för att infoga en Google Dokument-video är att använda en kombination av andra Google-verktyg. Genom att använda verktyg inklusive Google Sheets och Google Drawings kan du infoga en video som du kan presentera och spela upp i själva Google Docs utan att använda förhandsgranskningsmetoden.
Så här lägger du till videor i Google Dokument med Google Presentationer:
- Öppna först a ny Google Presentationer-presentation och tryck Infoga > Video.
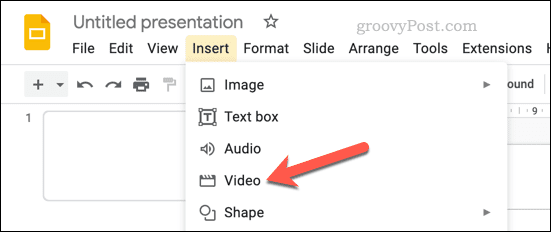
- Använd webbadressen eller sökverktygen för att infoga en YouTube-video i din Google Slides-presentation.
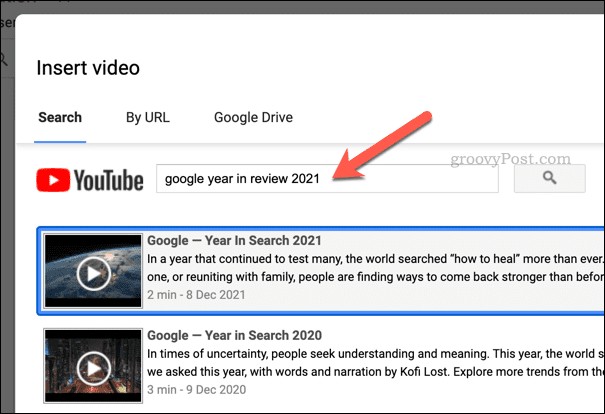
- När videon har infogats, välj den och tryck på Redigera >Kopiera. Alternativt, tryck på Ctrl + C eller Kommando + C på tangentbordet för att kopiera det istället.
- Öppna sedan ditt Google Dokument-dokument (eller skapa ett nytt dokument istället).
- Tryck på i Google Dokument Infoga > Ritning > Nytt.
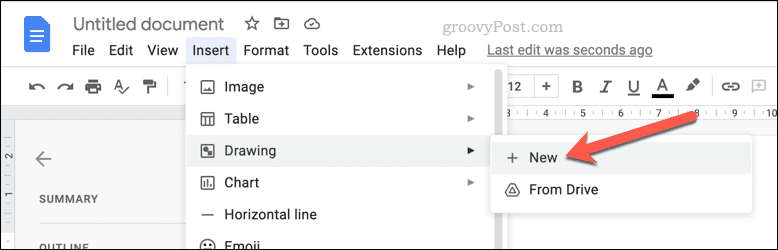
- I den Teckning popup, klistra in din video genom att trycka på Klistra knapp eller Ctrl + V (Kommando + V på Mac).
- Flytta om videon i ritningsduken och ändra storlek på den efter behov.
- Tryck Spara & Stäng. Videon kommer att visas som en statisk ritningsbild i ditt dokument – ändra storlek och flytta den igen så att den passar ditt dokument.
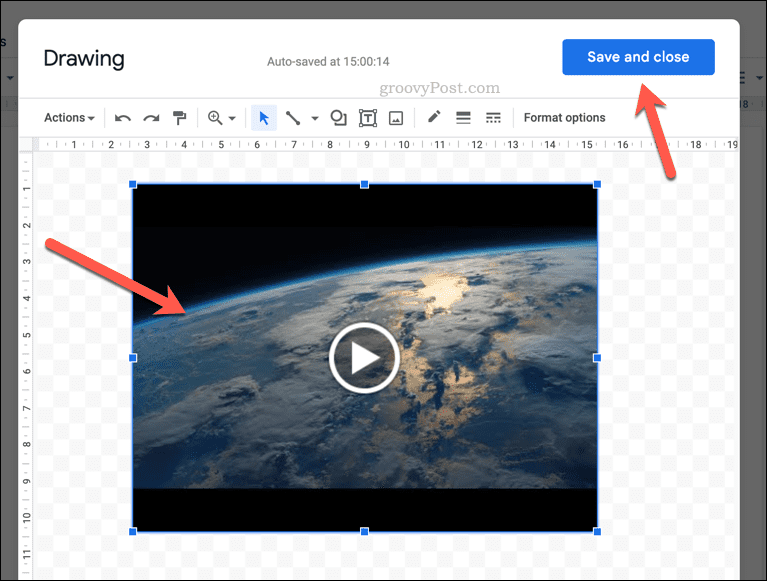
- För att spela upp videon, dubbelklicka på den för att återgå till Teckning popup-fönster och tryck sedan på Spela knapp.
- När du är klar med videon trycker du på Spara och stäng för att avsluta menyn och återgå till dokumentet.
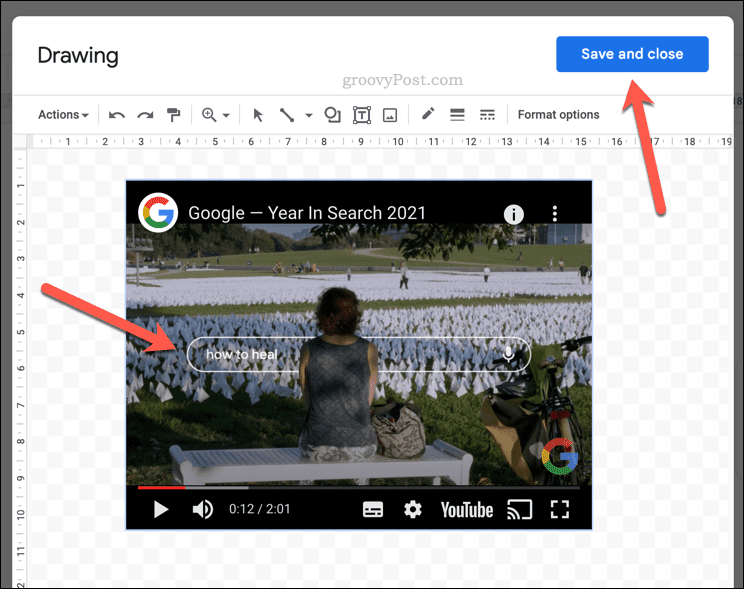
Förbättra dina Google-dokument
Med hjälp av stegen ovan kan du infoga videor i Google Dokument. Att infoga en YouTube-video och använda förhandsgranskningsmetoden är det snabbaste sättet att göra det. Men om du verkligen vill spela upp videor i ditt dokument direkt, kommer en kombination av Google Sheets och Google Drawing att hjälpa dig att få jobbet gjort.
Vill du förbättra dina dokument ytterligare? Om du är komma igång med Google Dokument, kanske du vill prova och experimentera med olika dokumenttyper.
Till exempel, varför inte skapa två kolumner i Dokument och skapa ett nyhetsbrev? Eller, om du är en blivande författare, kan du till och med skriva en bok i Google Dokument. Om du behöver skriva i smyg kan du alltid arbeta anonymt i Google Dokument.
Så här hittar du din Windows 11-produktnyckel
Om du behöver överföra din Windows 11-produktnyckel eller bara behöver den för att göra en ren installation av operativsystemet,...
Så här rensar du Google Chromes cache, cookies och webbhistorik
Chrome gör ett utmärkt jobb med att lagra din webbhistorik, cache och cookies för att optimera webbläsarens prestanda online. Hennes hur man...
Prismatchning i butik: Hur du får onlinepriser när du handlar i butiken
Att köpa i butik betyder inte att du måste betala högre priser. Tack vare prismatchningsgarantier kan du få onlinerabatter när du handlar i...