Hur man centrerar text i Word
Microsoft Office Microsoft Word Kontor Hjälte Ord / / April 03, 2023

Senast uppdaterad den

Ett bra sätt att förbättra formateringen i ett Word-dokument är att centrera din text. Den här guiden kommer att förklara några sätt att göra just det.
Microsoft Word har tusentals funktioner som du kanske inte är medveten om. Du kan använda den för att generera slumpmässig text, rita anpassade bilder, transkribera ljudfiler, skapa komplexa listor och mer.
Men glöm inte några av dess mer grundläggande (och fortfarande kraftfulla) funktioner. Om du försöker skapa ett dokument, kommer du att vilja veta hur man centrerar text i Word.
Om du är osäker, här är alla metoder för att centrera text i ett Microsoft Word-dokument.
Hur man centrerar text i Word med hjälp av justeringsverktyget
Det snabbaste sättet att centrera text i ett Word-dokument är att använda justera verktyget. Detta låter dig placera din text till vänster, mitten eller höger på sidan.
Dessa steg bör fungera för Word-användare på alla plattformar och med vilken version som helst, inklusive
Så här centrerar du text i Microsoft Word:
- Öppna ditt Microsoft Word-dokument.
- Markera texten du vill justera (eller skriv in den först och välj den sedan).
- På menyfliksområdet trycker du på Hem flik.
- I den Paragraf sektionen väljer du Centrum knappen i Justera sektion.
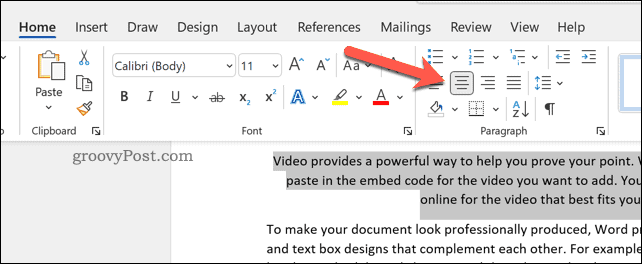
Din text kommer att visas i mitten av sidan. Om du använder hela meningar kommer du dock inte att kunna märka detta om du inte delar upp texten.
Använda styckemenyn
Du kan också använda den mer avancerade styckemenyn för att centrera din text i Word.
Så här centrerar du text i Word med hjälp av styckemenyn:
- Öppna ditt Word-dokument.
- Högerklicka på den markerade texten och tryck på Paragraf alternativ.
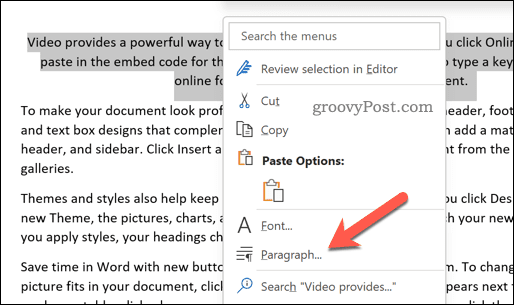
- I den Indrag och mellanrum fliken i Paragraf menyn, välj Inriktning rullgardinsmenyn och välj Centrerad eller Centrum, beroende på din version av Word.
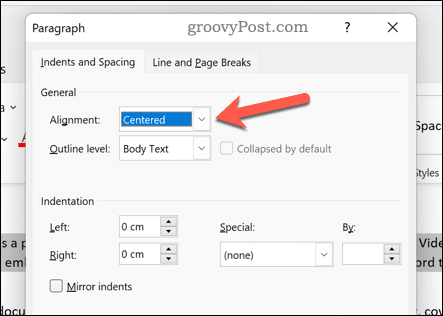
- Tryck OK att spara.
Hur man centrerar text i en Word-tabell
Om du har skapade en tabell i Word, kan du formatera texten så att texten centreras i varje segment av tabellen.
Stegen för att göra detta kommer att variera beroende på din version av Word, men bör fungera för de senaste versionerna (inklusive Microsoft 365-prenumeranter).
Så här centrerar du text i en tabell i Microsoft Word:
- Öppna ditt Microsoft Word-dokument som innehåller en tabell.
- Markera de segment av tabellen i Word som innehåller text som du vill justera i mitten.
- Tryck sedan på Tabellverktyg > Layout fliken på menyfliksområdet.
- I den Inriktning sektionen väljer du önskat mittalternativ för bordet (som centrerad upptill, centrerad i mitten eller centrerad längst ned).
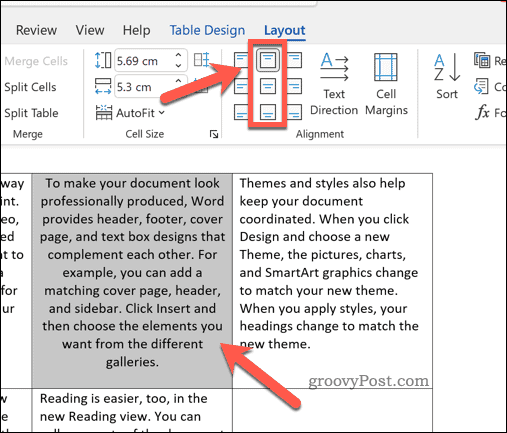
Alla ändringar som görs kommer att gälla omedelbart. Du kan upprepa dessa steg för andra segment av tabellen eller för tabellen i sin helhet.
Använda kortkommandon
Bråttom? Du kan snabbt centrera text i Microsoft Word genom att använda kortkommandon för att få jobbet gjort.
För att göra detta, öppna ditt Microsoft Word-dokument och välj din text. Tryck sedan på Ctrl + E nycklar (eller Kommando + E på Mac) för att justera texten i mitten.
Texten kommer omedelbart att riktas mot mitten. För att ångra processen, tryck på Ångra knappen i Hem tabb eller tryck Ctrl + Z på ditt tangentbord (eller Kommando + Z på din Mac).
Skapa Word-dokument
Med hjälp av stegen ovan kan du snabbt centrera text i ditt Microsoft Word-dokument. Om du letar efter några mer avancerade tekniker som hjälper dig att skapa ditt dokument, finns det många andra tips du kan prova.
Till exempel, varför inte prova rita i ditt Word-dokument? Du kan skapa anpassade bilder som passar ditt dokuments ton och röst.
Du kan också göra mer intressanta saker med din text – inte bara centrera den. Du kan till exempel rotera din text i Microsoft Word lätt. Du kan till och med bädda in hela filer i ett Word-dokument.
Om du skapar ett långt dokument kan du också spåra din skriv- och redigeringstid att hålla dig på rätt spår.
Så här hittar du din Windows 11-produktnyckel
Om du behöver överföra din Windows 11-produktnyckel eller bara behöver den för att göra en ren installation av operativsystemet,...
Så här rensar du Google Chromes cache, cookies och webbhistorik
Chrome gör ett utmärkt jobb med att lagra din webbhistorik, cache och cookies för att optimera webbläsarens prestanda online. Hennes hur man...
Prismatchning i butik: Hur du får onlinepriser när du handlar i butiken
Att köpa i butik betyder inte att du måste betala högre priser. Tack vare prismatchningsgarantier kan du få onlinerabatter när du handlar i...



