Hur man exporterar Chrome-bokmärken
Google Krom Krom Google Hjälte / / June 01, 2020
Senast uppdaterad den
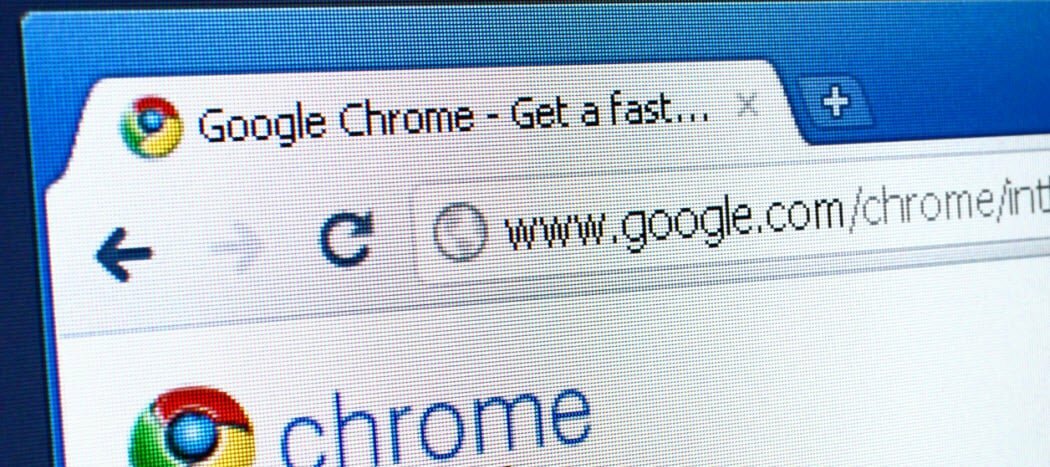
Vill du exportera dina Chrome-bokmärken manuellt? Så här gör du.
Vi har alla våra favoritwebbplatser. Oavsett om det är en blick på nyheterna eller en topp på dina favorit subreddits, bokmärken tillåter oss att spara tid och snabbt få oss dit vi behöver gå på webben med ett klick på en knapp.
Vi bygger upp hundratals bokmärken genom åren - en tidskapsel i vår tidigare surfhistorik. Om du flyttar till en ny dator kommer du förmodligen att ta din Chrome-bokmärken med dig. Om du inte synkroniserar Chrome-bokmärken med ditt Google-konto kan du exportera dem manuellt.
Detta låter dig importera dem till en ny Chrome-installation på vilken dator du gillar - så här gör du.
Exportera dina Chrome-bokmärken
Det kräver inte en omfattande manual för att exportera dina Chrome-bokmärken - processen är ganska enkel att göra.
För att starta, öppna Chrome och tryck på menyknapp (tre vertikala prickar) i det övre högra hörnet.
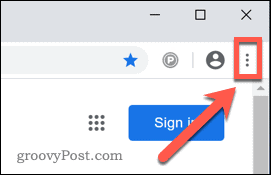
Tryck på i Chrome-menyn Bokmärken> Bokmärkehanterare.
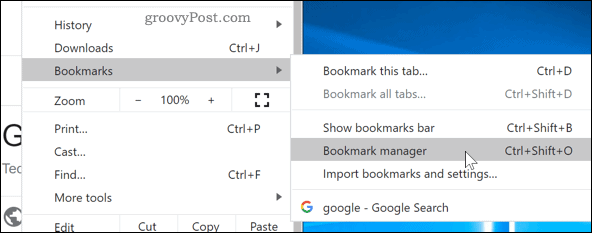
Detta öppnar Chrome bookmark manager, där du kan komma åt och organisera dina sparade bokmärken.
Överst på sidan finns en sökfält med en annan menyknapp bredvid - tryck på den här för att öppna menyn för bokmärkehanteraren.

I menyn Bokmärkehanterare trycker du på Exportera bokmärken alternativet för att börja exportera dina bokmärken.
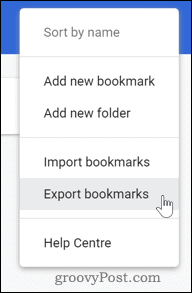
Dina bokmärken exporteras som en HTML-fil. Ge den här filen ett namn och välj var du vill spara den och tryck sedan på Spara för att spara filen.
Om du planerar att importera dina bokmärken till en ny dator kan du spara filen på en flash-enhet eller spara den på din dator och skicka den till dig själv.
Importera dina Chrome-bokmärken
När du har flyttat till en annan Chrome-profil eller installation kan du importera dina bokmärken efter en liknande process.
För att starta, öppna Chrome och tryck på menyknapp uppe till höger.
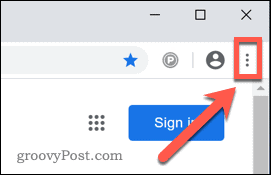
Tryck på i Chrome-menyn Bokmärken> Bokmärkehanterare för att öppna Chrome bookmark manager.
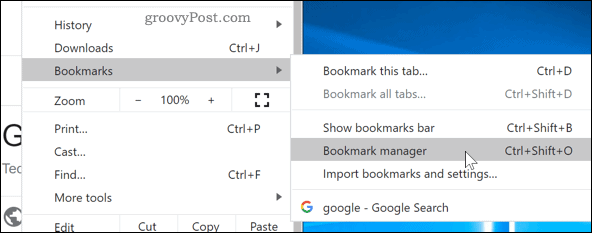
I bokmärkehanteraren trycker du på menyikonen bredvid sökfältet högst upp på sidan.

Välj Importera bokmärken för att börja importera dina exporterade Chrome-bokmärken.
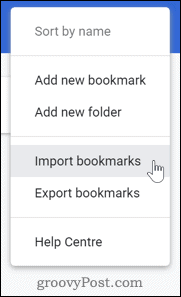
Navigera till din sparade Chrome-bokmärkesfil, välj den och klicka på Öppna för att öppna filen.
Dina bokmärken ska nu importeras och synas i din nya Chrome-installation, redo att användas.
Andra sätt att migrera Chrome-bokmärken
Om du vill exportera och importera Chrome-bokmärken manuellt erbjuder metoderna ovan ett enkelt sätt att få jobbet gjort. Det finns dock andra sätt att migrera dina Chrome-bokmärken till en ny profil eller installation.
Om du planerar att använda samma profil på din nya dator, är det också möjligt att synkronisera Chrome på alla enheter med ditt Google-konto. Detta synkroniserar dina bokmärken, sökhistorik, lösenord och installerade tillägg på alla enheter som använder Chrome, så länge du använder samma konto.
Om du vill begränsa inställningarna som synkroniseras över (till exempel att synkronisera bokmärken på alla enheter men inte tillägg) kan du göra det. För att göra detta, tryck på menyknapp> Inställningar> Synkronisering och Google-tjänster> Hantera synkronisering och välj de tjänster du vill synkronisera över.
Vad är personligt kapital? 2019-översyn inklusive hur vi använder dem för att hantera pengar
Oavsett om du börjar med att investera eller är en erfaren handlare, har Personal Capital något för alla. Här är en titt på ...



