Hur man lägger till och använder anpassade ordböcker i Microsoft Word
Microsoft Office Microsoft Word Microsoft Hjälte Ord / / May 27, 2020
Senast uppdaterad den
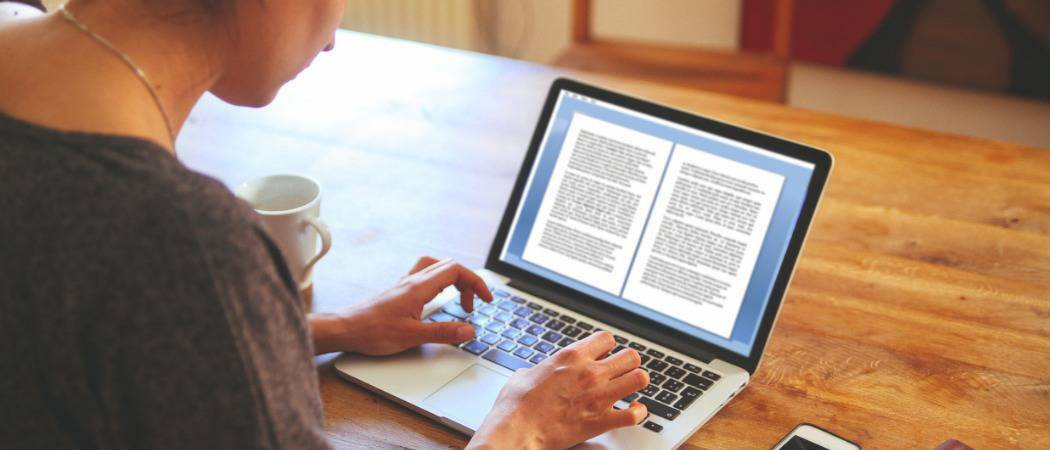
Word innehåller en anpassad ordlista utöver standardhuvudordlistan. Det finns några sätt du kan lägga till ord i Words anpassade ordlista. Vi visar dig hur.
Word innehåller en anpassad ordlista utöver standardhuvudordlistan. Du kan lägga till ord i Words anpassade ordbok när du gör en stavningskontroll eller använder snabbmenyn.
Om du har många ord du vill lägga till i Words anpassade ordlista kan du redigera den anpassade ordboken manuellt. Du kan också lägga till ordböcker från tredje part med specialiserade ord, till exempel medicinska och juridiska ordböcker. Idag visar vi dig hur du manuellt kan redigera den anpassade ordboken, skapa en ny anpassad ordbok och lägga till ordböcker från tredje part.
Var är Words anpassade ordböcker?
För att komma åt de anpassade ordböckerna i Word, klicka på Fil flik. Klicka sedan alternativ.
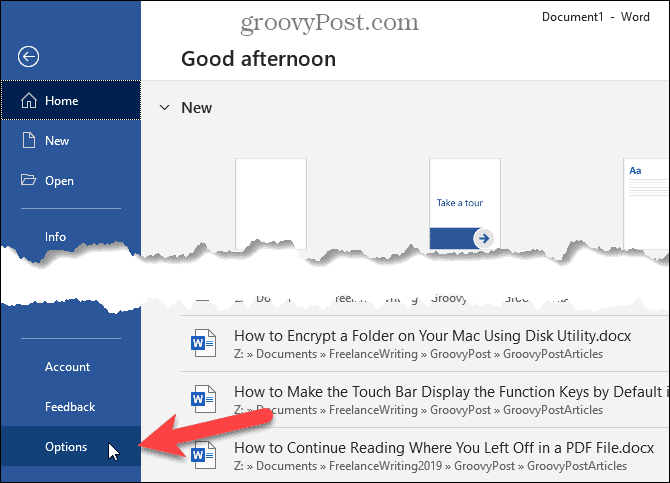
På Ordalternativ dialog, klicka proofing till vänster. Bläddra sedan ner till höger och klicka på Anpassade ordböcker i Vid korrigering av stavning i Microsoft Office-program sektion.
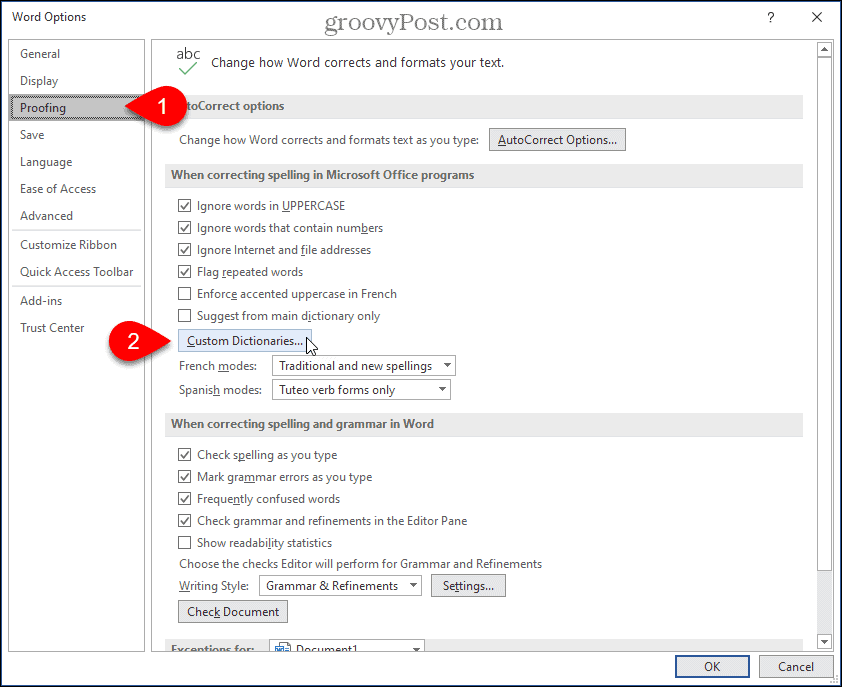
Alla tillgängliga anpassade ordböcker listas på Anpassade ordböcker dialog. Du kan inaktivera en ordlista genom att rensa kryssrutan till vänster om den ordlistan.
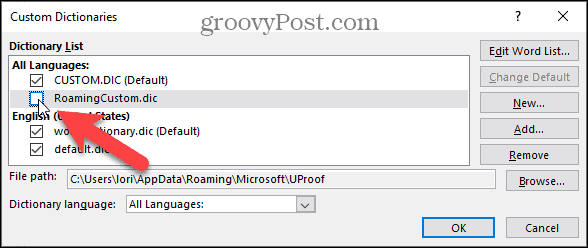
Lägg till och ta bort ord manuellt i Words anpassade ordbok
Om du vill lägga till och ta bort ord i en anpassad ordlista väljer du den ordlista du vill redigera i Ordbokslista på Anpassade ordböcker dialog. Klicka sedan Redigera Word List.
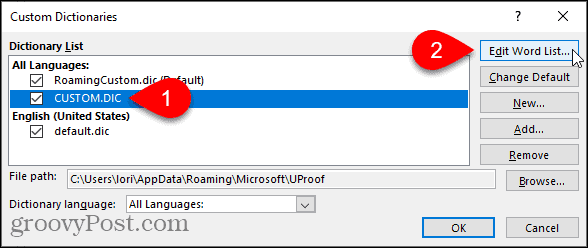
Ange ordet du vill lägga till i Ord (er) i dialogrutan för den valda ordlistan och klicka på Lägg till.
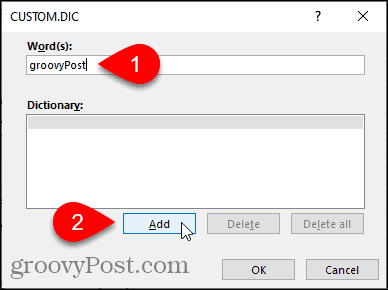
Om du vill ta bort ett ord från den valda ordlistan väljer du ordet i Lexikon lista och klicka på Radera. Klicka på om du vill ta bort alla ord från ordboken Radera allt.
Klicka på för att acceptera dina ändringar och stänga dialogrutan OK.
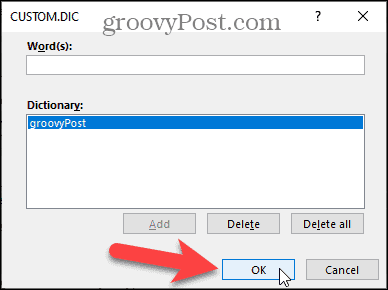
Lägg till ord i Words anpassade ordlista med hjälp av snabbmenyn
Du kan också lägga till ord i standardanpassad ordbok när du har inställningen aktiverad för att automatiskt kontrollera att stava medan du skriver.
Gå till för att aktivera det här alternativet Fil> Alternativ> Korrektur, I Vid korrigering av stavning och grammatik i Word, kontrollera Kontrollera stavningen när du skriver låda. Klicka sedan OK.
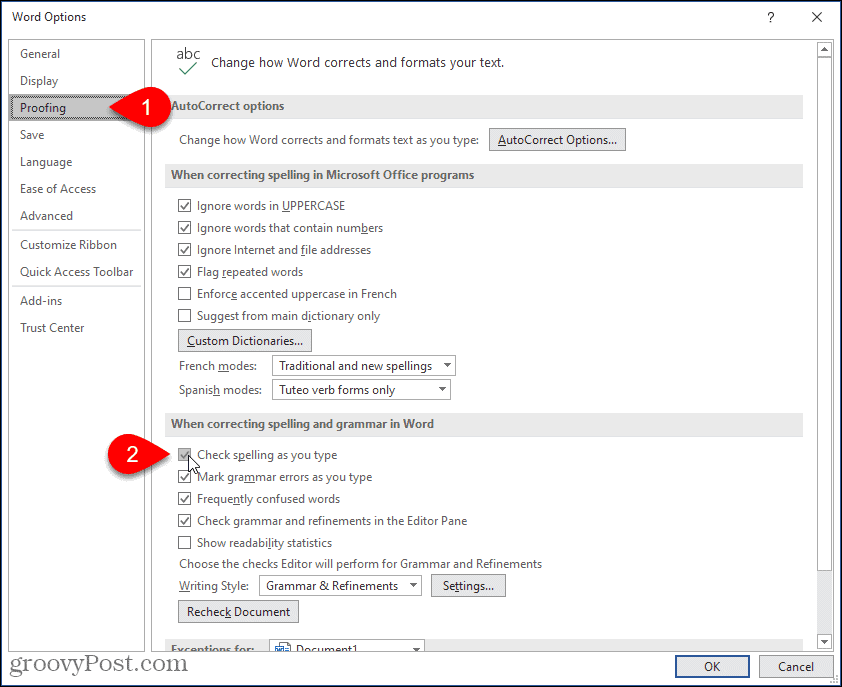
Du bör också kontrollera vilken anpassad ordlista som är standard, så ord läggs till i rätt anpassad ordbok.
På Anpassade ordböcker dialogrutan, är den aktuella standardanpassade ordlistan märkt. Om du vill ändra standard väljer du ordlistan du vill göra standard och klicka på Ändra standard.
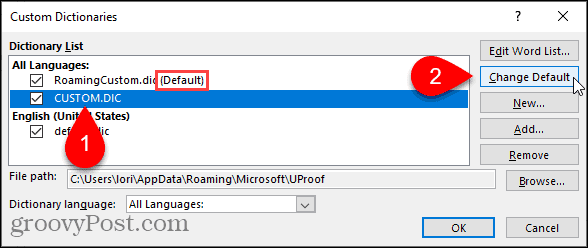
Nu, när du högerklickar på ett ord markerat som felstavat (med en röd, skarpt understrukning), gå till Stava> Lägg till i ordlistan.
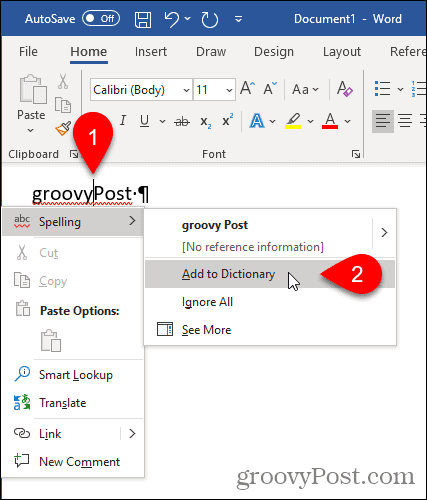
Lägg till en anpassad ordlista från tredje part
Om du skriver specialtyper av dokument, t.ex. medicinska eller juridiska dokument, kan du lägga till en tredje parts ordbok i Word. Detta gör att du snabbt och enkelt kan lägga till många specialord till Word för användning när du kontrollerar stavning.
Om du vill lägga till en tredje parts ordlista öppnar du Anpassade ordböcker dialog. Som exempel kommer vi att lägga till Raj & Co gratis medicinsk ordbok.
En anpassad ordlista måste väljas för att kunna lägga till en anpassad ordbok. Välj någon av ordböckerna i listan och klicka sedan på Lägg till.
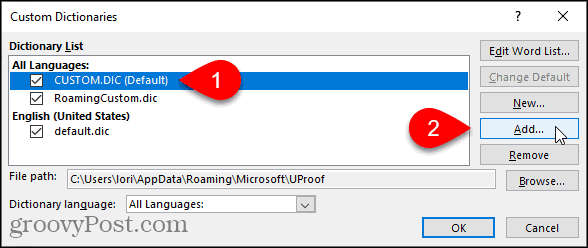
På Lägg till anpassad ordbok navigerar till platsen för den anpassade ordlistan från tredje part som du vill lägga till. Välj sedan .dic arkivera och klicka Öppna.
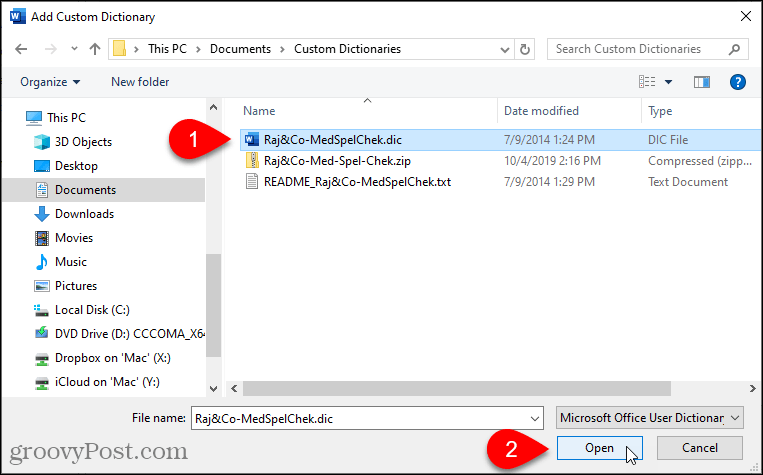
Den tillagda ordboken visas i Ordbokslista. Klick OK.
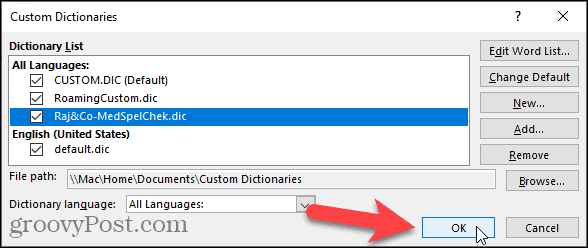
Lägg till en ny extra anpassad ordlista
Som vi har visat kan du ha flera anpassade ordböcker som Word använder när du kontrollerar stavning. Förutom ordböcker från tredje part, kanske du vill dela upp dina egna ordböcker. Till exempel kanske du vill ha en ordbok för personligt bruk och en för arbete.
För att skapa en ny anpassad ordlista, öppna Anpassade ordböcker dialogrutan och klicka sedan på Ny.
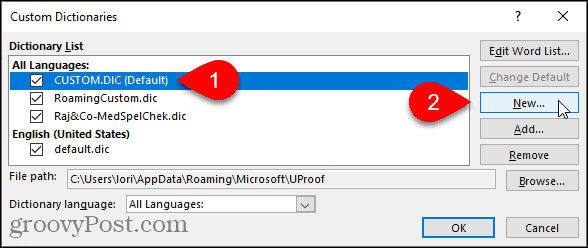
Platsen för de anpassade ordböckerna är C: \ Users \
NOTERA: Du måste behålla .dic tillägg på filnamnet.
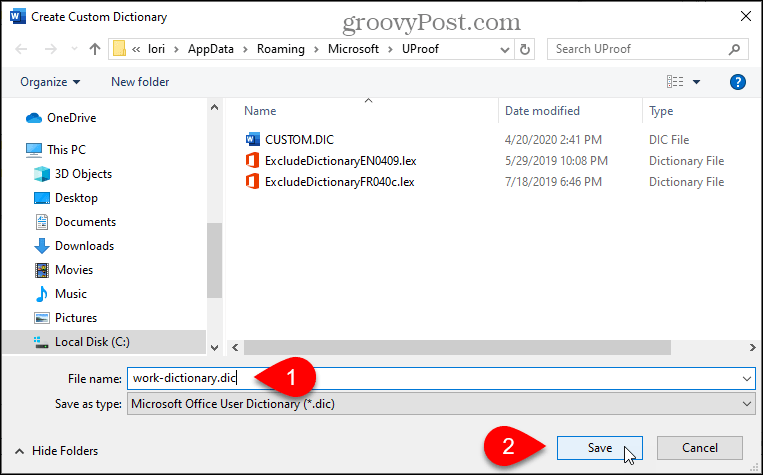
Lägg till ord i din nya ordbok som du gjorde när du manuellt lägger till ord i en befintlig ordbok. Klick Redigera Word List, lägg till dina ord och klicka sedan på OK i båda dialogrutorna.
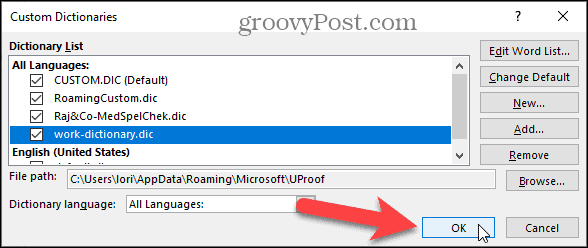
Ta bort en anpassad ordlista
Om du inte använder en anpassad ordlista längre kan du ta bort den från Word.
Öppna dialogrutan Anpassade ordböcker, välj ordboken du vill ta bort och klicka sedan på Ta bort.
NOTERA: .Dic-filen tas INTE bort från din hårddisk, bara från listan över anpassade ordböcker i Word.
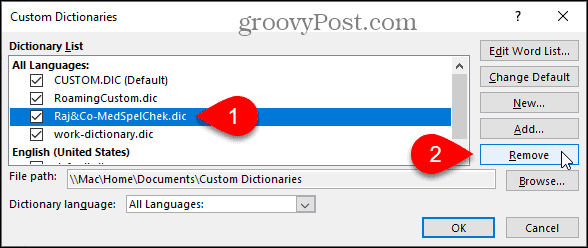
Ändra språket associerat med en anpassad ordlista
När du lägger till eller skapar en ny anpassad ordlista, associerar Word alla språk med den ordlistan, vilket betyder att ordboken används för att kontrollera stavningen på vilket språk som helst. Om du vill koppla ett specifikt språk till en anpassad ordbok kan du välja språk för den ordlistan. Word kommer sedan att använda den ordlistan när du stavar kontrollera ett dokument skrivet på det språket.
Om du vill ändra språket associerat med en anpassad ordlista öppnar du Anpassade ordböcker dialog. Välj den ordlista som du vill ändra språk för i Ordbokslista och välj sedan det språk du vill ha från Ordboksspråk listrutan.
Klick OK på Anpassade ordböcker dialogrutan och sedan igen på Ordalternativ dialog.

Säkerhetskopiera dina anpassade ordböcker
Det är en bra idé att säkerhetskopiera dina anpassade ordböcker om du behöver överföra dem till en annan dator eller kopiera dem tillbaka till samma dator om du behöver installera om Office.
Kopiera filerna i C: \ Users \
