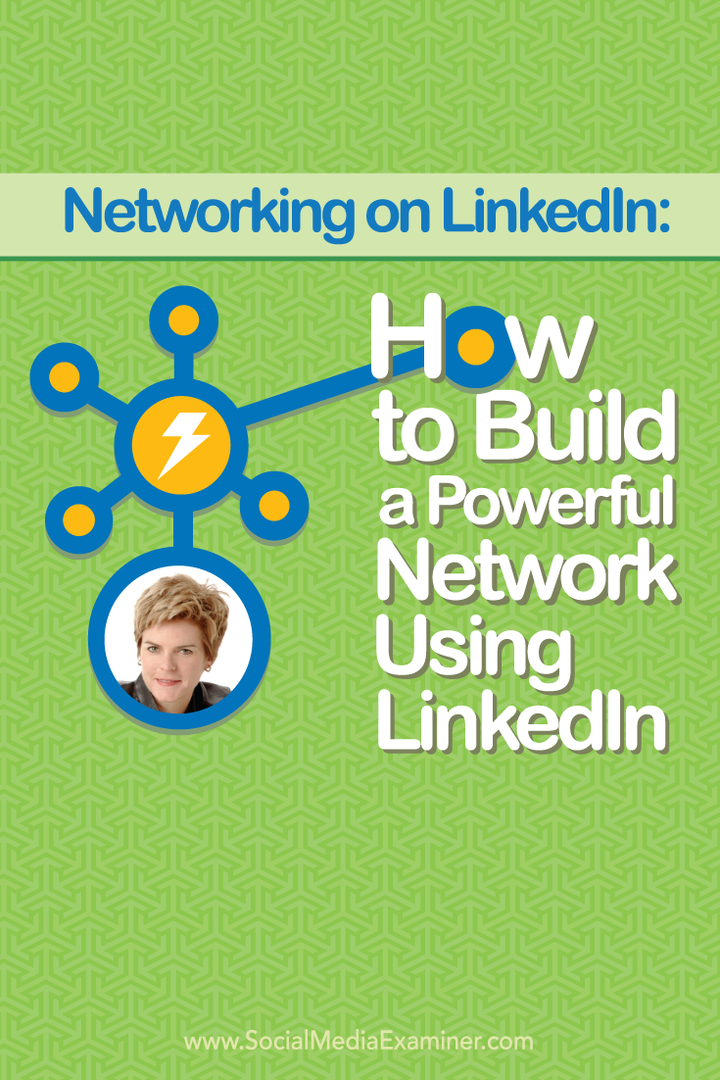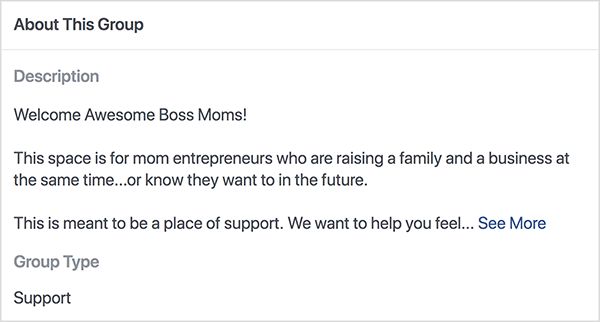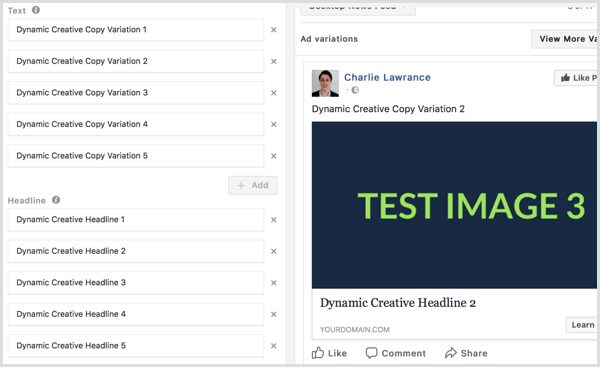Hur återställer du ägaren till en fil-, mapp- eller registernyckel till TrustedInstaller på Windows
Microsoft Windows 10 Fönster / / March 16, 2020
Senast uppdaterad den

Om du har tagit ägande av en skyddad fil, mapp eller registernyckel, bör du ändra den tillbaka till standardägaren för TrustedInstaller efter att ha gjort ändringar.
TrustedInstaller är ett inbyggt användarkonto i alla versioner av Windows som äger olika systemfiler inklusive vissa filer i mapparna Windows och Program Files. TrustedInstaller är också ägare till mappen Windows.old, som skapas när du uppdaterar till en nyare version av Windows och låter dig rulla tillbaka till föregående version.
TrustedInstaller-användarkontot används av Windows Modules Installer-tjänsten, så TrustedInstaller har exklusivt tillstånd att installera, modifiera och ta bort Windows-uppdateringar och andra valfria Windows komponenter.
När du ändra äganderätten till en skyddad registernyckel eller ta ägande av en fil eller mapp, bör du byta ägaren tillbaka till TrustedInstaller efter att ha gjort dina ändringar.
Öppna de avancerade säkerhetsinställningarna för en fil eller mapp
Om du återställer TrustedInstaller som ägare till en fil eller mapp, högerklicka på filen eller mappen och välj Egenskaper.
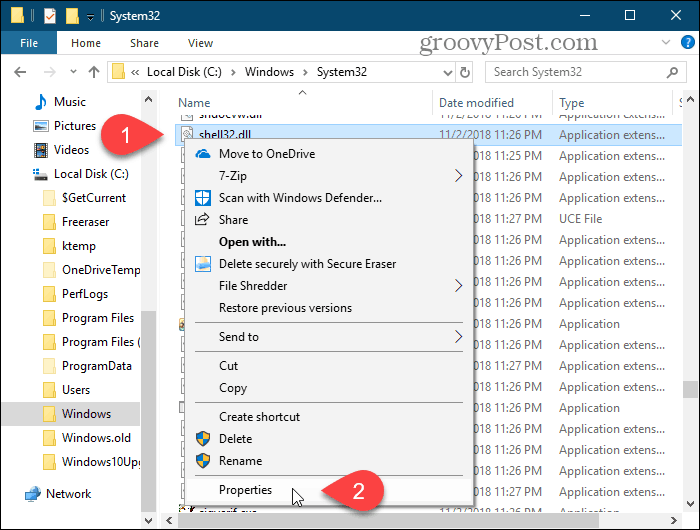
Öppna de avancerade säkerhetsinställningarna för en registernyckel
Om du återställer TrustedInstaller som ägare till en registernyckel, öppnar du först registerredigeraren.
Tryck Windows-tangent + R att öppna Springa dialog ruta. Sedan, typ:regedit och tryck på Enter eller klicka på OK.
Om Kontroll av användarkonto dialogrutan visas, klicka Ja att fortsätta. Du kanske inte ser den här dialogrutan, beroende på din Inställningar för användarkontokontroll.
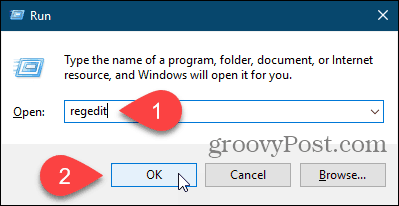
Navigera till registernyckeln du vill återställa ägandet tillbaka till TrustedInstaller för. Du kan ange sökvägen till nyckeln i rutan precis under menyfältet och trycka på Stiga på för att komma till nyckeln snabbt.
Högerklicka på knappen och välj Behörigheter.
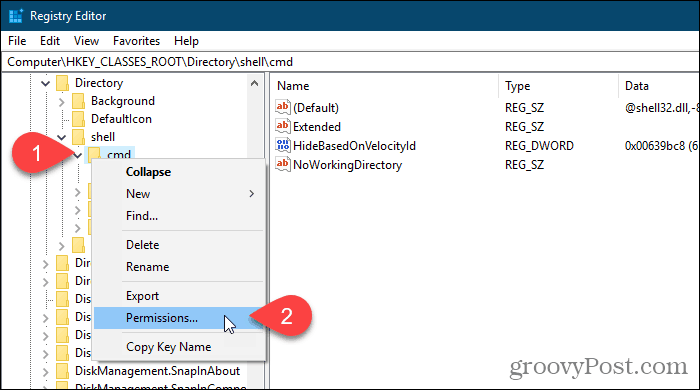
Återställ TrustedInstaller som ägare till en fil-, mapp- eller registernyckel
Om du byter ägare till en fil eller mapp, Egenskaper dialogrutan visas. Om du byter ägare till en registernyckel, Behörigheter dialogrutan visas. Men de liknar båda.
På säkerhet Klicka på fliken eller endera dialogrutan Avancerad.
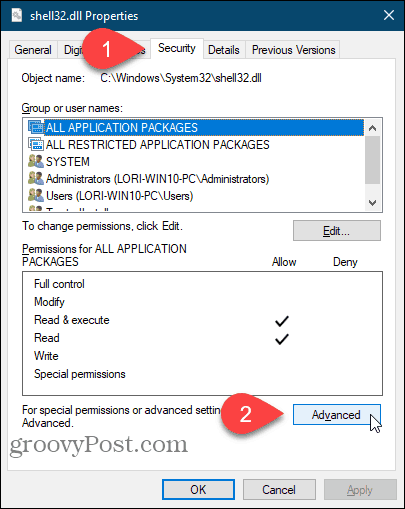
På Avancerade säkerhetsinställningar klicka på Förändra länk till höger om Ägare.
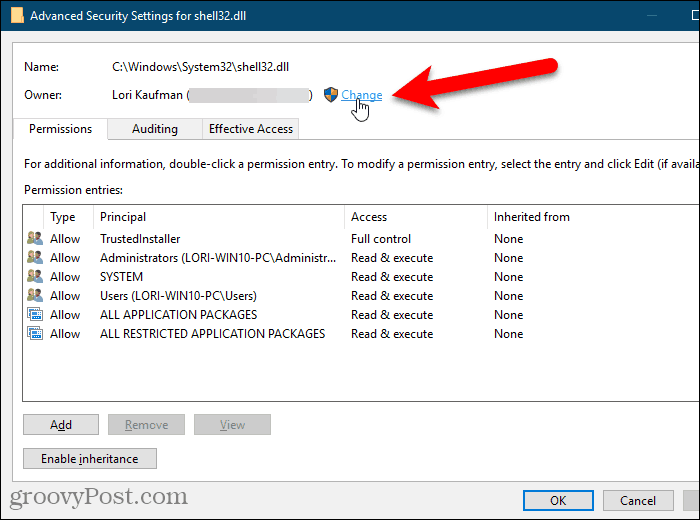
I Ange objektnamnet du vill välja rutan på Välj användare eller grupp dialog ruta, typ:NT SERVICE \ TrustedInstaller och klicka sedan på Kontrollera namn.
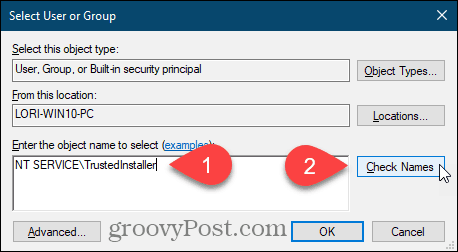
NT SERVICE \ TrustedInstaller ändringar till tjänstemannen Pålitlig installerare Användarnamn.
Klick OK att acceptera ändringen och stänga Välj användare eller grupp dialog ruta.
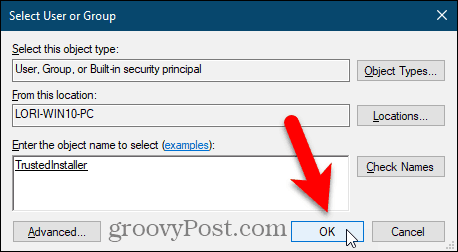
De Ägare ändras till TrustedInstaller på Avancerade säkerhetsinställningar dialog ruta.
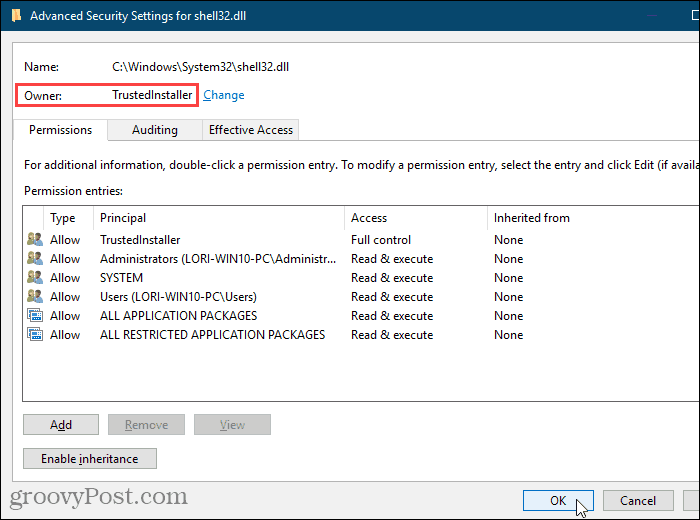
Om du ändrar ägaren tillbaka till TrustedInstaller för en mapp som har undermappar eller ett skyddat register nyckel som har undernycklar kan du se till att ägaren ändrar till TrustedInstaller för alla undermappar eller undernycklar.
För att göra detta, kryssa i rutan "Ersätt ägare på underbehållare och objekt" på Avancerade säkerhetsinställningar dialog ruta.
Klicka sedan OK.
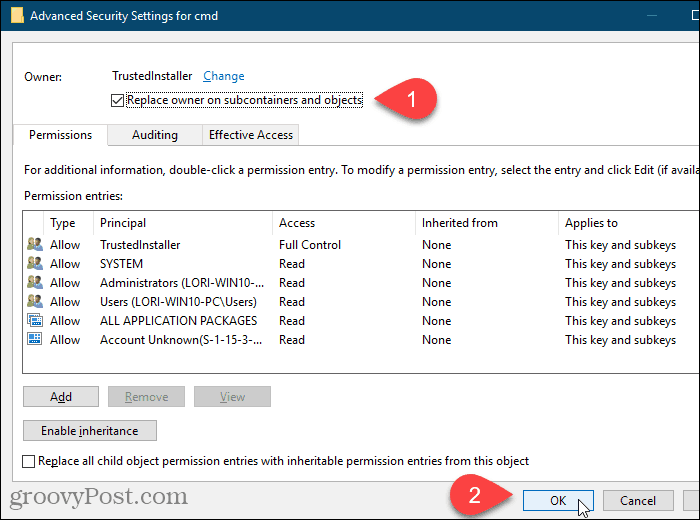
Klick OK på Egenskaper eller Behörigheter dialog ruta.
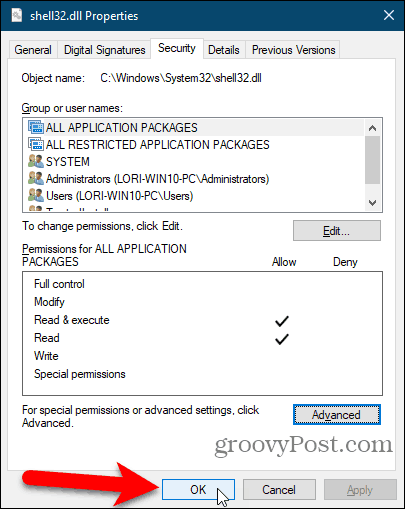
Var mycket försiktig när du ändrar systemfiler eller skyddade registertangenter
TrustedInstaller-användarkontot äger dina systemfiler och mappar och skyddade registernycklar av en anledning. Om du byter namn på eller redigerar något av dessa objekt kommer Windows att sluta fungera och du kommer troligen att behöva reparera det eller till och med installera om det.
Du bör bara ta ägande av systemfiler och mappar och skyddade registernycklar och byta namn, ta bort eller flytta dem om du vet vad du gör. Se också till att byta ägaren tillbaka till TrustedInstaller när du har gjort dina ändringar.