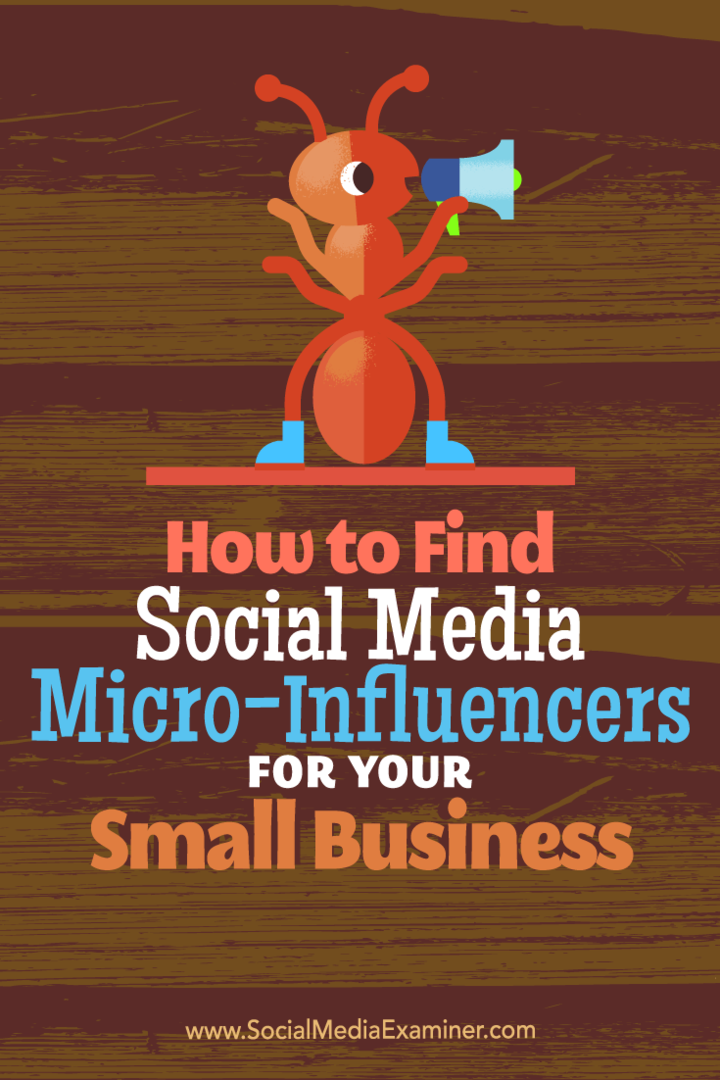Hur du importerar aktiekurser och geografi till Excel
Microsoft Office Microsoft Hjälte Excel / / April 29, 2020
Senast uppdaterad den

Till skillnad från diagram och diagram där du behöver fylla i data, låter aktiekurs- och geografiska verktyg i Excel dig importera (och uppdatera i realtid) livedata från webben.
De flesta vet hur man lägger till diagram eller diagram i Excel, men visste du att du också kunde importera aktiekurser och geografisk information?
Till skillnad från diagram och diagram där du behöver fylla i data, låter aktiekurs- och geografiska verktyg i Excel dig importera (och uppdatera i realtid) livedata från webben. Låt oss titta på hur detta fungerar.
Obs: Följande funktioner är endast tillgängliga i Excel för Microsoft 365 (för skrivbord och webb) och Excel för iPad, iPhone och Android-enheter.
Hur du importerar aktiekurser till Excel
Innan du försöker skapa en fullständig instrumentpanel är det en bra idé att lära sig hur man gör en enkel dataimport först. Aktiekurserna är mycket enkla att ta med i Excel. Men om du inte vet hur det fungerar, klickar du bara på Aktieverktyget inte alls.
Så här fungerar det.
För att starta, skapa en kolumn i Excel och lista alla aktiekortsymboler du vill ha aktiekurser för. Välj alla dessa symboler. Välj sedan Data från menyn och i gruppen Datatyper i bandet, välj Lager.
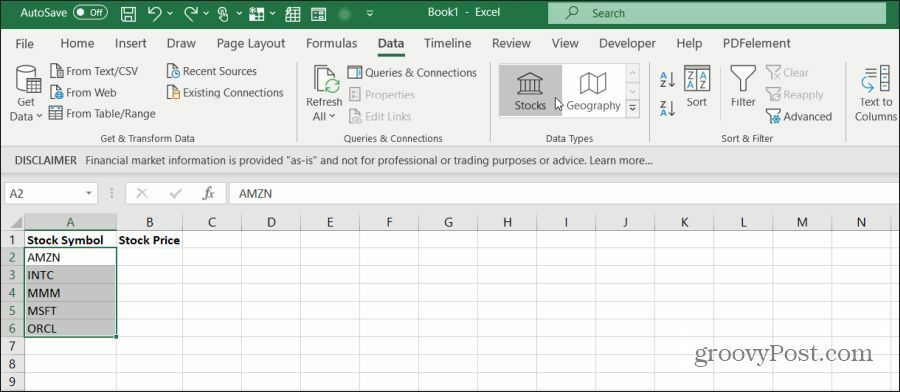
Excel kommer åt internet och skaffar data för symbolerna du har valt. Du vet att detta var framgångsrikt eftersom symbolen kommer att ändras till rätt namn på företaget.
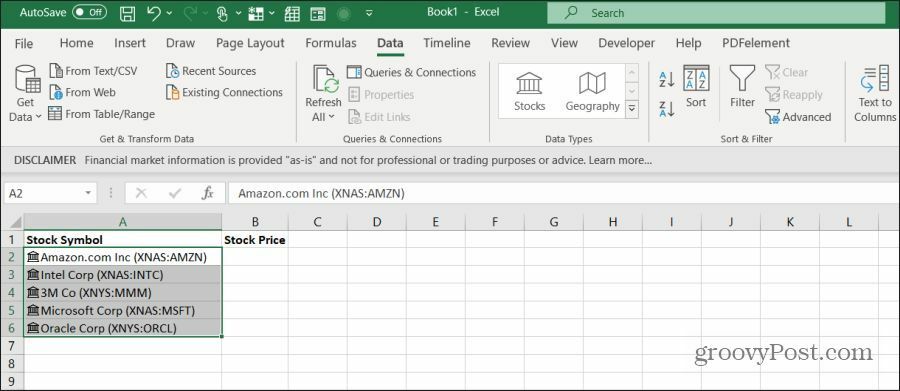
Nu är du redo att lägga till lagerdata i ditt kalkylblad. Välj alla symbolceller igen så ser du två ikoner visas. Den ena kommer upp överst och den andra längst ner.
- Infoga data (överst): Här kan du importera data från webben till kolumnen till höger om aktiesymbolen.
- Snabbanalys (längst ner): Detta visas normalt när du väljer flera celler för att snabbt lägga till tabeller eller diagram. Du kan ignorera den här ikonen.
När du väljer ikonen Infoga data ser du en listruta med datapunkter du kan importera från webben.
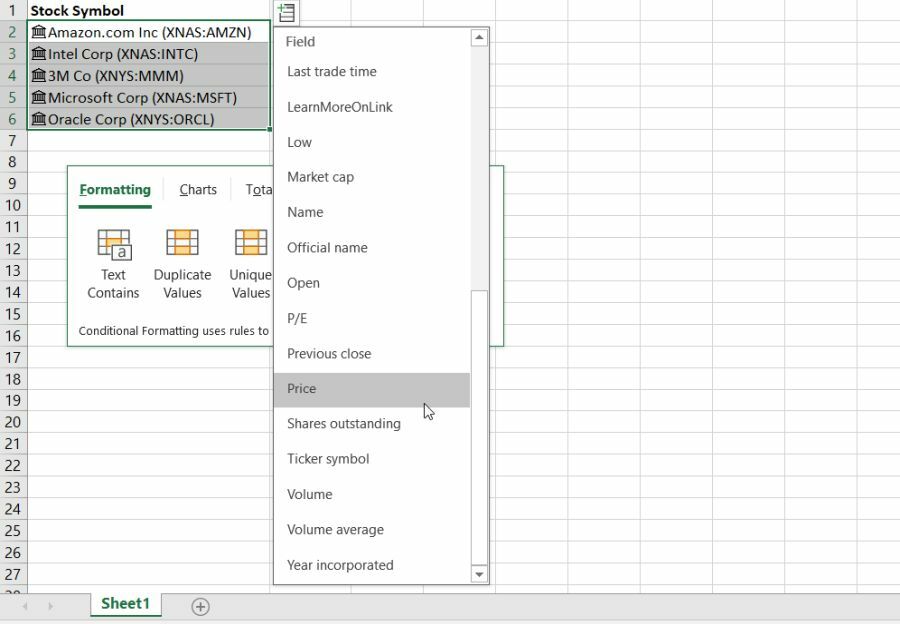
Lägg till varje datapunkt, en åt gången. De senaste uppgifterna från webben visas i nästa kolumn till höger.
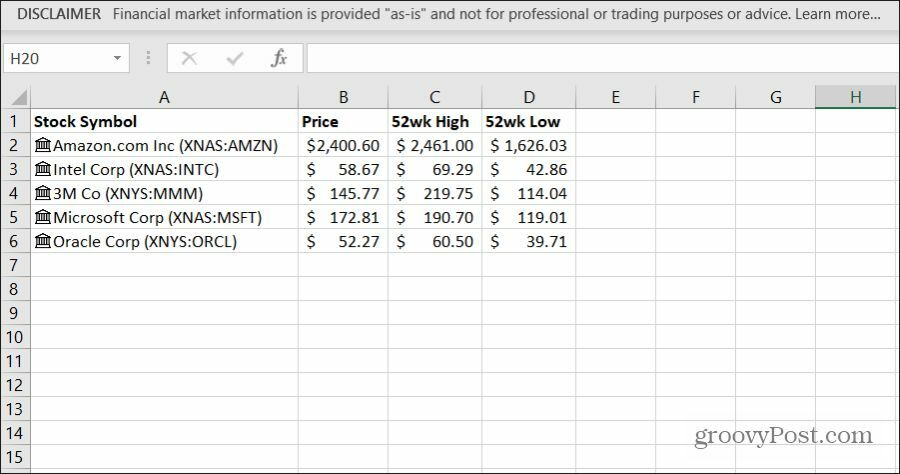
Du kan få uppdaterade data genom att välja Uppdatera alla -ikonen i gruppen Frågor och anslutningar på bandet.
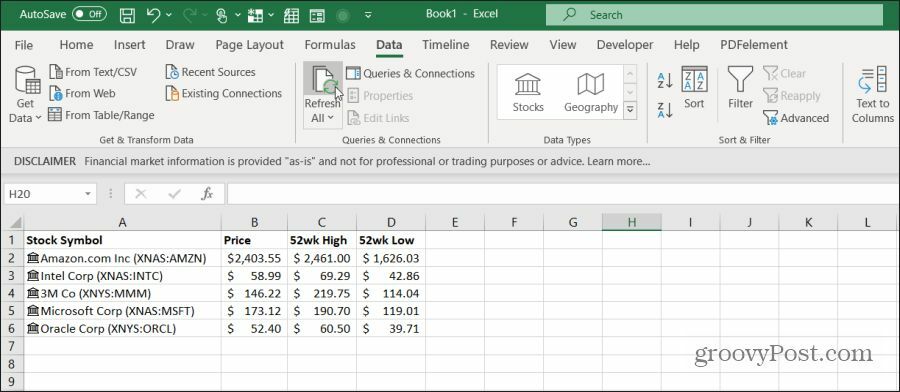
Du måste välja Uppdatera alla för att få de senaste lagerdata. Det finns emellertid ett VBA-trick för att konfigurera automatisk uppdatering, vilket hjälper när du försöker skapa en live instrumentbräda. Du lär dig hur du aktiverar automatisk uppdatering i det sista avsnittet i den här artikeln.
Hur man importerar geografi till Excel
Att få information om olika länder fungerar på samma sätt som att hämta in lagerdata.
Det enklaste sättet att göra det är att skapa en kolumn med en lista över länder du vill dra data för.
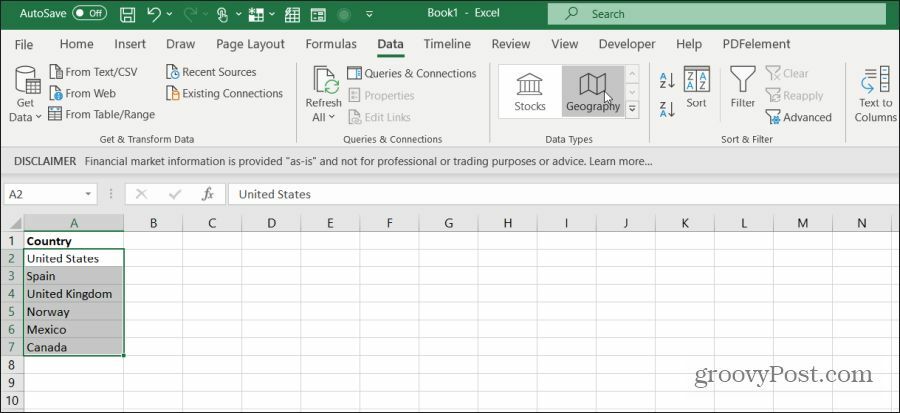
Välj sedan Data från menyn och välj Geografi från gruppen Datatyper i bandet.
Du vet att länderna erkändes som giltiga av ikonen som visas till vänster om landets namn. Detta innebär också att det finns datamängder tillgängliga för dessa länder.
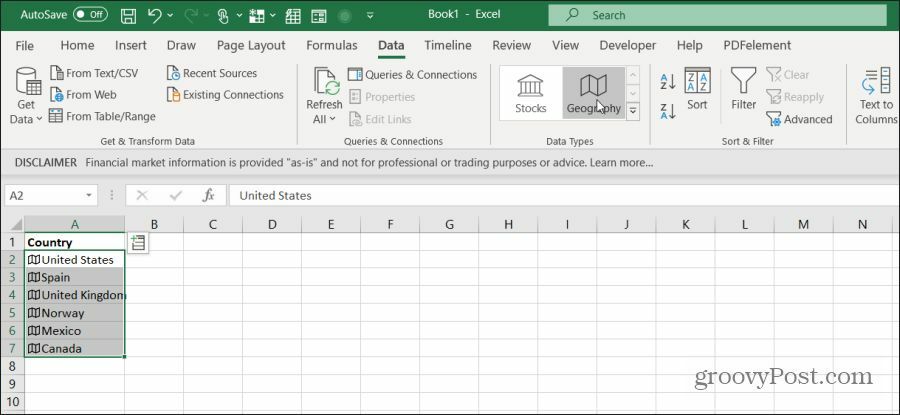
För att se datauppsättningarna markerar du cellerna igen. Välj sedan fältikonen längst upp till höger i kolumnen. Du kommer att se en listruta med alla tillgängliga datasätt.
Precis som med att dra i lager, välj varje fält en åt gången.
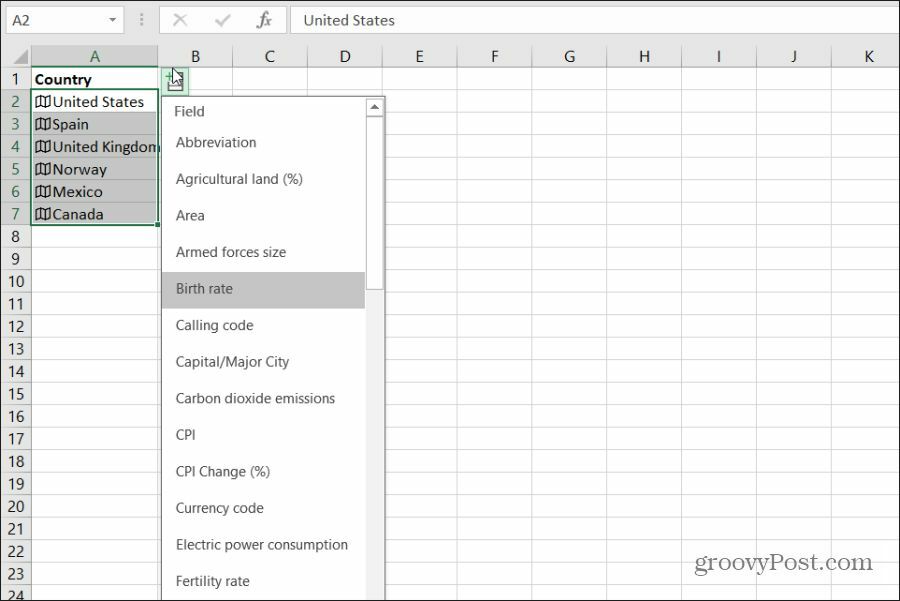
När du lägger till varje datafält visas de i kolumnen till höger. Kom ihåg att märka kolumnrubrikerna så att du kommer ihåg vilken data du importerade.
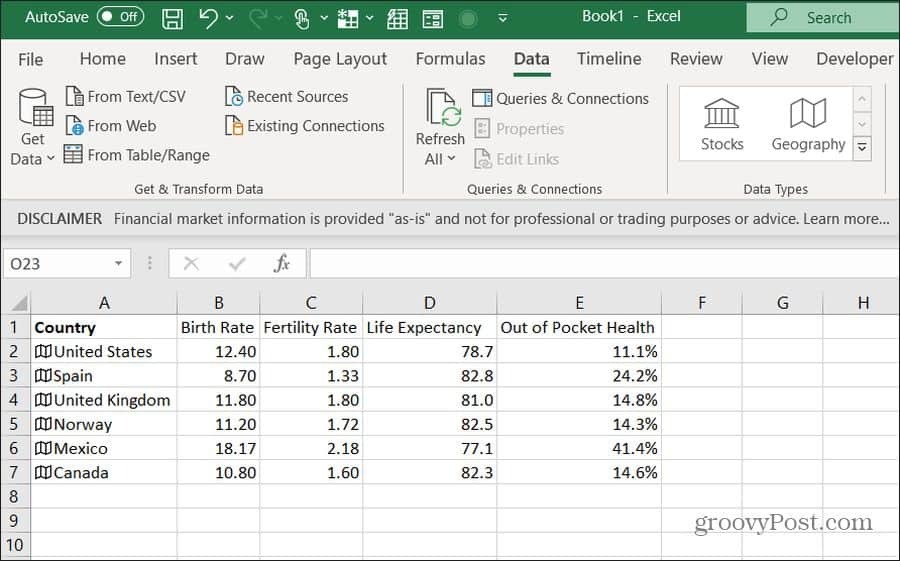
Som du ser är det snabbt och enkelt att importera geografiska datasätt med hjälp av Geografi-verktyget i Excel. Detta är också ett utmärkt sätt att undersöka och hitta korrelationer i landrelaterade data.
Tänk på att du inte bara är begränsad till landdata. Alla geografiska identifierare gör det. Till exempel kanske du vill jämföra inkomst- och befolkningsdata mellan flera amerikanska stater. Skriv bara staterna och upprepa processen ovan.
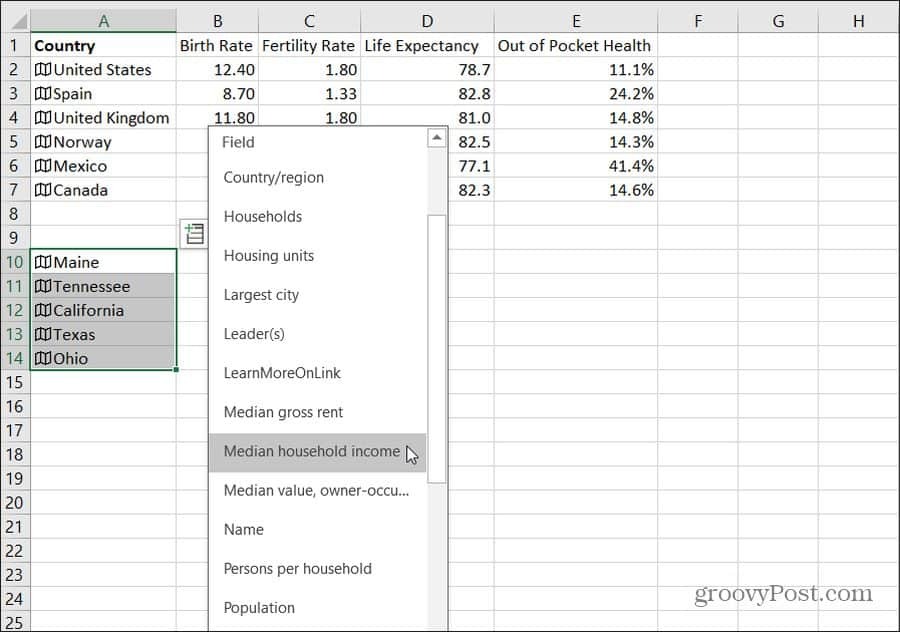
Detta fungerar även för namnen på städer och städer.
Uppfriskande lager- och geografidata i Excel
Du har alla data i kalkylarket, men du vill se data live. Att välja Refresh All manuellt kan bli irriterande. Excel har inget sätt att automatiskt uppdatera uppdatera lager- eller geografisk information, men det betyder inte att det inte kan göras.
För att göra detta ska du infoga speciell VBA-kod som kommer att starta när ditt kalkylblad öppnas.
Välj Utvecklaren från menyn och i avsnittet Kontroller i bandet välj Visa kod.
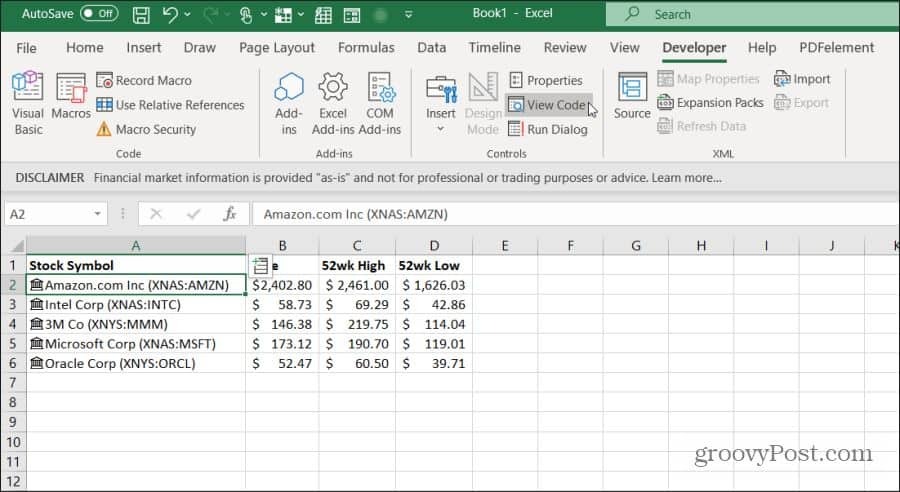
Notera: Om du inte ser det Utvecklaren i din Excel-meny, lägg sedan till den. Välj Fil, alternativ, Anpassa bandoch välj Alla kommandon från den nedre rullgardinsmenyn. Flytta sedan Utvecklaren från vänster ruta till höger och välj OK för att avsluta.
När du är i koderedigeraren måste du hitta rätt kod som startas när kalkylbladet öppnas. För att göra detta, dubbelklicka på ThisWorkbook för att välja det objektet. Välj från den nedre rullgardinsmenyn över kodpanelen arbetsbok. Välj från höger-rullgardinsmenyn Öppna.
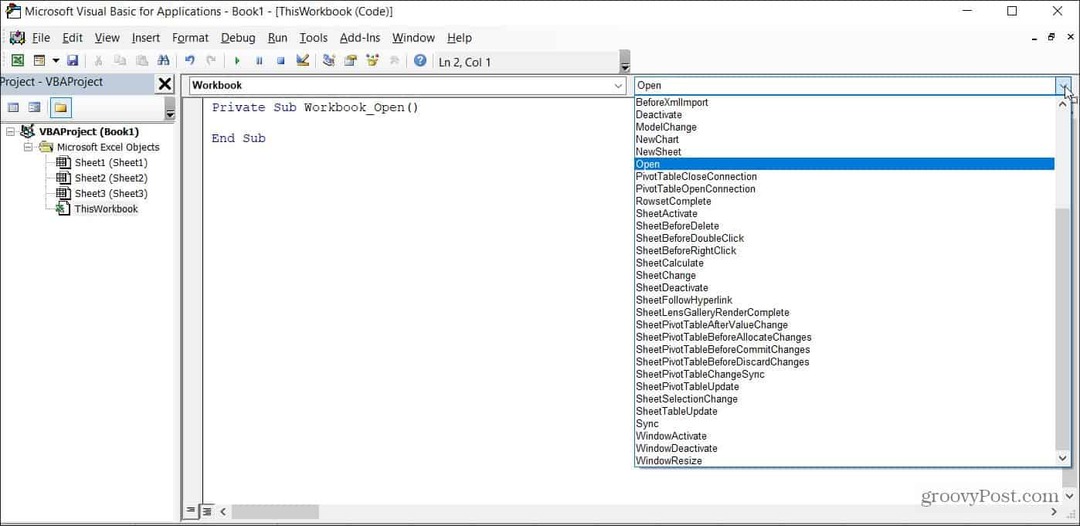
Slutligen klistra in följande kod i funktionen Workbook_Open ():
ActiveWorkbook. RefreshAll
NextTime = Time + TimeSerial (0, 1, 0)
Ansökan. OnTime NextTime, "AutoRefresh"
Säkra den här koden och Excel-filen som en makroaktiverad Excel-fil (.xlms). Nästa gång du öppnar den kommer alla lager- eller geografidata som du har importerat till Excel att uppdateras varje minut. Du kan ändra koden så att data uppdateras mer eller mindre ofta om du vill.
Detta är bara ett exempel på kreativa Excel-tips som kan förbättra din produktivitet, det finns många andra bra Excel-tips där ute.