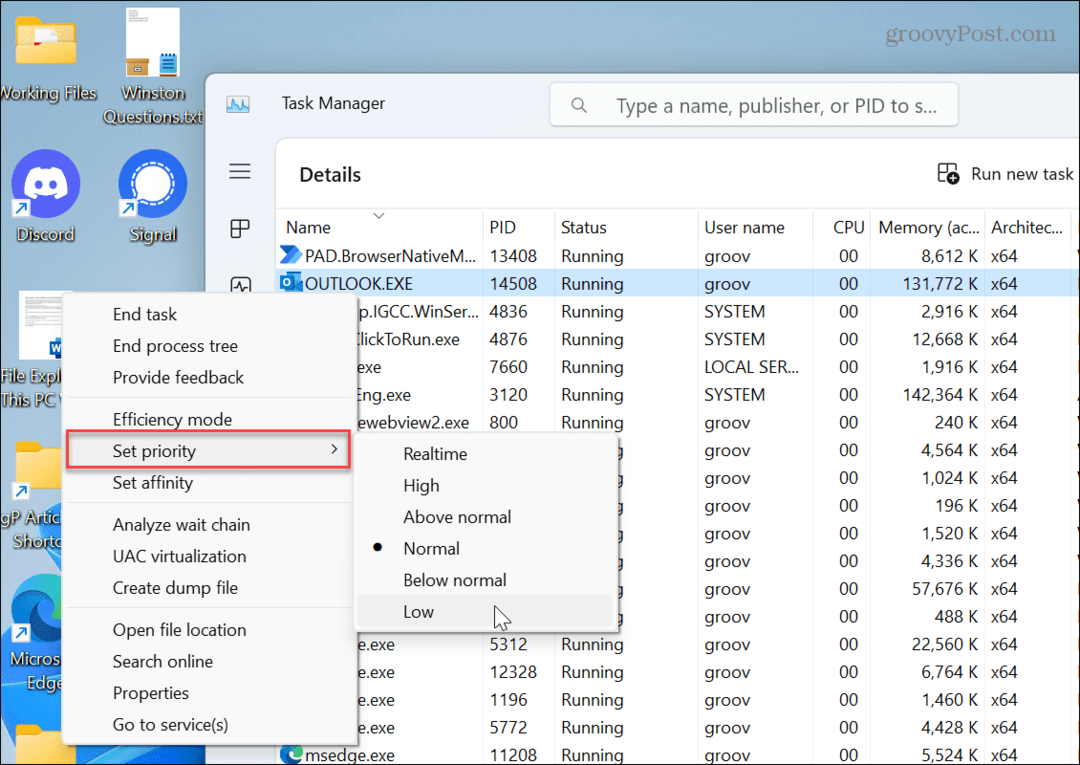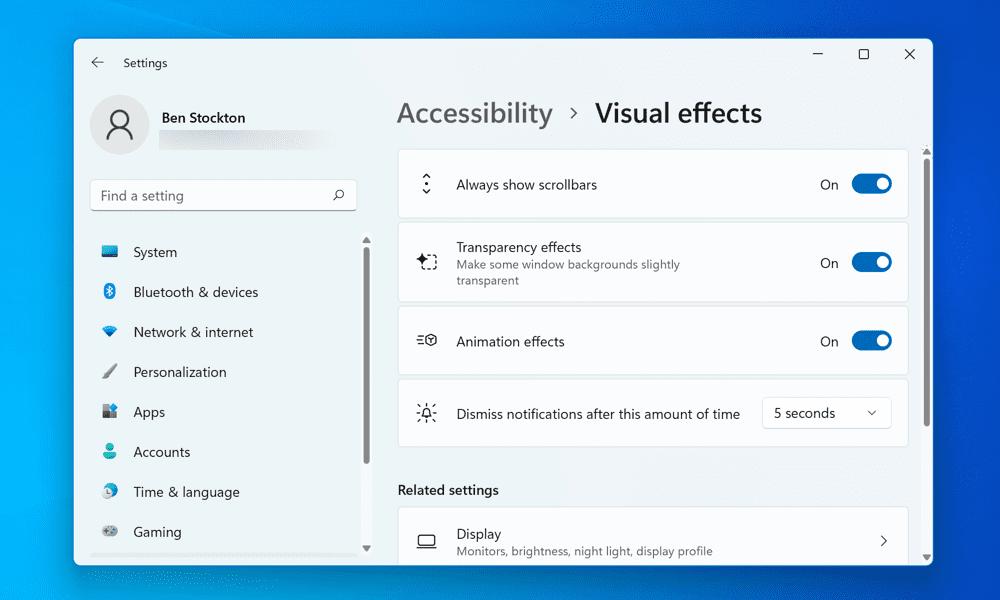Hur du redigerar värdefilen i Windows 10
Säkerhet Windows 10 Föräldrakontroll / / March 16, 2020
Senast uppdaterad den

Det finns ett enkelt sätt och ett svårt sätt att redigera värdfilen i Windows 10. I den här artikeln visar vi er båda.
Om du är en vanlig groovyPost-läsare vet du det DNS översätter domännamn gillar groovyPost.com till IP-adresser som 104.24.11.25. Men visste du att det finns en fil på din Windows 10-dator som kan åsidosätta det? Den kallas din värdfil och låter dig kartlägga specifika domännamn till en IP-adress du väljer. Din HOSTS-fil påverkar bara din dator, så du kan använda den för att skapa anpassade webbadresser för IP-adresser i ditt nätverk, eller så kan du använda den för att omdirigera vissa webbplatser.
Som du kan föreställa dig kan redigering av HOSTS-filen enkelt bryta ditt internet om den ändras felaktigt eller skadligt. Så det är inte särskilt lätt för en vanlig användare att redigera. Det här är bra. Men om du vill ändra din HOSTS-fil medvetet så här.
Redigera din Windows 10-värdfil som administratör
HOSTS-filen lagras normalt i en vanlig textfil i mappen Windows System och kan ändras för olika användningsfall. En särskild anledning till att jag redigerade värdfilen tidigare var att blockera vissa webbplatser när jag avbildade datorer för en lokal gymnasium. Detta var förmodligen ett av de bästa och enklaste sätten jag kunde se till att eleverna inte laddade på några obehöriga webbplatser som Facebook eller YouTube.
Att redigera din Windows Hosts-fil behöver inte känns som att gå ner i ett kaninhål. I Windows XP och tidigare versioner var processen ganska enkel, lägg bara till ett undantag för ditt antivirus, öppna det i Notepad, gör dina ändringar och spara det.
I Windows 10, om du försöker redigera din värdfil, kommer du förmodligen att kunna öppna den helt fint, men när du går till att spara den får du ett fel:
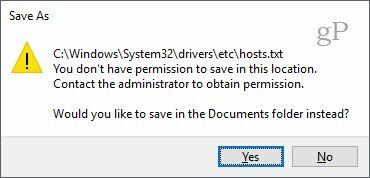
Så här kan du redigera din värdfil utan att få "Du har inte behörighet att spara på den här platsen. Kontakta administratören för att få tillstånd ”-fel.
Tryck på startmenyn eller tryck på Windows-knappen och börja skriva Anteckningar.
Högerklicka Anteckningar och välj Kör som administratör.
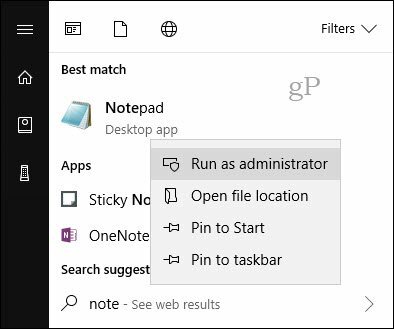
Klicka på Notepad Fil sedan Öppen... Klistra in följande sökväg i fältet Filnamn:
C: \ WINDOWS \ system32 \ drivers \ etc \ värdar
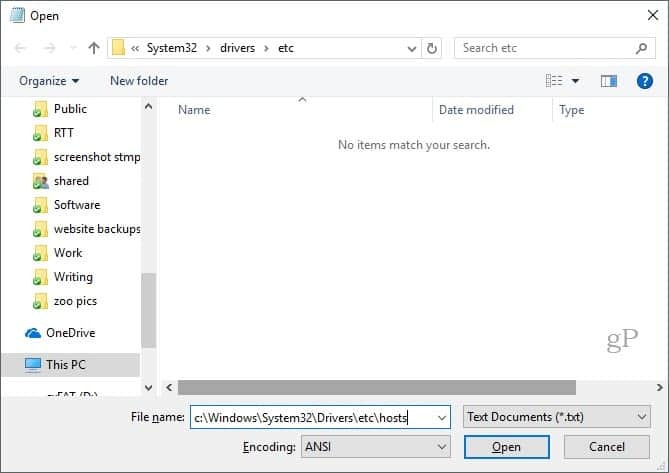
Nu kan du redigera och spara ändringar i din HOSTS-fil.
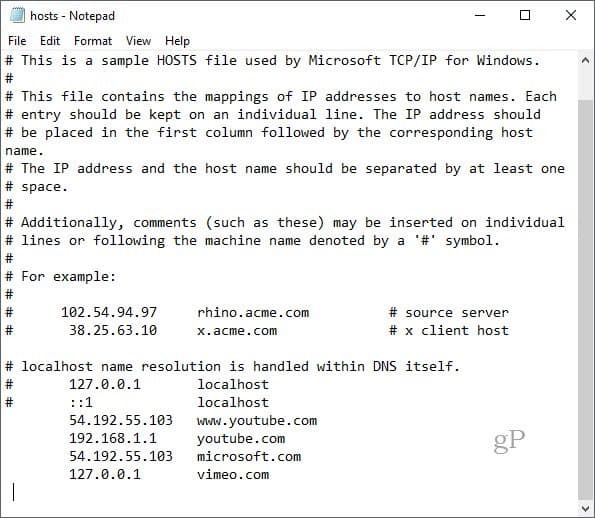
För att kartlägga en domän, lägg bara till en rad baserad på exemplen i HOSTS-filen.
Börja med mål-IP-adressen, sedan ett mellanslag och sedan domännamnet. Om du vill blockera en webbplats, omdirigera den till 127.0.0.1.
Lägg inte in # om du vill att den ska träda i kraft.
Kom också ihåg att www.youtube.com skiljer sig från youtube.com.
Du kan behöva starta om datorn för att den nya HOSTS-filen ska träda i kraft.
Ett enklare sätt att redigera värdefilen i Windows 10
Om du tyckte att processen var lite besvärlig finns det ett tredjepartsverktyg som du kan använda för att ändra din HOSTS-fil. Jag hittade en bra som heter Hosts File Editor av Scott Lerch. Låt oss ta en titt och se hur det fungerar.
Nu när du känner till grunderna, så gör du det med appen, HOSTS File Editor.
Ladda ner 1 MB installationsprogram fortsätt sedan med att ställa in det. Kom ihåg att välja alternativet bara för dig själv om du inte vill att andra användare ska ha tillgång till det.
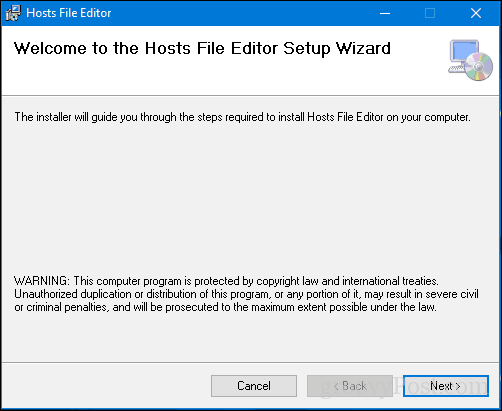
Starta appen i Start > Alla appar—Det lägger till appen i meddelandefältet där du kan starta redigeraren när du behöver.
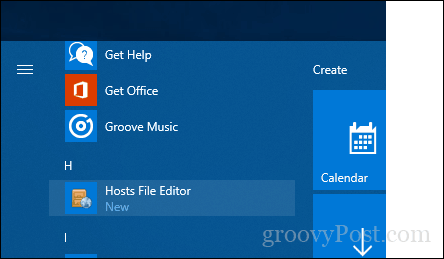
Hosts File Editor har ett rent, lättanvänt gränssnitt. För att börja använda programmet fyller du i tabellen med IP-adresser, värdnamn och en kommentar på de webbplatser du vill hantera. Det är inte bara begränsat till populära internetwebbplatser, även enheter i ditt hemnätverk med en IP-adress kan hanteras så att dina Xbox, iPad, webbkameror eller routrar är mycket lättare att blockera åtkomst till vid behov.
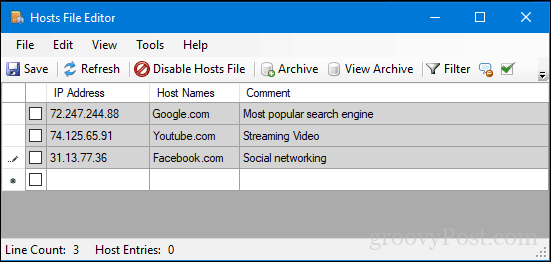
När du är redo att blockera en webbplats, kryssa i rutan för de webbplatser du vill förhindra åtkomst till, klicka på Spara och så är det.
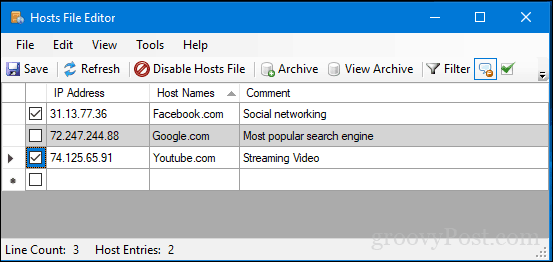
En annan trevlig användarfunktion är möjligheten att helt enkelt högerklicka på Hosts File Editor i meddelandefältet och sedan klicka på Inaktivera Hosts File eller göra en snabb redigering. Du behöver inte gå på jakt eller starta kommandoraden längre.
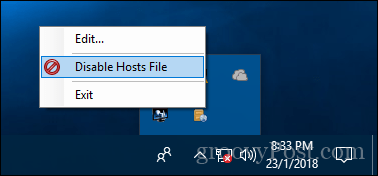
Det finns några andra coola funktioner som ingår för elanvändare och nätverksadministratörer som:
- Klipp ut, kopiera, klistra in, duplicera, aktivera, inaktivera och flytta en eller flera poster åt gången.
- Filtrera och sortera när det finns ett stort antal värdposter
- Arkivera och återställ olika värdfilkonfigurationer när du växlar mellan miljöer
- Ping slutpunkter automatiskt för att kontrollera tillgängligheten
Så där har du det, ett snabbt och enkelt sätt att redigera din Host-fil i Windows 10.