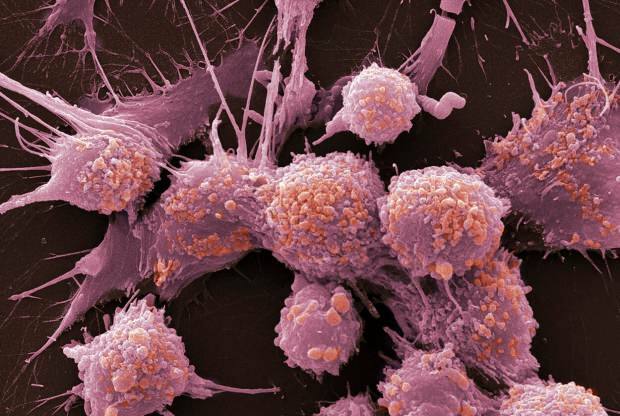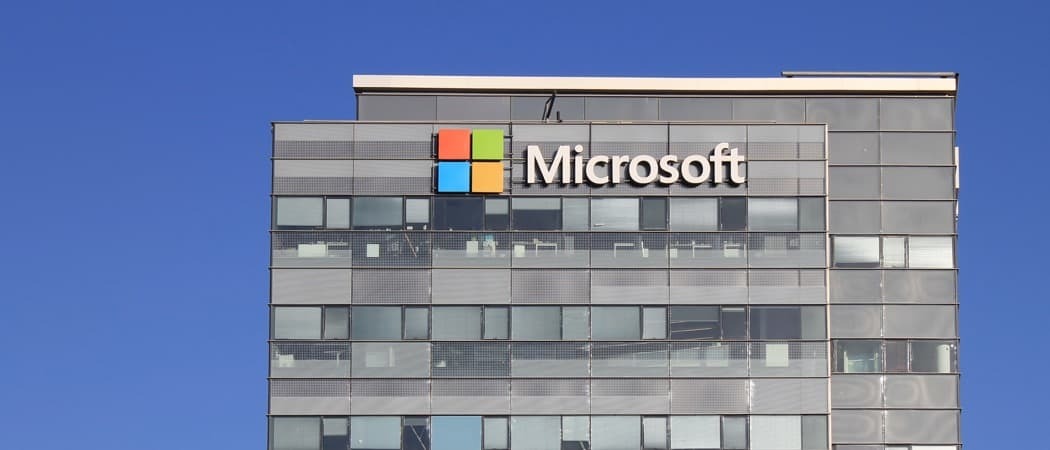Hur man begränsar app-CPU-användning på Windows 11
Microsoft Windows 11 Hjälte / / May 07, 2023

Senast uppdaterad den

Om din dator är trög kan det vara ett problem med hög CPU-användning. Lär dig hur du begränsar app-CPU-användning på Windows 11 för bästa prestanda i den här guiden.
Om din dator går trögt visas BSOD-fel, eller överhettning, kan du kontrollera och begränsa appar med för många CPU-cykler. Att begränsa appens CPU-användning på Windows 11 kan hjälpa till att förhindra problem med en överarbetad processor.
Du kanske inte kan begränsa den exakta appinställningen som orsakar hög CPU-användning, men det finns saker du kan göra för att identifiera den problematiska appen och sätta en gräns för den.
I den här guiden visar vi dig steg för att lindra stressen på din processor genom att ändra appen och ströminställningarna.
Begränsning av app-CPU-användning på Windows 11
När din dator går långsammare än den borde finns det olika saker du kan göra för att göra den snabbare. Till exempel kan du göra Windows 11 startar snabbare eller ändra systeminställningar för att tillåta det köra snabbare på gammal hårdvara.
När det gäller appanvändning kan du inaktivera bakgrundsappar för att förbättra systemets prestanda. Du kan också begränsa mängden CPU användning av appar via systeminställningar. Förutom att hjälpa datorn att gå snabbare kan vissa alternativ förhindra överhettningsproblem.
Notera: Om du inte använder Windows 11 ännu, inga bekymmer; dessa alternativ fungerar även för Windows 10-appar.
Hitta appar för hög CPU-användning
Ett av de första stegen är att hitta appar med hög CPU-användning. Om du behöver återfå systemprestanda snabbt kan du avsluta processen direkt från aktivitetshanteraren.
Så här identifierar du appar med hög CPU-användning:
- Högerklicka på Start knappen och välj Uppgiftsansvarig från menyn.
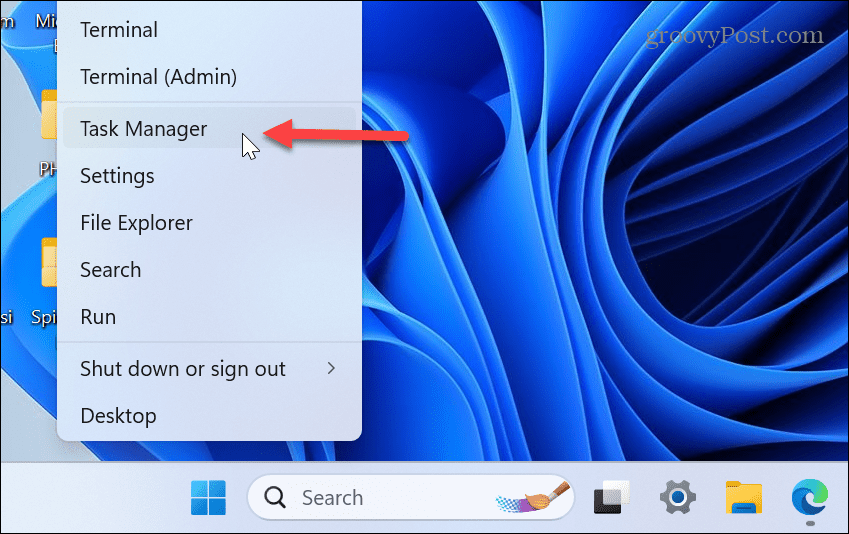
- Välj Processer fliken till vänster och klicka på CPU kolumnrubrik för att sortera appar efter användning.
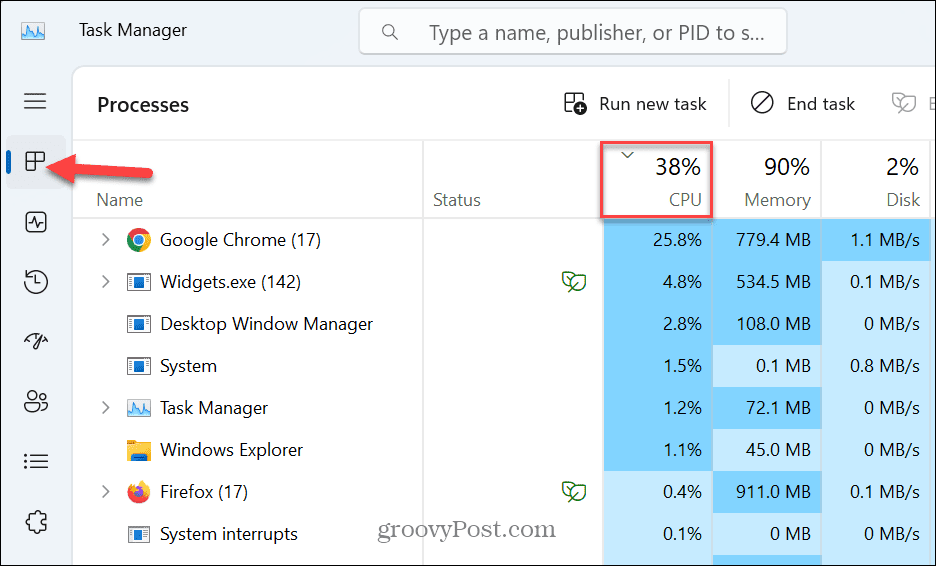
- Du kanske upptäcker en app som använder en obehaglig mängd CPU och saktar ner din dator. Så högerklicka på appen och välj Avsluta uppgiften.
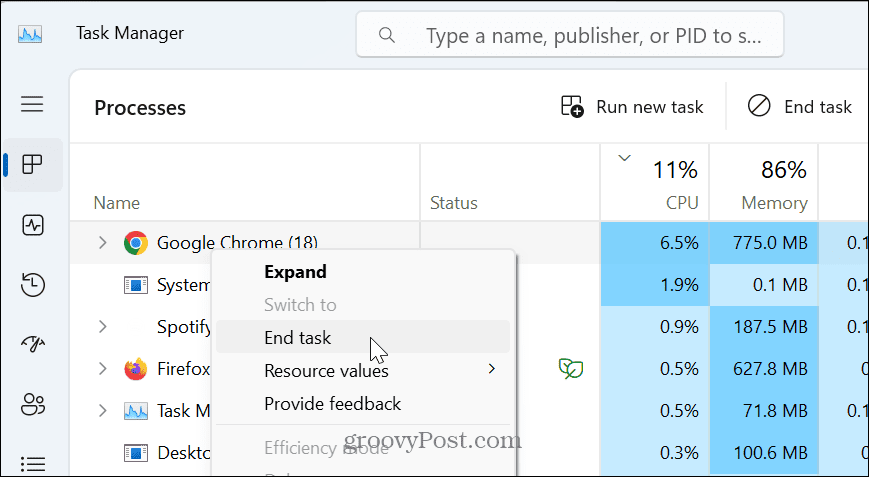
Ändra appprocessprioritet
Om du inte vill avsluta en process kan du begränsa en apps CPU-användning genom att ändra dess processprioritet. Detta kan göras snabbt med hjälp av aktivitetshanteraren.
Så här ändrar du en apps processprioritet:
- Öppen Aktivitetshanteraren.
- Välj Detaljer fliken till vänster.
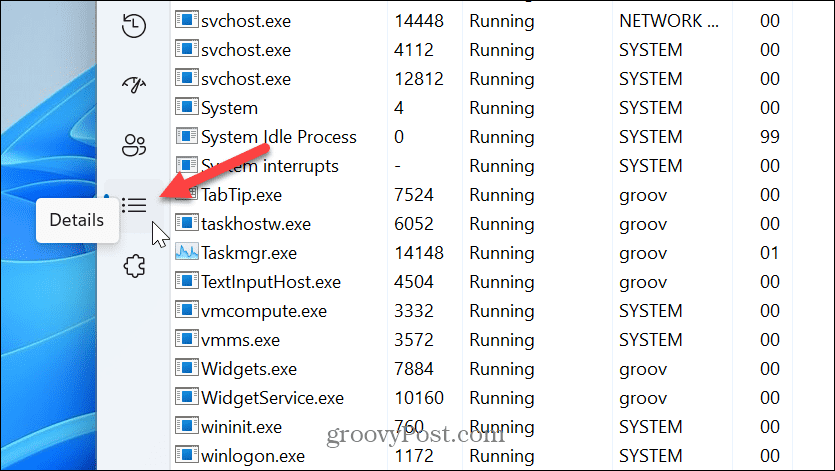
- Högerklicka på appen du vill sakta ner, välj Prioritera, och ställ in den på Under normal eller Låg alternativ från menyn.
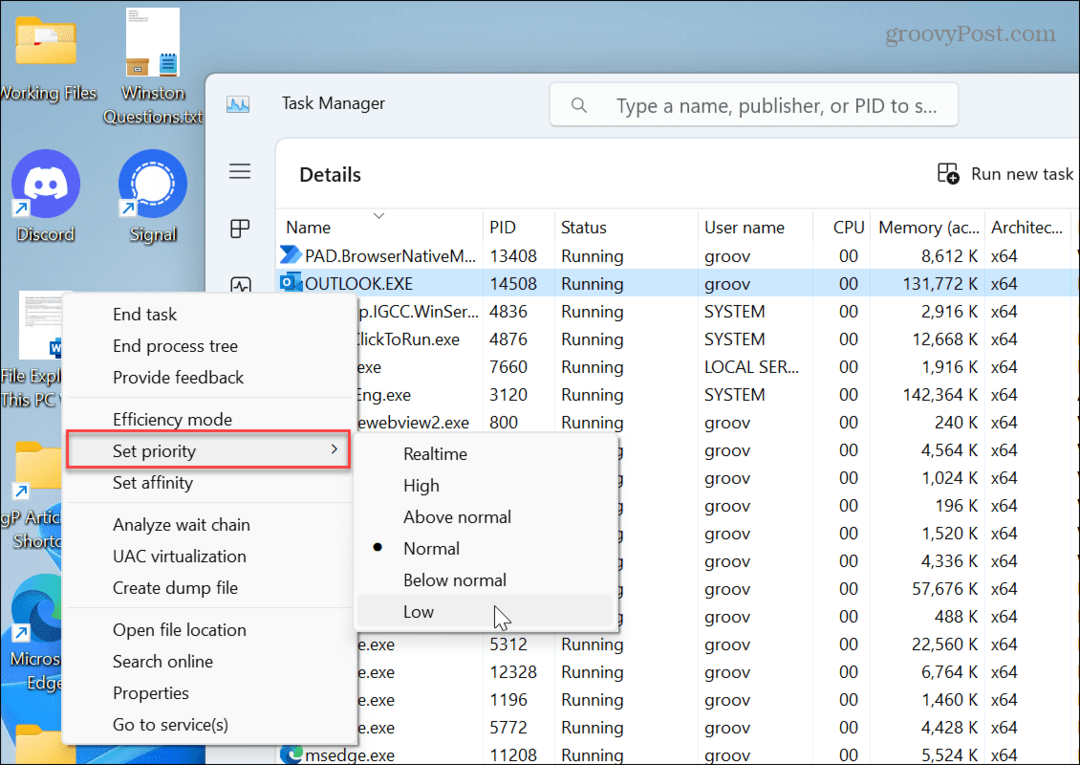
- Klicka på Ändra prioritet när verifieringsmeddelandet visas.
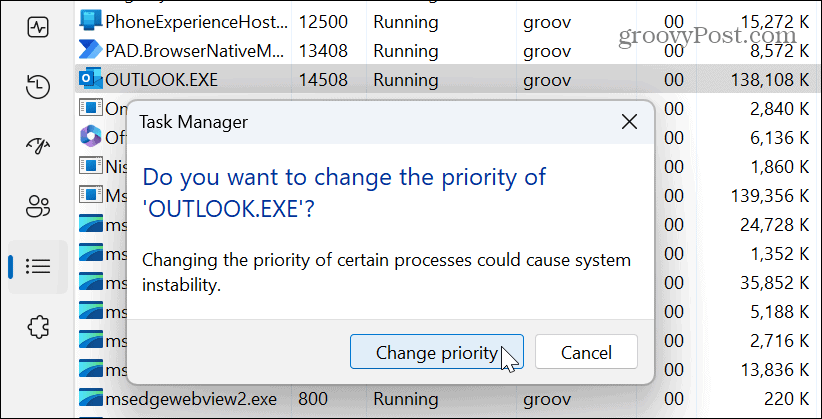
Om appen du ställt in på en lägre prioritet går för långsamt i en framtida session kan du alltid återställa den till Över det normala, vilket är standard. Du kan inte heller ändra prioritet för grundläggande systemprocesser.
Ändra processorns strömtillstånd
Det är också värt att nämna att om du har problem med att din CPU blir för ansträngd eller överhettad, kan du justera dess maximala effekttillstånd. Att göra det kommer att belasta processorn mindre och förhindra överhettning. Detta är också fördelaktigt om du är det övervakning av CPU-temperatur.
Så här ställer du in processorkraftstatus:
- tryck på Windows-nyckel, typ strömalternativ, och välj Redigera energischema alternativ.
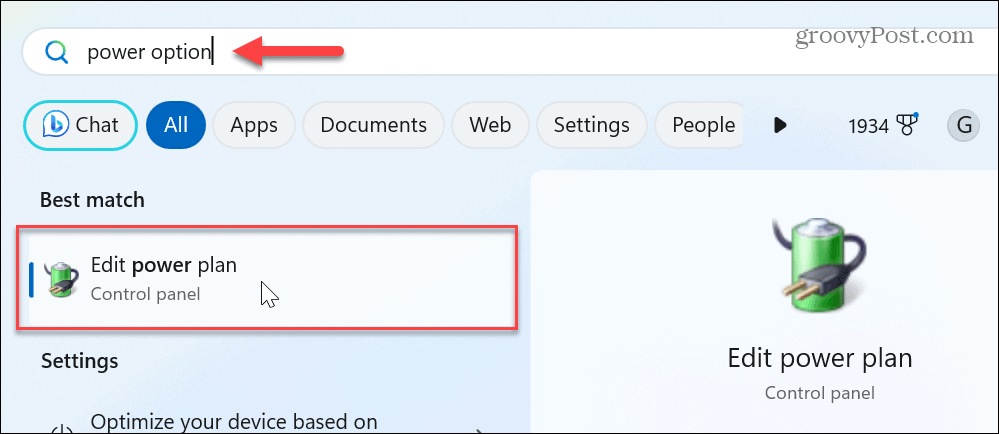
- Klicka på Ändra avancerade energiinställningar länk.
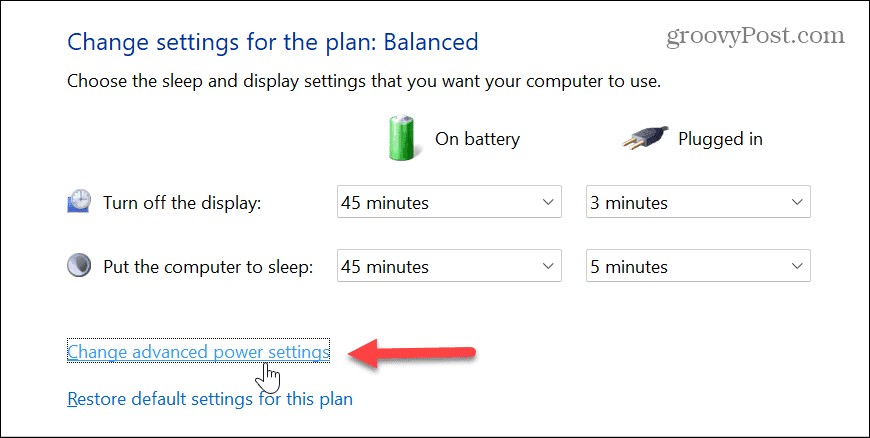
- Expandera Processor energihantering meny.
- Standardinställningarna ska vara 100 procent. Ändra värdena till något mellan 80-90 procent för Batteri och Inkopplad.
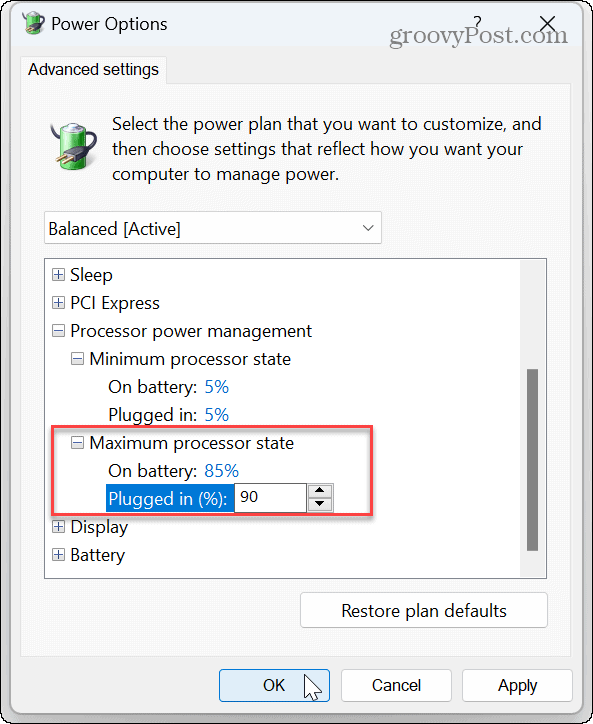
- Klick Tillämpa och OK för att spara ändringarna.
Observera att detta kommer att åsidosätta energiinställningar som du kan ha ändrat, till exempel Energirekommendationer, till exempel. Du kan alltid gå tillbaka till energialternativ och ändra tillbaka värdena om du upptäcker att datorn inte fungerar korrekt. Ett enkelt sätt att återställa ströminställningarna är genom att klicka på Återställ planens standardinställningar knappen längst ned i fönstret Energialternativ.
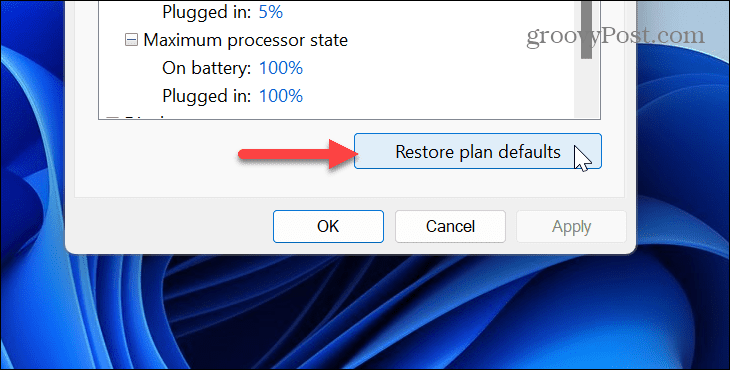
Ändra processoraffinitet
Moderna processorer inkluderar flera kärnor; dina appar körs på de kärnor som Windows tilldelar. Urvalet av kärnor som appar arbetar med kallas processoraffinitet. Men om en app är problematisk kan du ändra affiniteten manuellt så att den använder färre kärnor.
Så här ställer du in processoraffinitet på Windows 11:
- Högerklicka på ett tomt område i aktivitetsfältet och välj Aktivitetshanteraren.
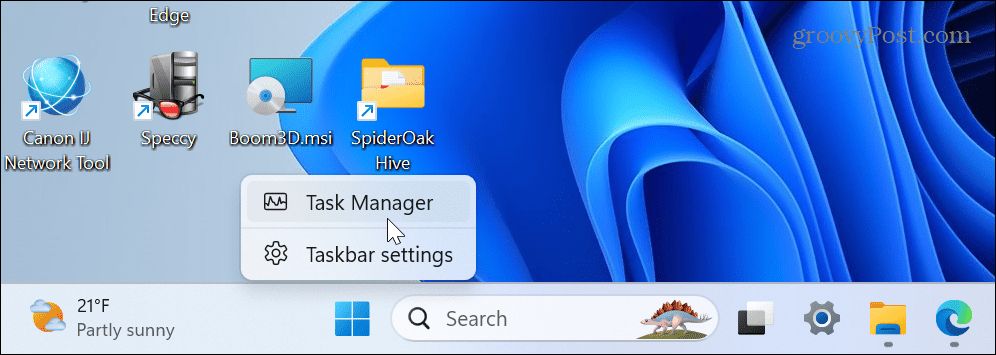
- Välj Detaljer fliken till vänster.

- Högerklicka på appen du vill ändra.
- Välj Ställ in affinitet alternativ från menyn.
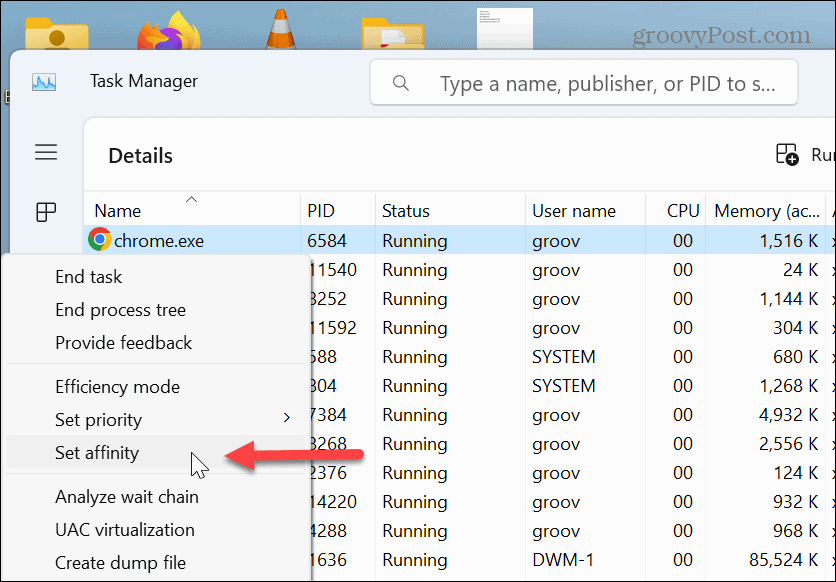
- Minska antalet CPU-kärnor som appen eller processen kan använda och klicka OK.

Precis som att ändra processprioriteten kan du inte ändra processoraffinitet för viktiga systemprocesser – bara appar med hög användning.
Hantera appar i Windows 11
Om du upplever problem där specifika appar använder för många CPU-cykler, begränsa appens CPU-användning på Windows 11 med hjälp av ovanstående alternativ för bästa systemprestanda. Att använda dessa steg kan också lindra problem med en överhettningsprocessor.
Förutom CPU: n finns det andra problem du kan stöta på med Windows 11. Till exempel kan ditt grafikkort vara överbelastat, och du måste göra det fixa hög GPU-användning. För att förhindra problem med GPU, lära sig hur övervaka GPU-prestanda på Windows.
Du kommer också att vilja övervaka ditt system RAM på Windows 11 och bekanta dig med andra hårdvara och systemspecifikationer. Och om du sällan startar om eller stänger av datorn kanske du vill titta på Upptid för Windows 11 PC.
Så här hittar du din Windows 11-produktnyckel
Om du behöver överföra din Windows 11-produktnyckel eller bara behöver den för att göra en ren installation av operativsystemet,...