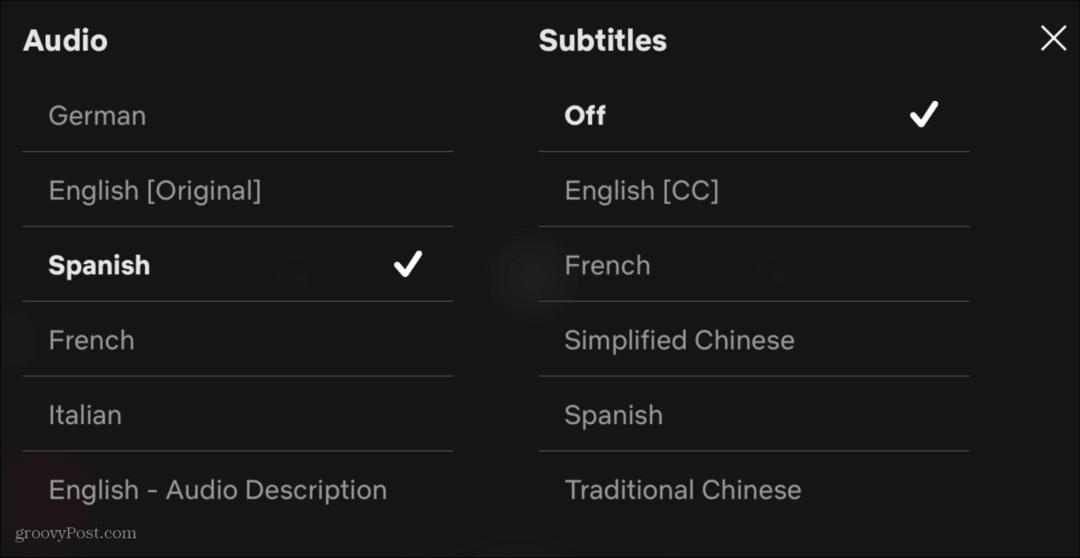Senast uppdaterad den

Att spegla vad som händer på din iPhone eller iPad är ett bra sätt att presentera, lära eller underhålla. Och att spegla till en AirPlay-kompatibel TV är enkelt. Men att spegla till din Mac är en annan historia.
AirPlay erbjuder ett fantastiskt, enkelt sätt att spegla din mobila enhet eller Mac till Apple TV eller AirPlay 2-kompatibel smart-TV. Tyvärr är det inte så sömlöst att spegla dina mobila enheter till Mac. För närvarande finns det två värdefulla verktyg som är värda att överväga som låter dig visa din iPhone eller iPad till din dator. Det finns tredje parts app Reflector 3 och Apples QuickTime Player.
Reflektor 3
Med den här applikationen, tillgänglig för både Mac och Windows, kan du trådlöst spegla en eller flera enheter till din dator. När du gör det kan du också spela in vad som händer på skärmen på din mobila enhet, lägga till voice-over-ljud och anpassa inspelningen efter dina behov och mer.
Screen-Mirroring-funktioner
Reflektor 3
När det gäller inspelning kan du ansluta och spela in en eller flera enheter samtidigt. Reflektor 3: s inspelningsfunktioner, som är idealisk för att skapa demofilmer, genomgång och självstudier, kommer att ansluta till alla enheter upp till 60 fps.
Förutom att spela in en voice-over kan du lägga till ramar till din färdiga produkt, strömma dina enheter till YouTube och mycket mer.
Nu gör vi det
När du har installerat Reflector 3 kan du spegla din mobila enhet enligt följande:
- Kontrollera först att båda enheterna är på samma Wi-Fi-nätverk i ditt hem eller på kontoret.
- Öppen Reflektor 3 på din Mac eller PC.
- Öppna på iPhone Kontrollcenter.
- Svep ner från övre högra hörnet på skärmen på iPhone X eller senare.
- Med iPhone 8 eller senare sveper du upp från skärmens nedre kant.
- Kran Skärmspegling.
- Välj din dator från listan över enheter.
- Skriv AirPlay-lösenord som visas på din dator på din mobila enhet.
- Njut av att spegla din mobila enhet på din Mac eller PC.
- För att sluta spegla, tryck på Skärmspegling, följd av Sluta spegla.
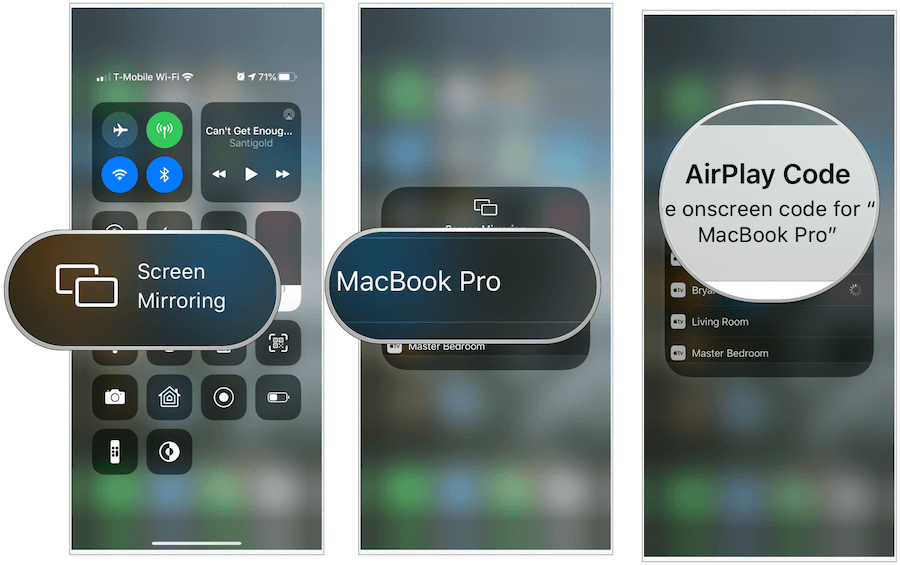
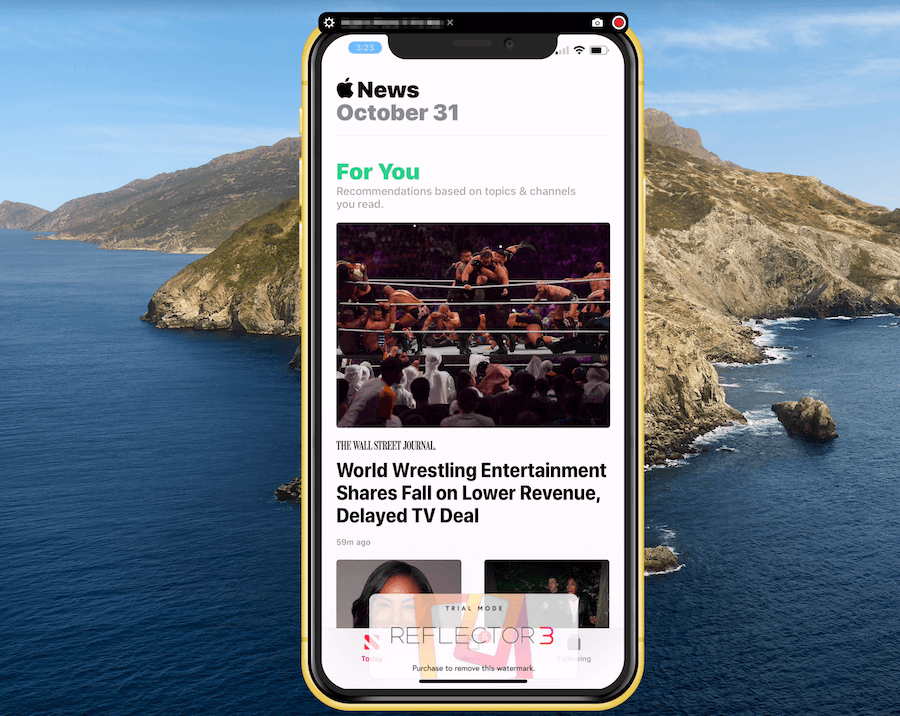
Inspelning
För att spela in vad som händer på mobilenheten med Reflector 3:
- Börja Skärmspegling med hjälp av stegen ovan.
- Välj den röd inspelningsknapp längst upp på Reflector 3-skärmen på din dator.
- När du är klar klickar du på röd inspelningsknapp igen.
- Spara som du skulle göra på någon annan fil på din Mac.
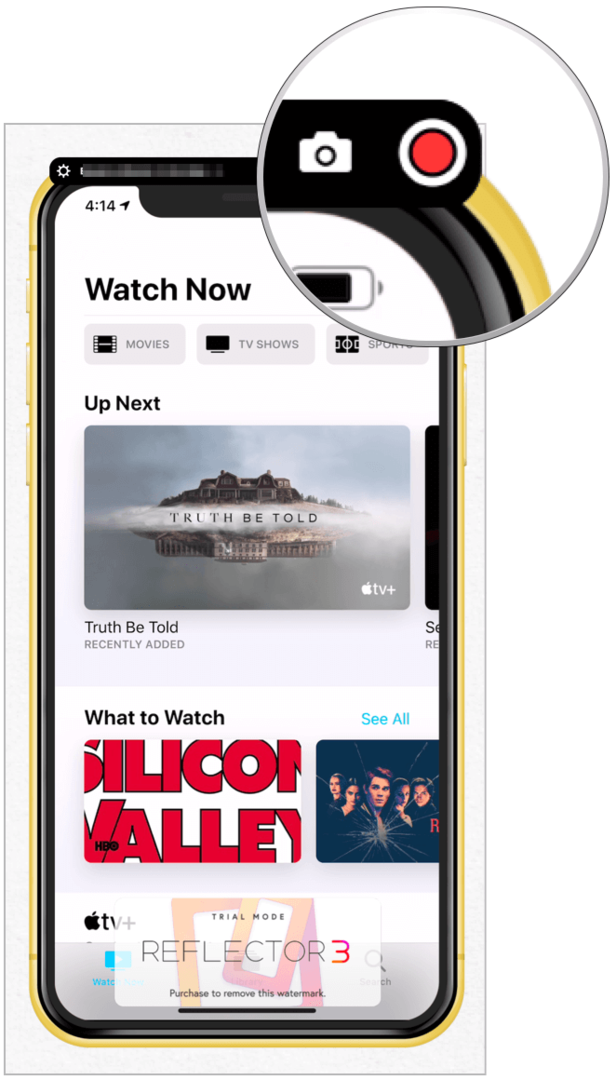
Andra kontroller
Du kan anpassa din Reflector 3-upplevelse genom att klicka på kugghjul längst upp till vänster på appen. Tillgängliga inställningar inkluderar:
- Ram: Ändra ramen så att den matchar din mobila enhetsmodell, inklusive dess färg!
- Skala: Bestäm hur reflektionsfönstret ska visas på din dator.
- Tvinga rotation: Som standard visar den din nuvarande riktning för mobilenheter på Mac.
- Alltid på toppen växla: Stäng av detta så att fönstret inte alltid står framför allt annat på din maskin.
- Helskärmsväxling: Slå på den efter behov.
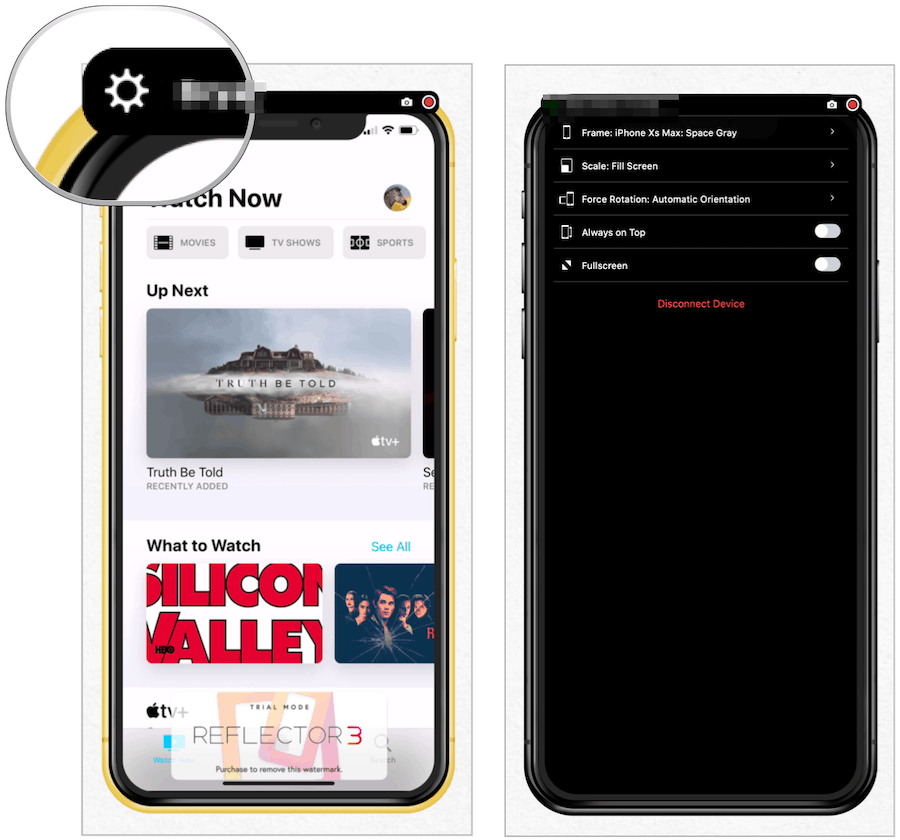
Liveströmning på YouTube
För att börja liveströmning via YouTube, se till att dina enheter redan är anslutna till din dator. Därifrån:
- Tryck på Reflektorikonen på Mac-verktygsfältet.
- Markera enhet att leva ström.
- Välj från rullgardinsmenyn Broadcast All.
- Fyll i obligatorisk information.
- Klick Skapa händelse.
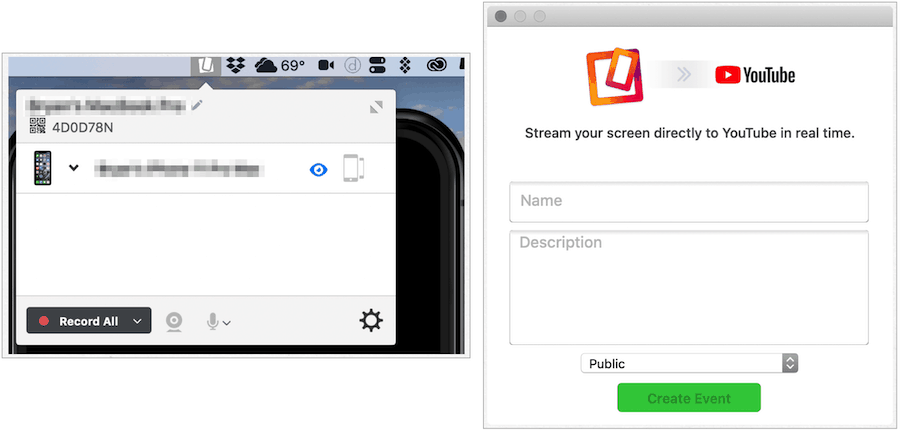
Kosta
Reflektor 3 är $ 14.99 och kommer med en kostnadsfri sju dagars provperiod. Du kan se ett vattenstämpel för alla skapelser som utvecklats med en olicensierad kopia. Utöver detta är det dock hela versionen. Det finns också Reflector 3-lärare som innehåller utbildningsbaserade funktioner som inte finns i den vanliga versionen. Du kan göra ditt köp på Squirrels Store-webbplats.
Snabb tid
Om du inte behöver spegla din mobila enhet via en trådlös anslutning, överväg Apples inbyggda QuickTime-app på Mac. Processen som ingår här är inte nästan lika snygg som Reflektor 3, men den är gratis.
- Anslut din mobilenhet till din Mac.
- Öppna QuickTime Player, som finns under Applications.
- Klick Fil från Mac-verktygsfältet.
- Välja Ny filminspelning.
- Välj nedåtpil till höger om den röda inspelningsknappen längst ner i mitten av QuickTime Player-fönstret.
- Välj din mobilenhet från listan under Kameran. Du bör nu se skärmen på din mobila enhet på din Mac.
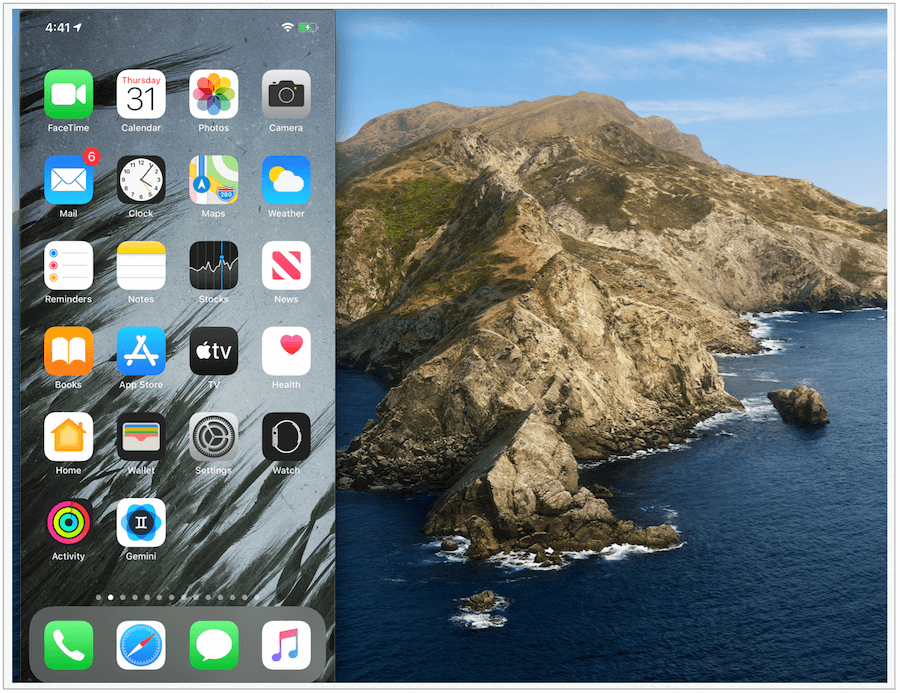
Spela in skärmen
Om du vill spela in handlingen på skärmen på din mobila enhet trycker du bara på den röda inspelningsknappen som nämns ovan. När du är klar klickar du på den igen och sparar den sedan som du gör med alla filer. För att stoppa spegling eller inspelning, välj QuickTime Player från Mac-verktygsfältet och välj sedan Avsluta QuickTime Player.
Utöver detta har QuickTime Player begränsningar. Till exempel erbjuder den inte direkt YouTube Live Streaming som Reflector 3. Dessutom, om du inte kan komma förbi kabeln vs. trådlös diskussion kommer det förmodligen inte vara lösningen för dig. Med det sagt, i en nypa, det fungerar bra och än en gång, det är gratis.
Avslutar
Att spegla vad som händer på din iPhone eller iPad är ett bra sätt att presentera, lära eller underhålla. Om du letar efter en lösning med massor av klockor och visselpipor bör du starkt överväga Reflector 3. Den relativt billiga lösningen är utvecklad för yrkesverksamma inom olika branscher och organisationer och erbjuder enkel installation och en lång lista med grundläggande och avancerade funktioner. Om du är ny med att spegla, bara ha en enda situation eller snarare inte spendera några pengar, använd QuickTime Player på din Mac. Ett svårt val? Prova dem båda gratis och bestäm vilken som är bäst för din situation.