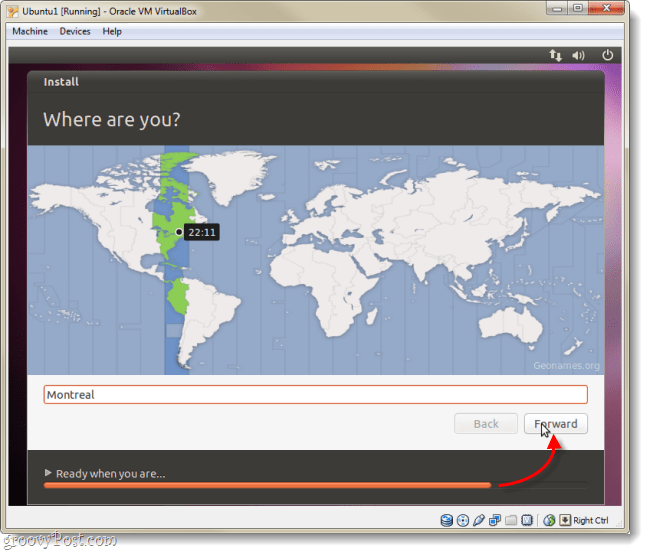Senast uppdaterad den
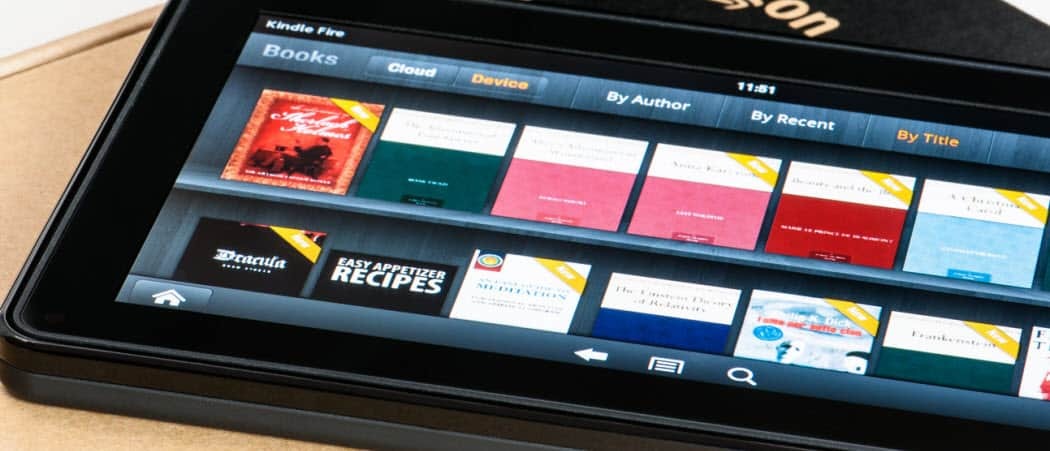
Nyligen besökte jag ett nätverk som låstade extern webbsurfning genom falska DNS-servrar. Jag kunde ställa in en statisk DNS-server på min Kindle Fire HDX.
Nyligen besökte jag ett nätverk som låstade extern surfning genom att tillhandahålla falska DNS-servrar. Lyckligtvis kunde jag enkelt ställa in det på statiska servrar på min Kindle Fire HDX och inom cirka 30 sekunder var jag tillbaka i branschen. Så här gjorde jag det.
Anpassad DNS Kindle Fire HDX
Från Kindle Fire Alternativmeny, klicka på den trådlösa ikonen.
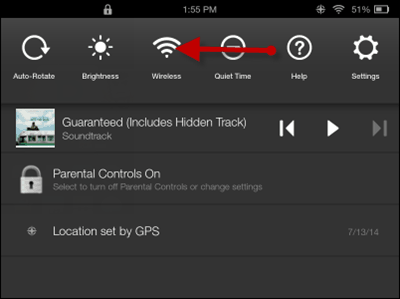
På nästa skärm trycker du på Wi-Fi.
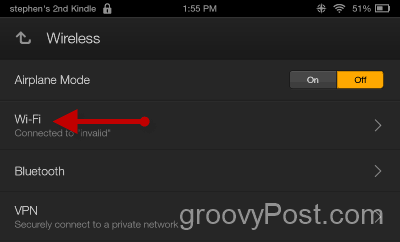
Tryck och håll ditt Wi-Fi-nätverk för att öppna de avancerade Wi-Fi-inställningarna.
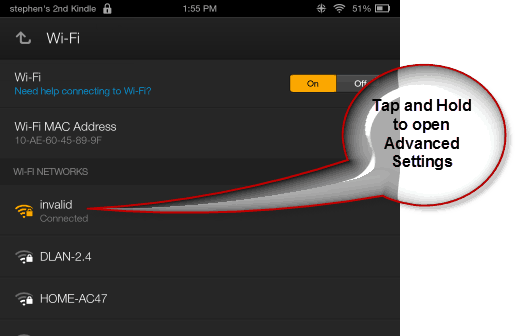
Klicka sedan på Avancerade inställningar.
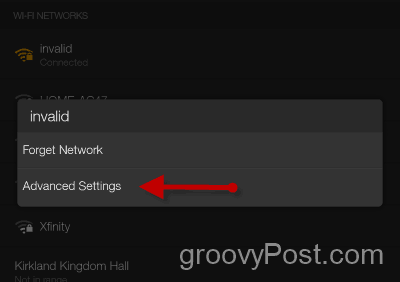
Markera nu rutan "Visa avancerade inställningar." Klicka på listrutan IP-inställningar och ändra DHCP till Statisk.
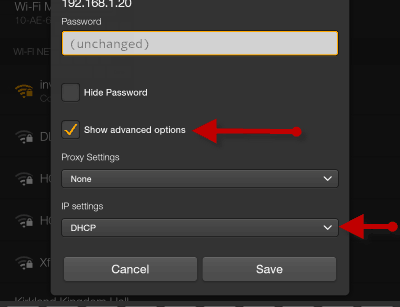
Med IP-inställningar inställda på Statisk, bläddra nedåt och ändra båda posterna till 8.8.8.8 och 8.8.4.4 vilket är Googles offentliga DNS. Du kan också använda en annan DNS-tjänst som du föredrar, till exempel Öppen eller Cloudflare DNS.
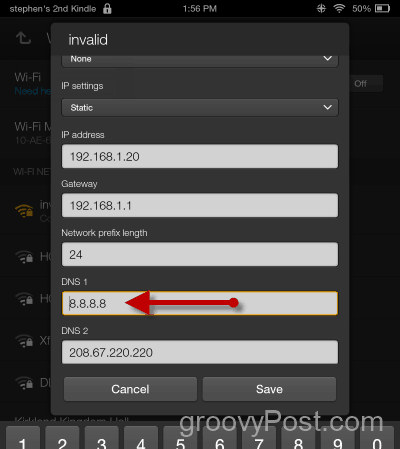
Åtminstone med min Kindle Fire HDX behöll den DHCP-tilldelade IP-adress och Gateway tillhandahållen av mina trådlösa routrar DHCP-räckvidd. Om du vill vara extra grundlig kanske du också vill ändra din IP-adress till en högre IP i intervallet bara för att se till att den inte kliver på en annan enhet i ditt nätverk vid ett senare tillfälle.