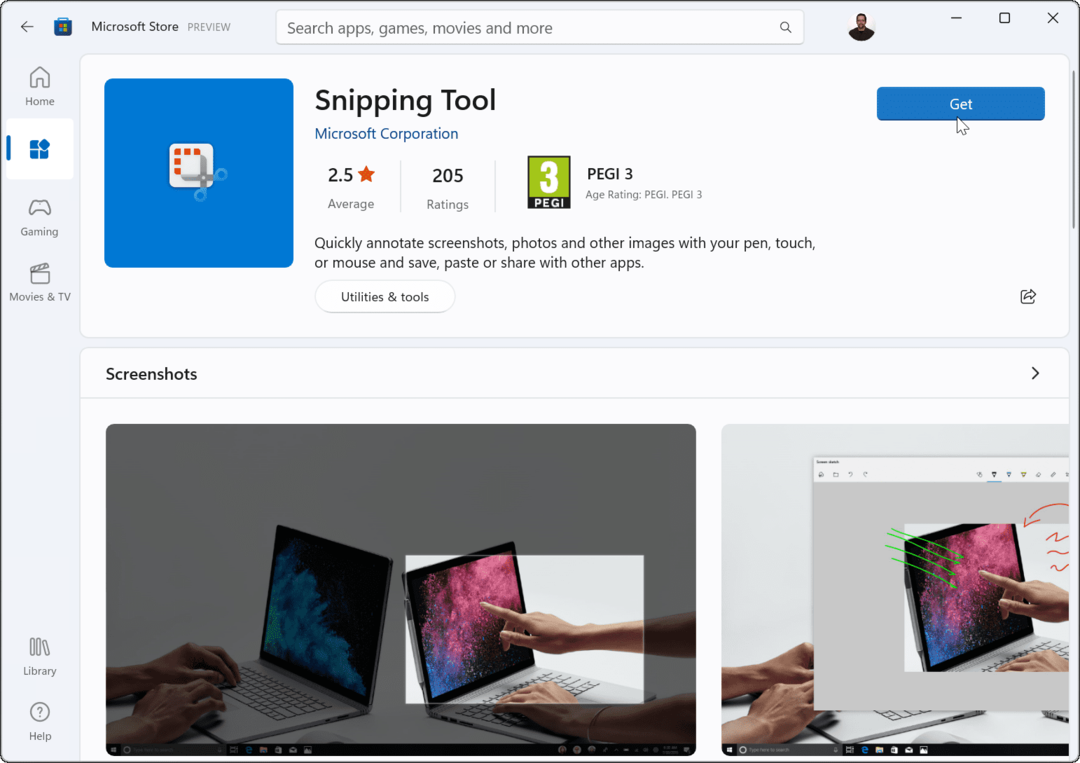Hur man arbetar med skärmtips i Microsoft Word
Microsoft Office Hjälte Ord / / March 17, 2020
Senast uppdaterad den

ScreenTips i Word ger snabb hjälp för kommandon på bandet och du kan skapa dina egna ScreenTips i dina dokument. Vi visar dig hur.
Word visar små popupfönster som heter ScreenTips när du flyttar musen över en knapp eller kommando på bandet. ScreenTips ger korta beskrivningar som indikerar vad knappen gör och kan också visa genvägsknappen för det kommandot.
Du kan kontrollera mängden detaljer som visas på ScreenTips och inaktivera dem om du inte vill se dem. Du kan också skapa dina egna anpassade ScreenTips på innehåll i dokumentet för att visa användbar information om text eller bilder.
Idag visar vi dig hur du aktiverar och inaktiverar ScreenTips, visar förbättrade ScreenTIps, visar eller döljer genvägstangenter i ScreenTips och ett par sätt att skapa dina egna ScreenTips.
Aktivera och inaktivera ScreenTips eller Visa Enhanced ScreenTips
De inbyggda skärmtips som visas för knappar på bandet är aktiverade och förbättras som standard. Men du kan justera vad ScreenTips visar eller inaktivera dem helt.
Gå till för att justera stilen på skärmtips Arkiv> Alternativ och se till Allmän väljs i den högra rutan. De Visa funktionsbeskrivningar i skärmtips är vald i ScreenTip-stil listrutan som standard och visar förbättrade skärmtips med beskrivningar av vad varje knapp gör.
Om du vill visa ScreenTips utan funktionsbeskrivningar väljer du Visa inte funktionsbeskrivningar i ScreenTips.
För att inaktivera ScreenTips helt, välj Visa inte ScreenTips.
Klick OK.
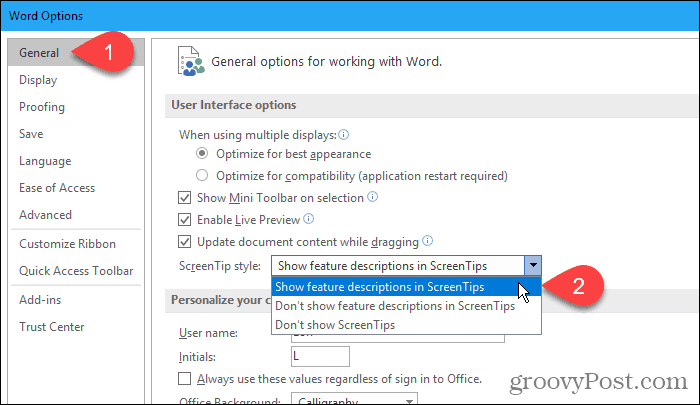
Dessa inställningar påverkar inte några anpassade skärmtips som du skapar på text eller bilder i ditt dokument.
Visa eller dölj genvägstangenterna i de inbyggda skärmtips
Om du gillar att använda kortkommandon men tenderar att glömma dem kan du använda de inbyggda ScreenTips för att se kortkommandona för knapparna på bandet. Eller om du inte vill se kortkommandona kan du dölja dem.
Som standard visar Word kortkommandon i ScreenTips på bandet. Gå till om du vill dölja genvägarna Arkiv> Alternativ och klicka på Avancerat i den högra rutan i dialogrutan Wordalternativ.
Avmarkera sedan Visa kortkommandon i ScreenTips rutan i Visa sektion. Klick OK.
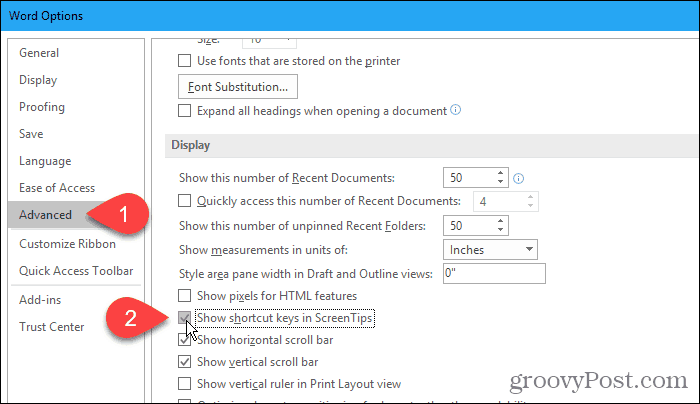
Nu ser du kortkommandona i skärmtips för knappar på bandet (som har genvägar) när du flyttar musen över knapparna.
Den här inställningen gäller endast ScreenTips som är inbyggda i Word.
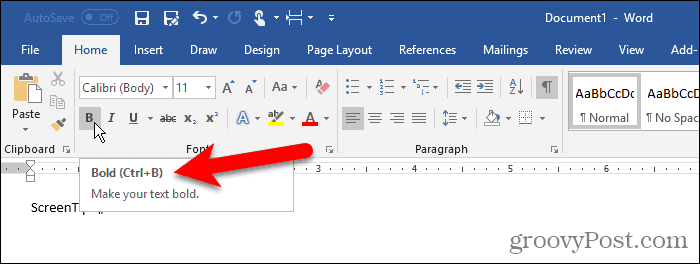
Skapa ett anpassat skärmtips i ditt dokument
Du kan skapa ett anpassat ScreenTip på text eller bilder i ditt dokument med ett bokmärke och en hyperlänk eller med en slutnot.
Det finns fördelar och nackdelar med att använda varje metod.
När du använder ett bokmärke och en hyperlänk:
- Du kan lägga till ScreenTips till både text och bilder.
- Word lägger automatiskt till ett tips om hur man följer länken, vilket inte är nödvändigt.
- Du kan inte redigera ett ScreenTip direkt. Du måste öppna Sätt i Hyperlink dialog ruta.
- Hyperlänkar formateras automatiskt med blå text och understryks, så du måste ändra formateringen om du inte vill att texten ska se ut som en hyperlänk.
- Du kan inte skriva ut ScreenTip-text.
När du använder en slutnot:
- Du kan enkelt redigera ScreenTip genom att redigera slutnoten.
- Du kan skriva ut slutnoten, som är ScreenTip-texten.
- Det finns inga tips om att klicka på en hyperlänk.
- Du kan inte lägga till ScreenTips till bilder.
- Du måste ändra formateringen av slutnotnumret för att dölja det om du inte vill att det ska vara synligt i din text.
- Om du inte vill att slutnoten ska skrivas ut måste du lägga den på sin egen sida med en sidbrytning.
Baserat på listorna ovan kan du bestämma vilken metod du vill använda.
Använda en bokmärke och en hyperlänk
För den här metoden kommer vi att skapa ett bokmärke och sedan skapa en hyperlänk på samma text som går tillbaka till bokmärket, vilket innebär att länken inte kommer någonstans.
Klicka på Föra in fliken och klicka Bokmärke i länkar sektion. Om ditt Word-fönster inte är tillräckligt brett för att visa det hela länkar, klicka på länkar -knappen och klicka sedan på Bokmärke.
När du håller muspekaren över Bokmärke -knappen kan du se ett förbättrat ScreenTip, om du lämnade ScreenTip-stilen i standardinställningen som vi diskuterade i avsnittet "Aktivera och inaktivera ScreenTIps eller Visa Enhanced ScreenTips" ovan.
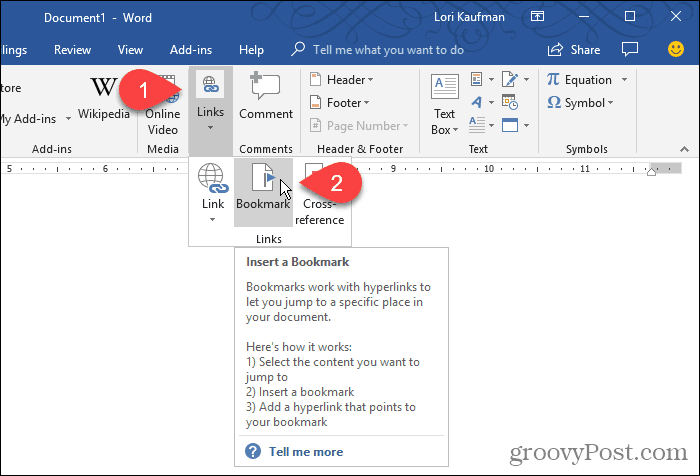
På Bokmärke i dialogrutan, ange ett namn utan mellanrum i Bokmärkesnamn låda.
Klick Lägg till. Word lägger till bokmärket i den markerade texten och stänger Bokmärke dialog ruta.
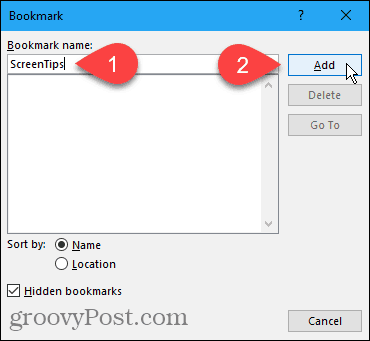
Nu ska vi lägga till en hyperlänk till den bokmärkta texten.
Låt texten vara markerad och tryck på Ctrl + K att öppna Sätt i Hyperlink dialog ruta.
Klick Placera i det här dokumentet i Länk till och klicka på bokmärket du skapade under bokmärken i Välj en plats i det här dokumentet låda. Om du inte ser ditt bokmärke klickar du på plustecknet till vänster om bokmärken.
Klicka sedan skärm.
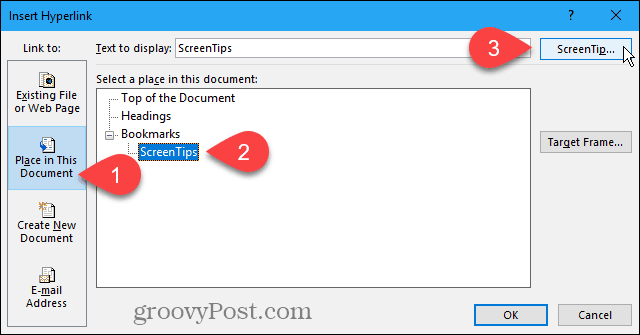
Skriv din text för ScreenTip på Ställ in Hyperlink ScreenTip dialogrutan och klicka OK.
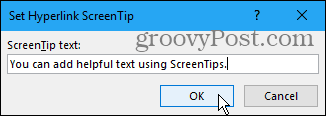
Klick OK på Sätt i Hyperlink dialog ruta.
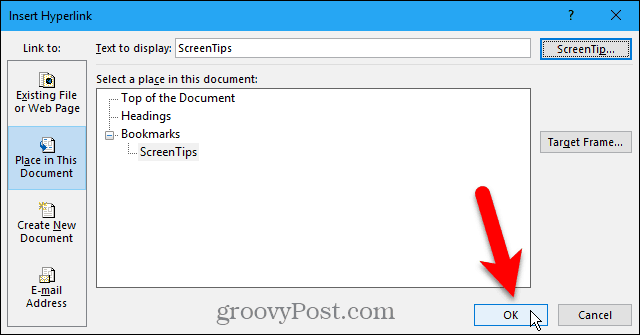
När du håller musen över texten du använde ScreenTip på visas en popup som innehåller din anpassade text.
Du kan använda den här metoden för att lägga till ett ScreenTip till en normal hyperlänk utan att skapa ett bokmärke att först länka till. ScreenTip innehåller din anpassade text och text som du säger till Ctrl + Klicka för att följa länken.
Du kan inte ta bort instruktionerna för att följa länken helt. Men om du skapar en normal länk kan du ändra den så att du gör det behöver inte trycka på Ctrl när du klickar på länken för att följa den.
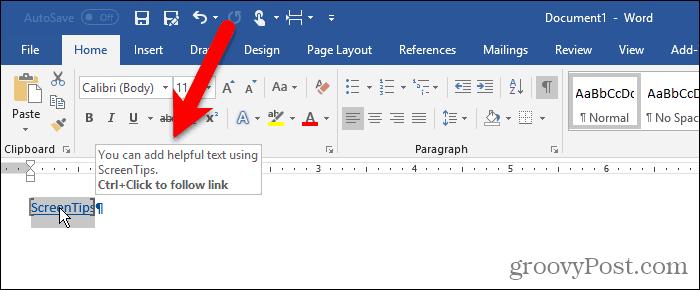
Word formaterar texten som en typisk hyperlänk med blå, understrukad text. Om du vill få hyperlänken att se ut som resten av texten runt den kan du ändra formateringen.
Välj text och använd textfärgsknappen i Font avsnitt av Hem för att ändra färgen på texten. Klicka sedan på Understrykning för att ta bort understryket.
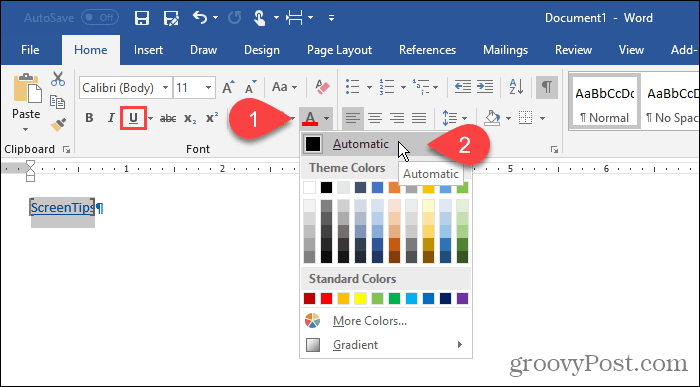
Du kan också ta bort parenteserna Word-platser runt bokmärkt text.
Gå till Arkiv> Alternativ och klicka Avancerad i den vänstra rutan på Ordalternativ dialog ruta. Avmarkera Visa ruta för bokmärken i Visa dokumentinnehåll avsnitt för att dölja bokmärkeparenteserna. Markera rutan igen för att visa dem.
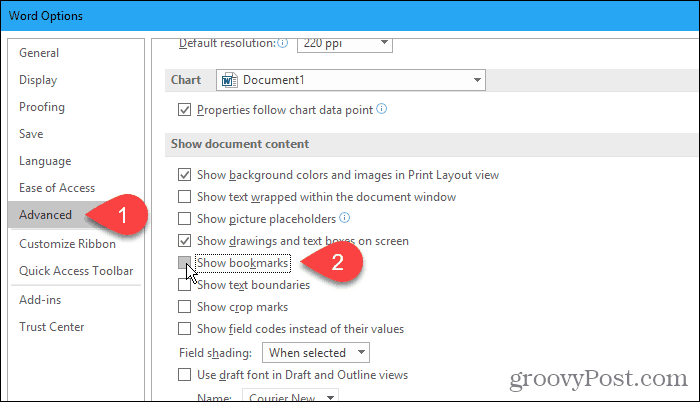
Här är texten med det anpassade ScreenTip.
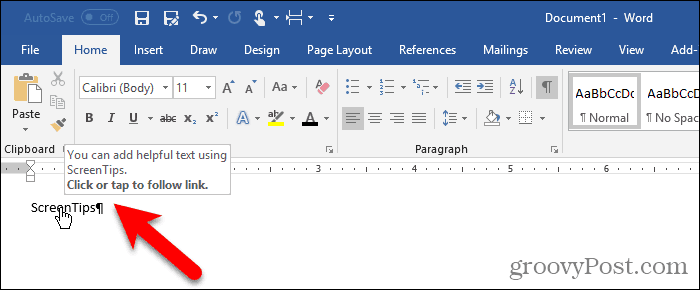
Använda en slutnot
Du kan också skapa ett anpassat ScreenTip med en slutnot.
Sätt markören efter texten där du vill att ScreenTip ska dyka upp. Klicka sedan på Sätt in slutnot i fotnoter avsnittet om referenser flik.
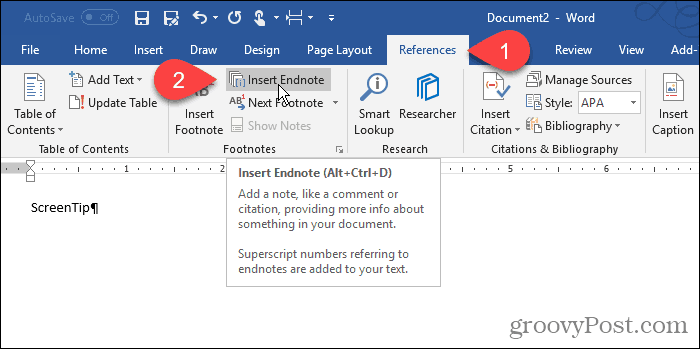
Word lägger till ett litet romertal (eller små bokstäver ”i”) där markören var och placerar markören i slutnoten.
Skriv texten du vill visa på ScreenTip i slutnoten.
När du flyttar musen över siffran visas ditt ScreenTip.
För att redigera ScreenTip, dubbelklicka på siffran för att hoppa till slutnoten och ändra texten.
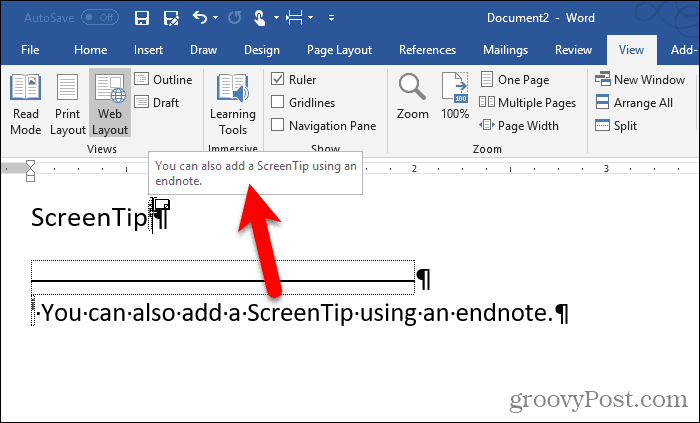
Om du vill dölja siffran i din text väljer du den och högerklickar på den.
I miniverktygsfältet ändrar du siffrans färg till vit eller för att matcha bakgrundsfärgen i ditt dokument. Du kan också använda textfärgsknappen i Font avsnittet om Hem för att ändra färgen.
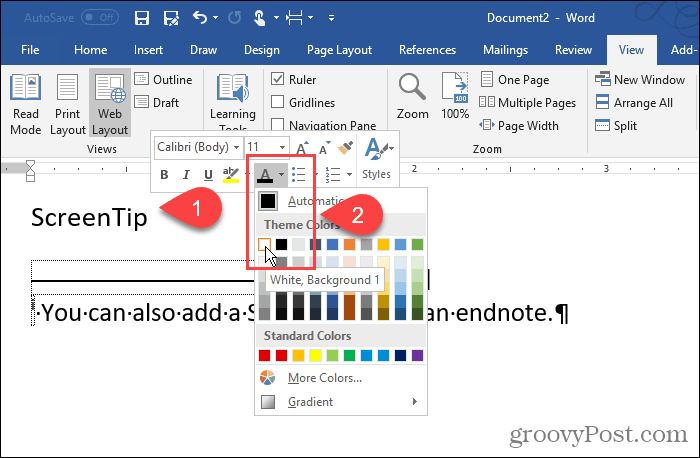
Vi ändrade siffrans färg till vitt, så det smälter in i bakgrunden.
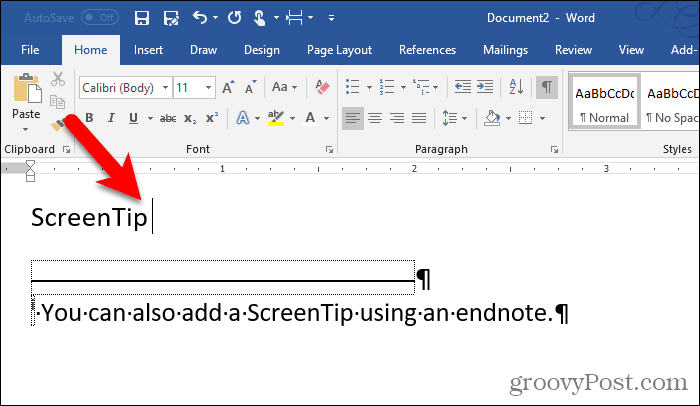
Du kan också ändra siffran manuellt på slutnoten. Eller så kan du tillämpa formateringsändringen på Slutnotens referens stil och låt den tillämpas automatiskt på alla slutnotsiffror.
För att ändra stilen, klicka på Styles knappen i Styles avsnittet om Hem flik.
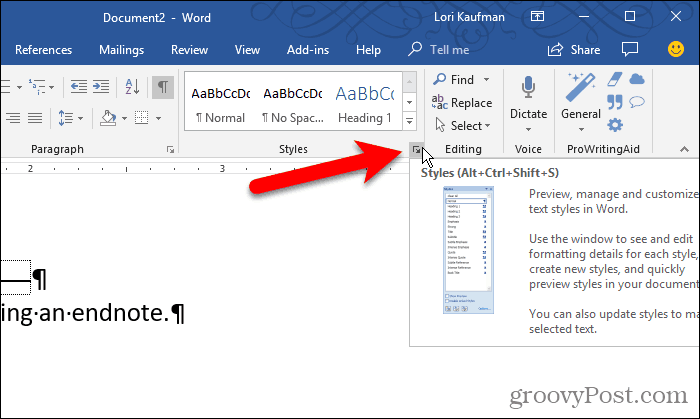
På Styles ruta, kanske du inte ser Slutnotens referens stil i listan. Om inte, klicka på alternativ längst ner i rutan.
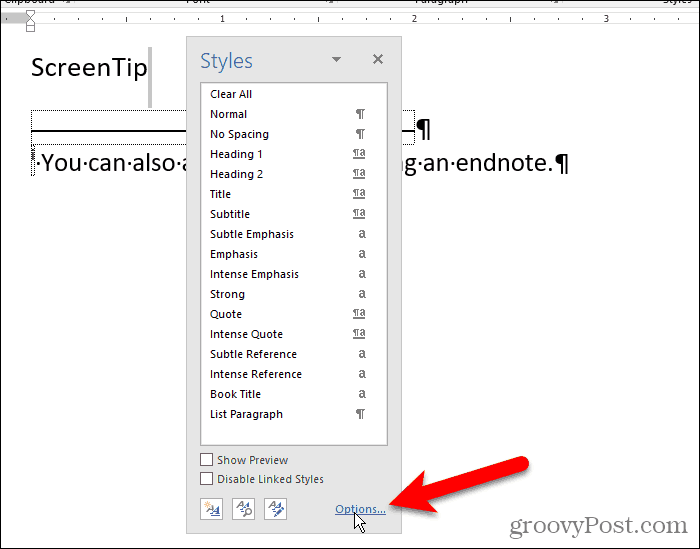
Välj Alla stilar från Välj stilar som ska visas listrutan och klicka på OK.
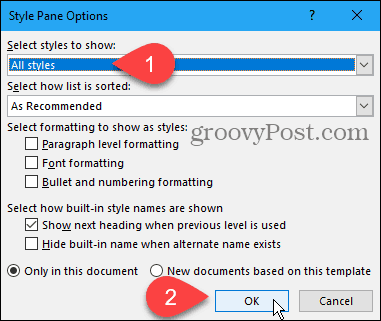
Hitta Slutnotens referens stil i listan på Styles flik. Flytta musen över stilen för att avslöja rullgardinspilen. Klicka på pilen och välj Uppdatera slutnotreferensen till Matchval.
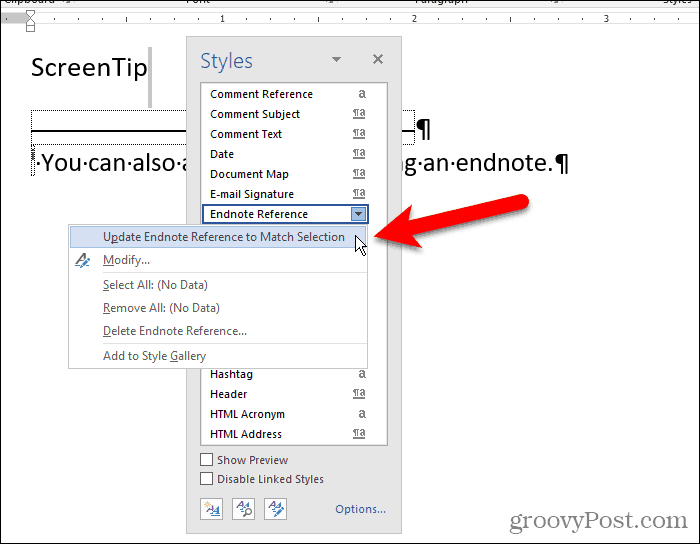
Nu visas siffran dold i texten och i slutnoten.
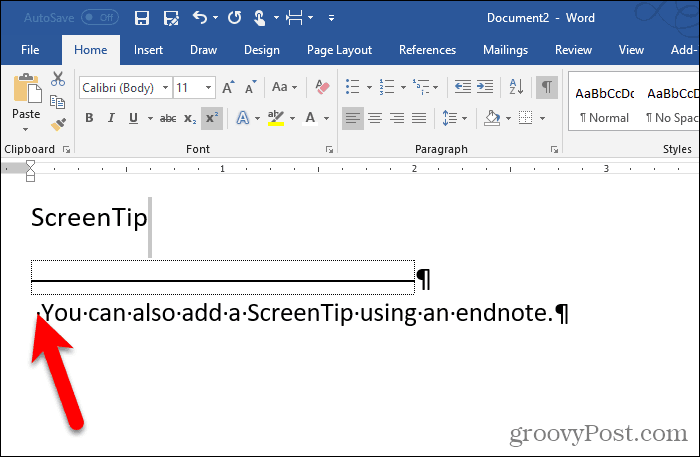
Du kan "dölja" slutnoten genom att lägga den på en separat sida från sista sidan i ditt dokument.
Tryck Stiga på efter den sista raden. Klicka sedan Breaks i Utskriftsformat avsnitt av Sidlayout flik.
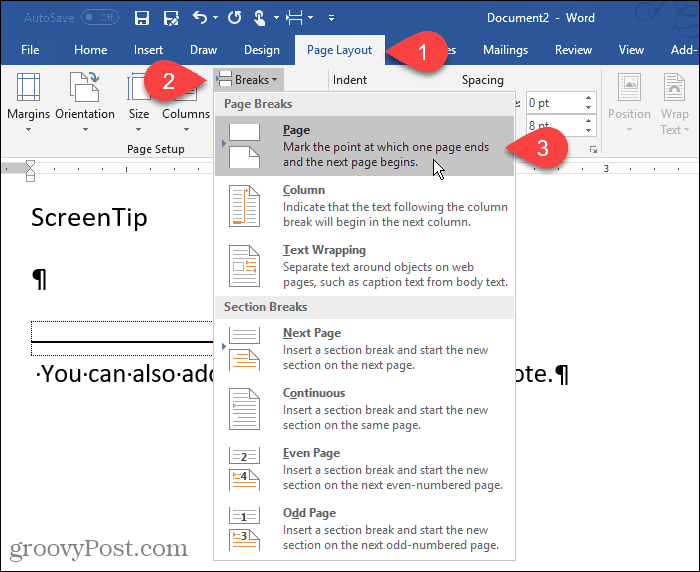
Lägg till användbara tips till dina dokument
Anpassade skärmtips är användbara för att ge användbara tips till andra som läser ditt dokument utan att behöva lägga till innehållet i själva dokumentet.