Windows-klippverktyget fungerar inte: 5 korrigeringar
Microsoft Windows 11 Hjälte / / July 20, 2022

Senast uppdaterad den

Snipping Tool är ett inbyggt verktyg i Windows som ibland slutar fungera. Här är fem korrigeringar om Windows Snipping Tool slutar fungera.
Klippverktyget är inbyggt i Windows 11 och låter dig skapa och redigera skärmdumpar. Men om du tar många skärmdumpar, lägger klippverktyget inte en dämpare på ditt arbetsflöde.
Windows Snipping Tool är ett kvalitetsverktyg för skärmdumpar som tar lite diskutrymme och är lätt för systemresurser. Du kan starta den genom att trycka på Windows-tangent + Shift + S tangentbordsgenväg. Det är dock inte perfekt; som alla inbyggda Microsoft-verktyg har det brister.
Om du upplever ett problem med att Windows Snipping Tool inte fungerar, här är fem korrigeringar som du kan använda för att få det att fungera.
Fixa Windows Snipping Tool som inte fungerar
Flera saker kan gå fel med klippverktyget och göra att det inte fungerar, kraschar, fryser eller slutar fungera. Eller så kanske du får ett felmeddelande om att klippverktyget inte fungerar i Windows 11. Så använd följande steg för att få det att fungera igen.
1. Inaktivera Focus Assist
De Focus Assist-funktion är ett bra sätt att få saker gjorda utan distraktion. Det blockerar aviseringar och stoppar appar från att starta – inklusive Snipping Tool.
Gör följande för att stoppa Focus Assist från att blockera klippverktyget:
- Klick Start eller tryck på Windows-nyckel att starta Start meny och välj inställningar.

- När Inställningar öppnas, klicka på System > Focus Assist.
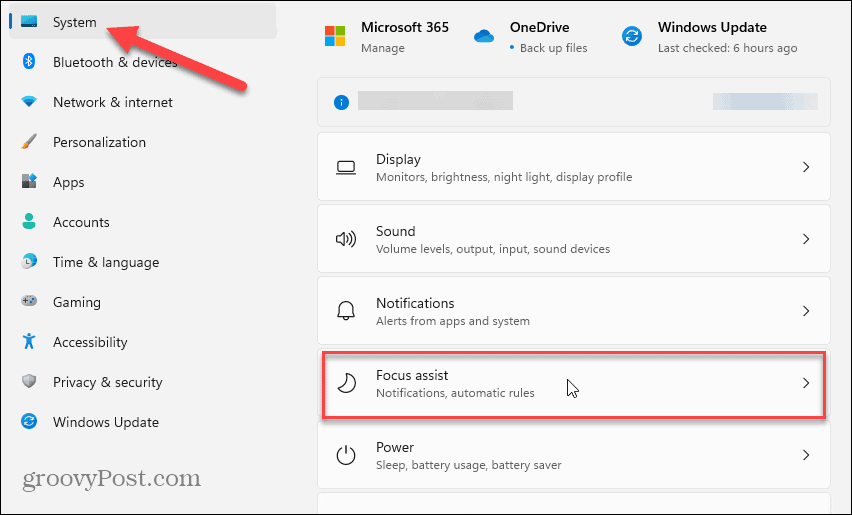
- Välj Endast prioritet alternativet och klicka på Anpassa prioriteringslistan länken nedanför.
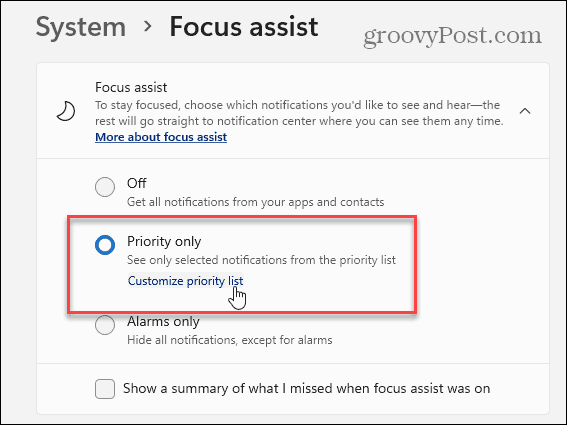
- På Fokushjälp sida, scrolla ner till Appar avsnitt och klicka Lägg till en app.
- Välj den Skärmklippverktyget från listan över appar som visas, som visas i Prioriterad lista.
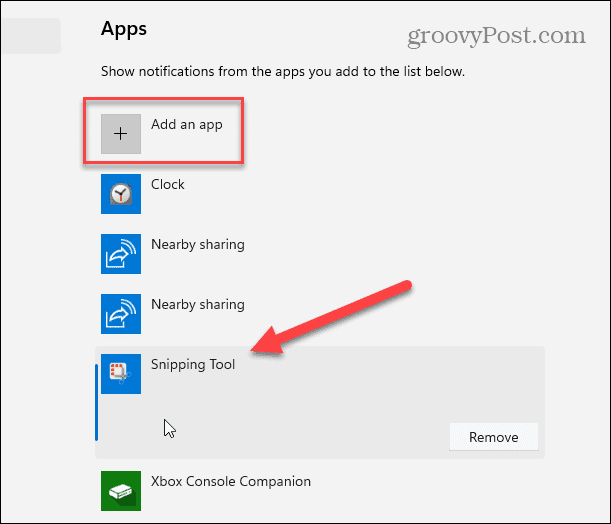
När du har lagt till klippverktyget i prioritetslistan, försök öppna klippverktyget och se om det fungerar.
2. Återställ eller reparera klippverktyget
Om du fortfarande har problem med klippverktyget kan du försöka reparera eller återställa appen i sin App inställningar.
Använd följande steg för att reparera eller återställa klippverktyget:
- Slå Windows-nyckel på tangentbordet, skriv Skärmklippverktyget, och högerklicka på det översta resultatet under Bästa matchningen.
- Välj App inställningar från snabbmenyn som visas.
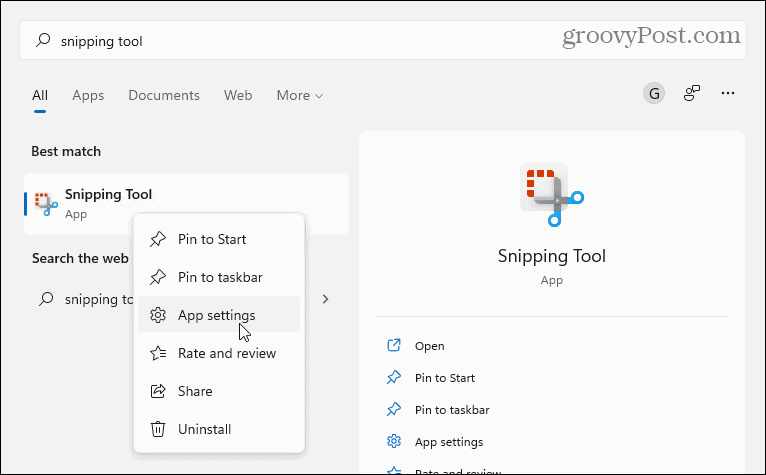
- Scrolla ner på sidan till Återställa och prova en reparation först — klicka på Reparationsknapp.
- Om klippverktyget inte fungerar efter en reparation, försök att återställa appen genom att klicka på Återställa knapp.
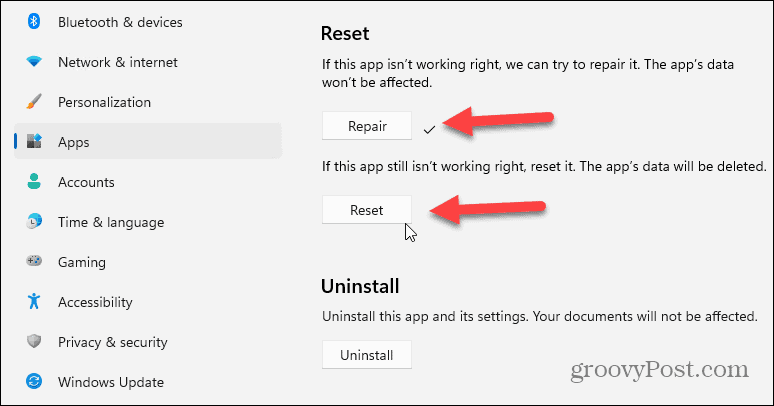
3. Installera om Snipping Tool
Om en appreparation eller återställning inte fungerar kan du alltid installera om Snipping Tool.
För att installera om Snipping Tool, använd följande steg:
- Öppna Start > Inställningar > Appar > Installerade appar.
- Typ Skärmklippverktyget i sökappsfältet, klicka på trepunktsmeny och välj Avancerade alternativ från menyn.
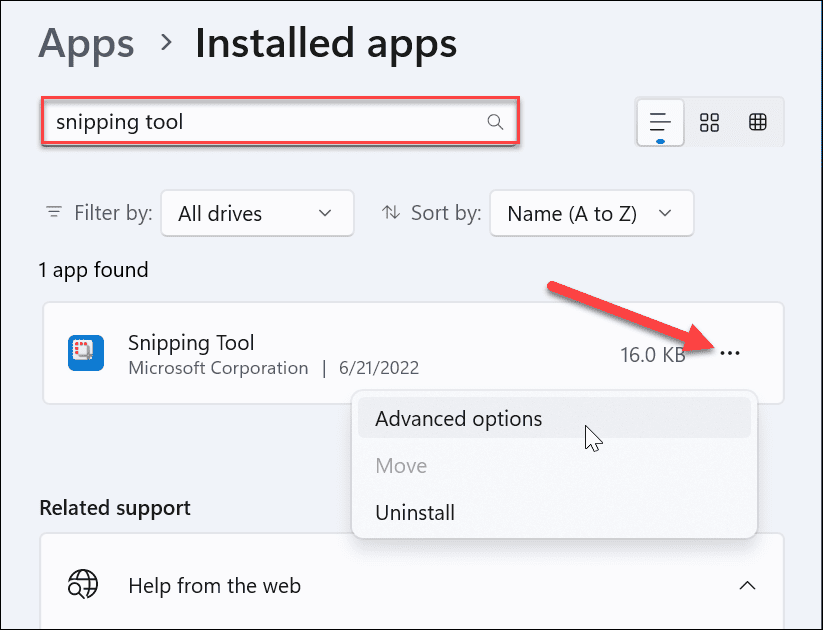
- Scrolla ner förbi Reparera och återställ avsnittet som visas ovan och klicka Avinstallera två gånger för att verifiera.
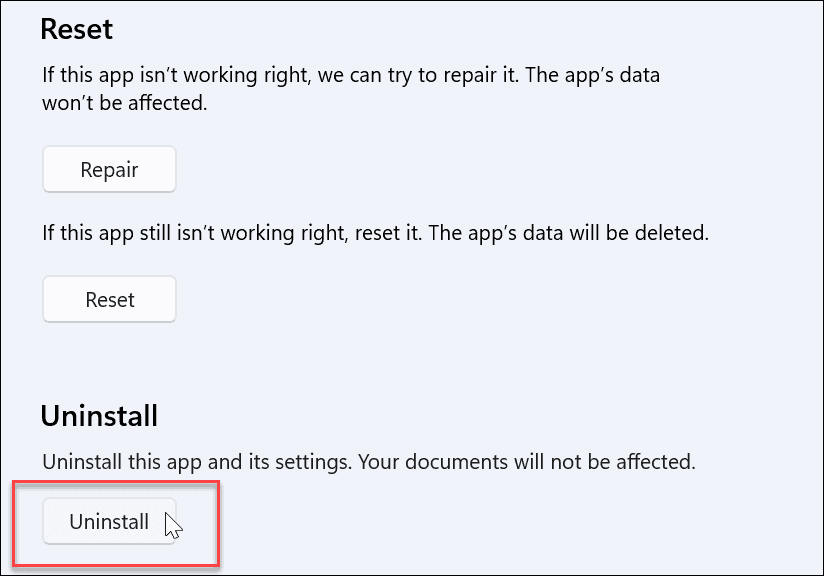
- När avinstallationen är klar öppnar du appen Microsoft Store.
- Söka efter Skärmklippverktyget och klicka på Skaffa sig knappen bredvid den för att installera om en färsk och uppdaterad version av Snipping Tool.
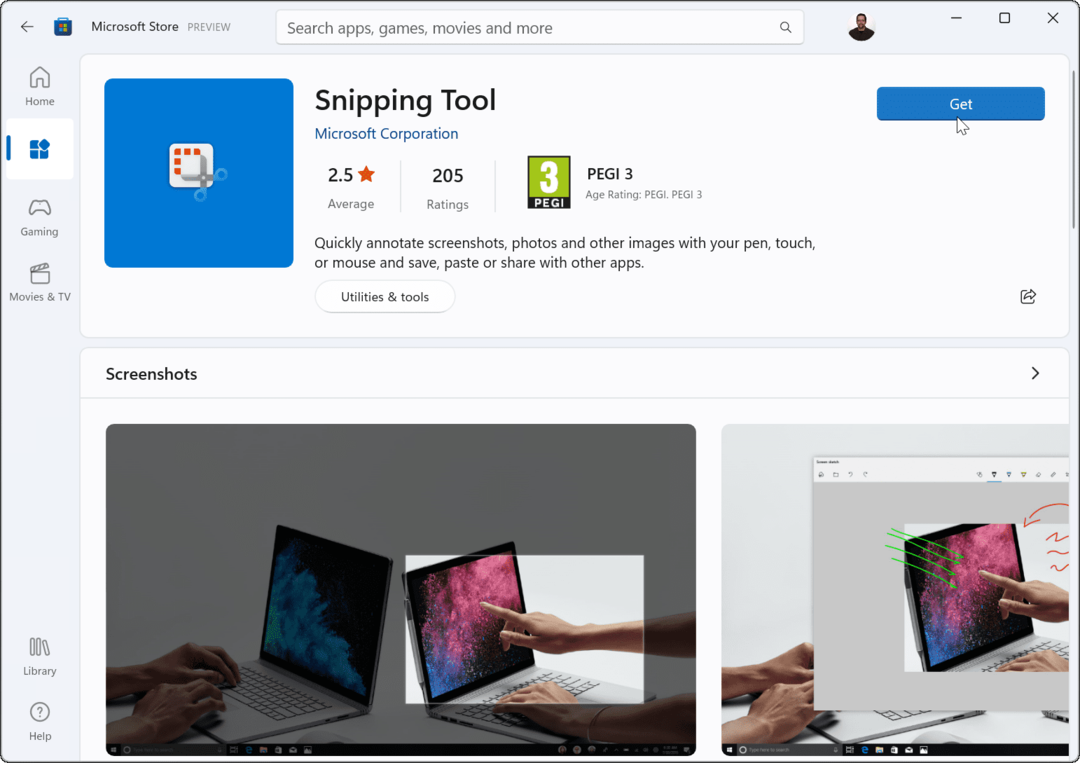
Efter att ha laddat ner och installerat Snipping Tool, se om det fungerar. Att installera en färsk och uppdaterad version bör få det att fungera.
4. Prova en Clean Boot
En annan anledning till att Snipping Tool inte fungerar kan vara störningar från tredjepartsappar – inklusive programvaruprogram mot skadlig programvara. När du ren boot Windows 11, använder den bara minimala startappar och drivrutiner.
Gör följande för att rensa uppstart av Windows 11:
- Klicka på Start eller tryck på Windows-nyckel att ta upp Start meny.
- Typ msconfig och välj det bästa resultatet under Bästa matchningen.

- Klicka på Tjänster fliken överst på Systemkonfiguration fönster.
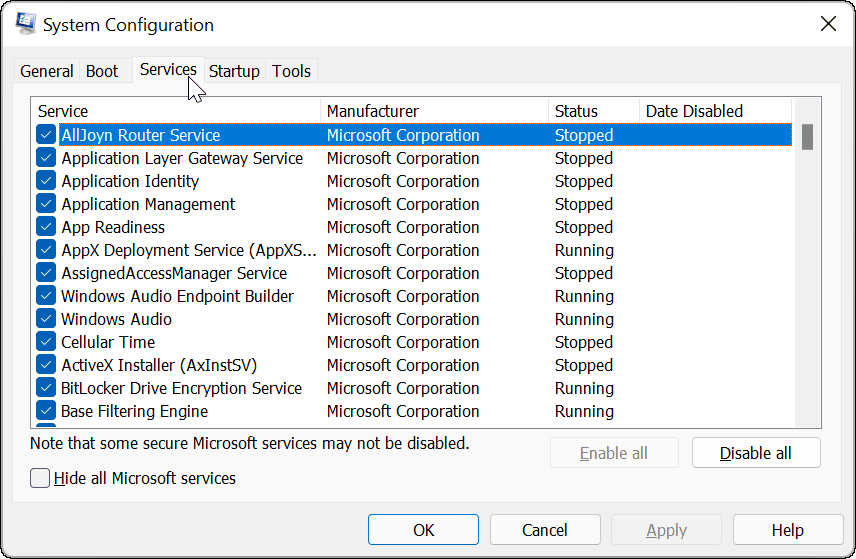
- Kontrollera Dölj alla Microsoft-tjänster rutan och klicka sedan på Inaktivera alla knapp.
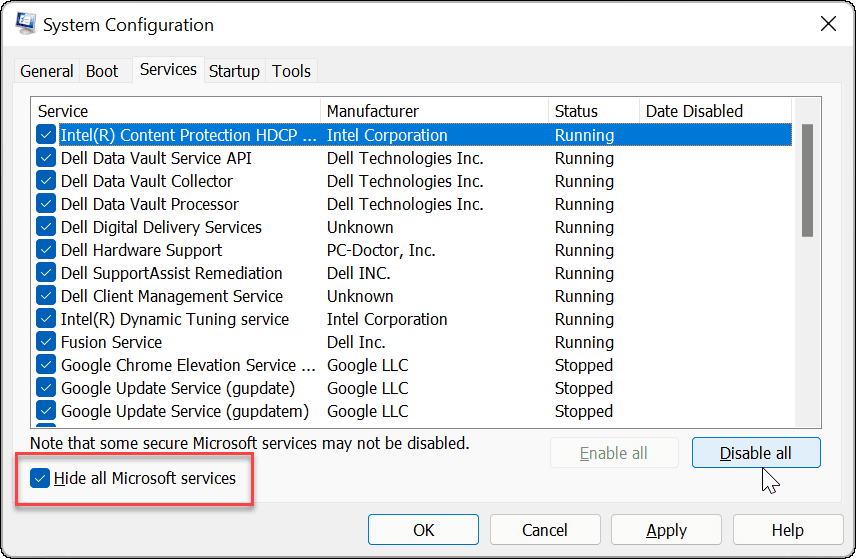
- Klicka på Börja fliken och välj Öppna Aktivitetshanteraren länk.
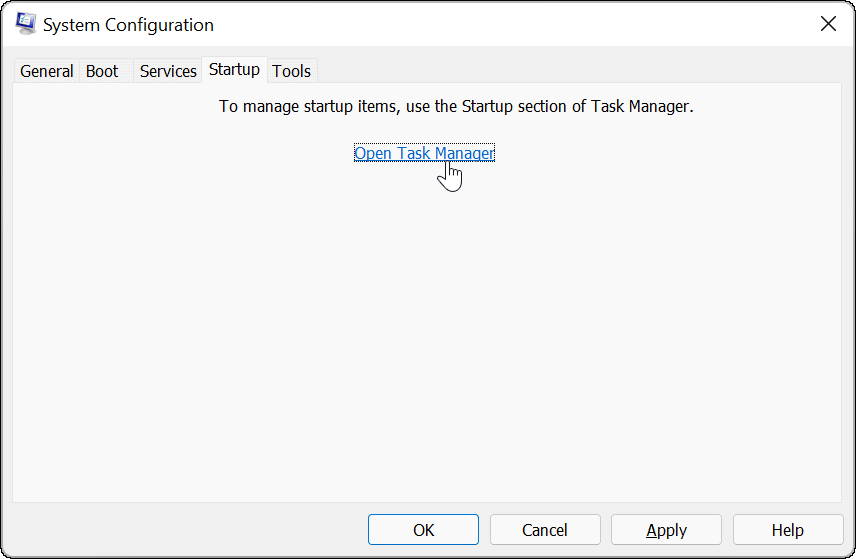
- Klicka på Börja flik och Inaktivera varje app i listan.
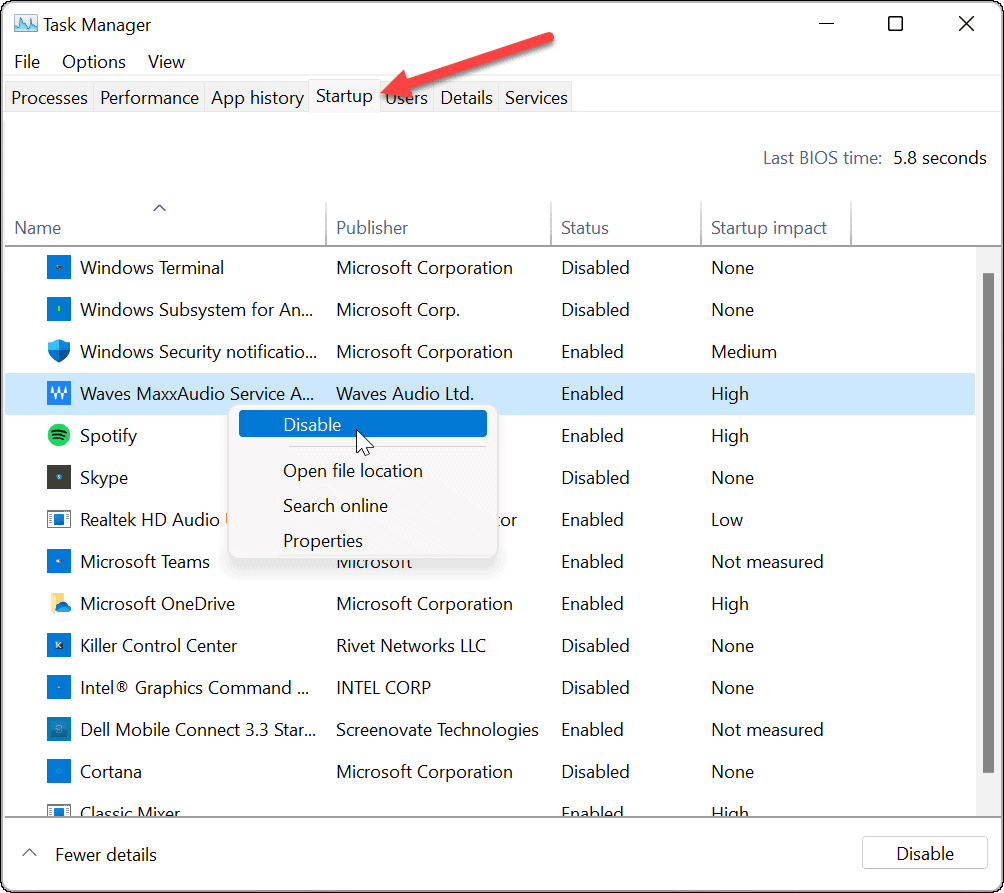
När det är klart, starta om Windows 11 för att starta den rena uppstarten. Efter att ha loggat in, kontrollera om klippverktyget fungerar.
5. Kör en DISM och SFC Scan
Problem med Windows-systemfiler kan orsaka att Windows Snipping Tool inte fungerar. Du kan köra en Systemfilsgranskare (SFC) skanna och Deployment Image Servicing Management (DISM) skanna för att åtgärda problemet. Varje genomsökning kommer att hitta och ersätta saknade eller korrupta systemfiler.
För att köra en SFC- och DISM-skanning av din enhet, följ dessa steg:
- Klicka på Startknapp och sök efter powershell.
- Välj Kör som administratör alternativ på höger sida.
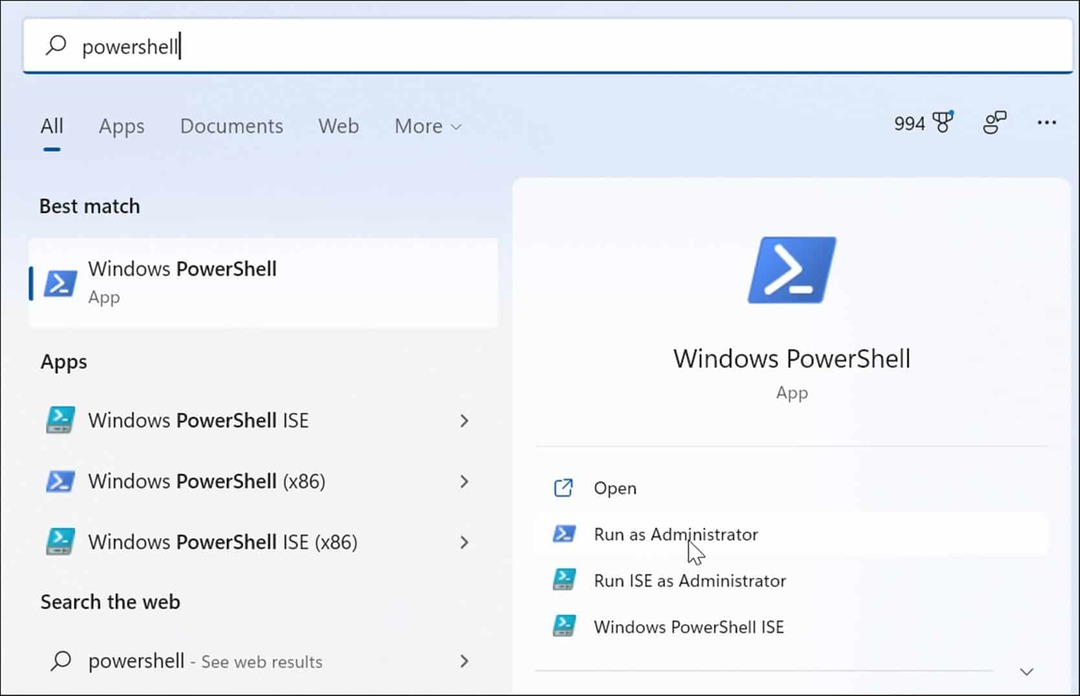
- Kör följande kommando och tryck Stiga på.
sfc /scannow

- När SFC-skanningen är klar kör du en DISM skanning genom att köra följande kommando.
DISM /Online /Cleanup-Image /RestoreHealth

Observera att dessa skanningar kan ta ett tag att köra. Så stäng inte ut terminalen förrän skanningarna är klara.
Ta skärmdumpar på Windows 11
Om du har problem med Snipping Tool, bör felsökningsstegen ovan få det att fungera igen. Du kan återställ Windows 11 som en sista utväg om allt annat misslyckas. Se bara till att göra en fullständig säkerhetskopiering av systemet först. Då kan du använda systemavbildning för att återställa din dator.
Det är dock mycket arbete för att få klippverktyget att fungera. Naturligtvis kan du alltid använda ett skärmdumpalternativ från tredje part som Snagit från TechSmith eller en gratislösning som Greenshot för grundläggande behov av skärmdumpar.
För mer om skärmdumpsalternativ, kolla in hur man tar en skärmdump på Windows 11.
Så här hittar du din Windows 11-produktnyckel
Om du behöver överföra din Windows 11-produktnyckel eller bara behöver den för att göra en ren installation av operativsystemet,...
Så här rensar du Google Chromes cache, cookies och webbhistorik
Chrome gör ett utmärkt jobb med att lagra din webbhistorik, cache och cookies för att optimera webbläsarens prestanda online. Hennes hur man...
Prismatchning i butik: Hur du får onlinepriser när du handlar i butiken
Att köpa i butik betyder inte att du måste betala högre priser. Tack vare prismatchningsgarantier kan du få onlinerabatter när du handlar i...
Hur man skänker en Disney Plus-prenumeration med ett digitalt presentkort
Om du har njutit av Disney Plus och vill dela det med andra, så här köper du en Disney+ presentprenumeration för...
