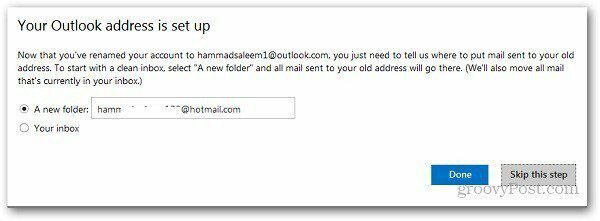Varför och hur man använder Chromebook Recovery Utility + Felsökning
Chrome Os Google Chrome / / March 17, 2020
Senast uppdaterad den

Den enda fixen för felet "Chrome OS saknas eller skadas" är vanligtvis en återanvändning med ett USB-minne eller SD-kort för återställning av Chromebook. Så här gör du en.
Precis som det är en bra idé att skapa en Windows 10 återhämtning USB-enhet när du får en ny dator är det vettigt att skapa en Chromebook-återställningsenhet. Visst är att det är mycket svårare att bygga en Chromebook än en Windows-bärbar dator; de flesta Chromebook-problem kan lösas med en fabriksåterställning eller ett Powerwash. Men om det misslyckas kan du installera Chromebook OS-bilden från början med Chromebook Recovery Utility.
Det finns ett litet problem: Chromebook Recovery Utility är en smärta i nacken. Det tog mig flera försök på flera datorer med flera USB-enheter och SD-kort för att få det att fungera. I detta genomgång kommer jag att försöka vägleda dig runt några av de snubblor jag stötte på.
Obs! Tidigare kan du göra Chromebook-återställningsskivor med hjälp av krom: // imageburner. Chromebook Recovery Utility ersätter detta.
Så fungerar Chromebook Recovery Utility (ibland)
Processen för att skapa ett Chromebook-återställningsprogram ska vara idiotsäker. Du kan göra detta på din Chromebook eller en annan dator, som en Windows-PC eller en MacOS-dator.
Den här metoden fungerade felfri för mig på macOS 10.12.2 med ett SanDisk 8 GB SD-kort.
Så här går det normalt:
- Ladda ner en dator med en Google Chrome-webbläsare Chromebook Recovery Utility från Chrome Web Store.
- Klick Komma igång.
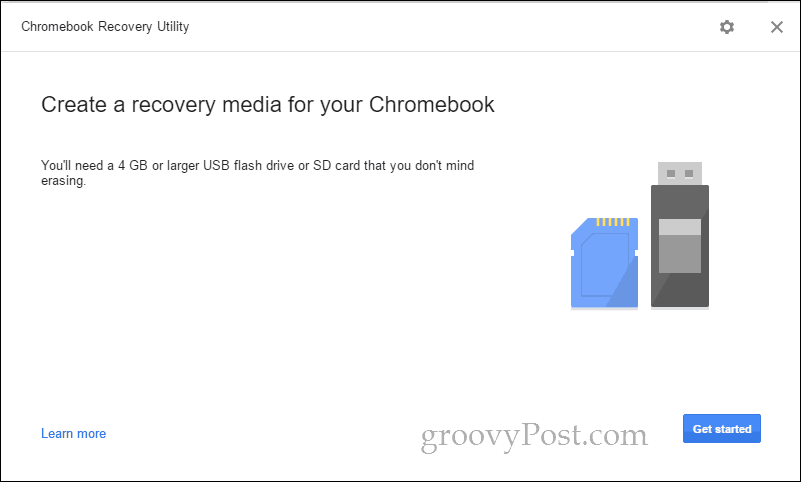
- Identifiera din Chromebook genom att skriva in ditt modellnummer eller välja den från en lista. Om du kör Chromebook Recovery Utility på din Chromebook visar det ditt modellnummer automatiskt.
- Klick Fortsätta.
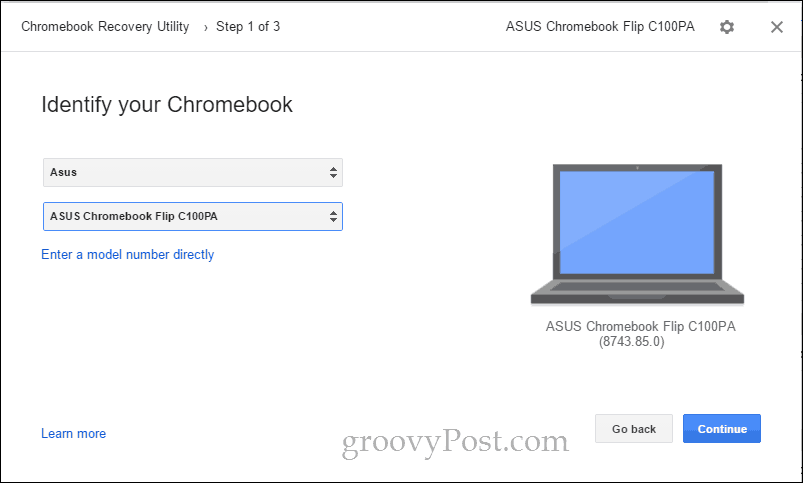
- Sätt i en tom USB-enhet eller SD-kort som du inte bryr dig om att radera. Välj den från rullgardinsmenyn och klicka på Fortsätta.
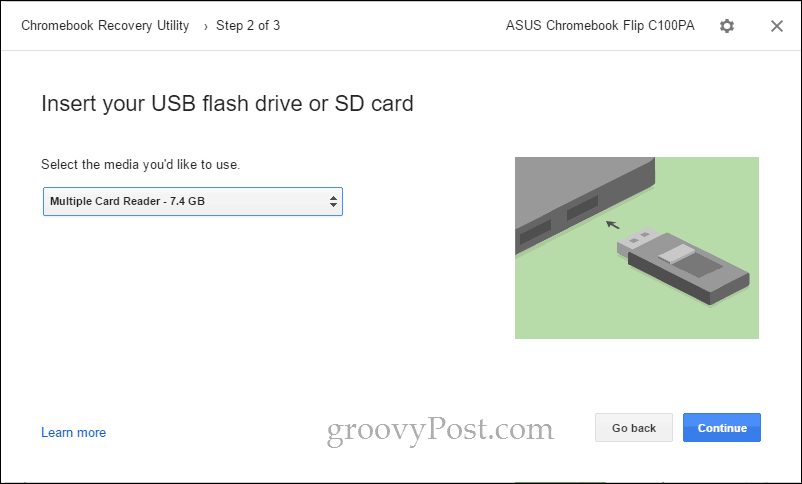
- Kontrollera på nästa skärm att du har valt rätt enhet (du kommer att radera Allt data om det) och klicka Skapa nu.
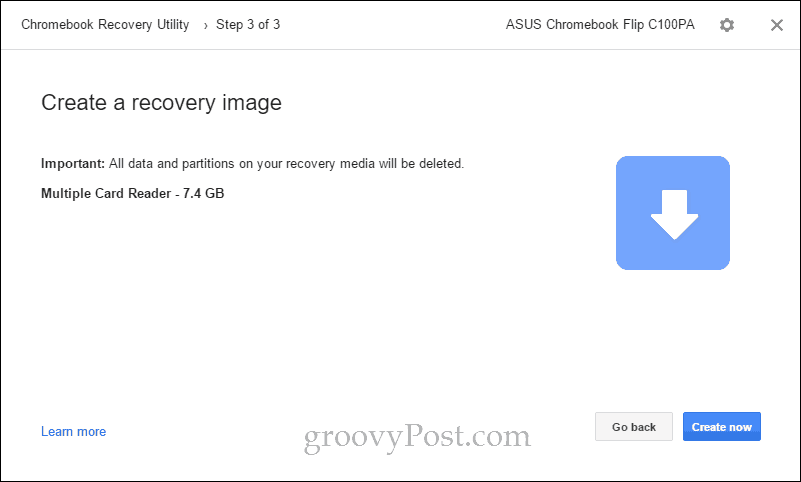
- Chromebook Recovery Utility börjar ladda ner ChromeOS-bilden. När den är klar kommer den automatiskt att packa upp den och skriva den till din enhet.
- När det är klart ser du en skärm som säger "Framgång! Ditt återställningsmedium är klart! ”
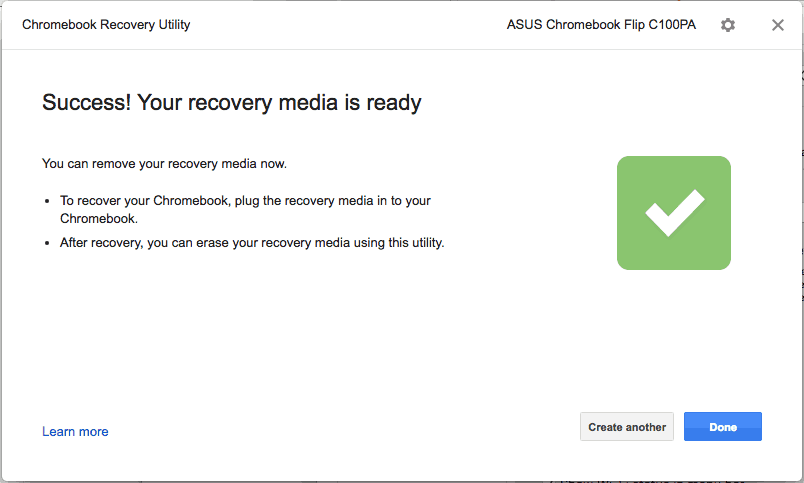
Nu kan du ta bort återställningsmediet och lagra det på ett säkert ställe tills det är dags att återställa din Chromebook (förhoppningsvis aldrig!).
Alternativ metod för att skapa en återställningsdisk med Chromebook Recovery Utility
Den normala metoden för att skapa en USB Chromebook-återställningsenhet gjorde det inte fungerar för mig på min Windows 10 bärbara dator eller Chromebook. Jag fick så småningom att det fungerade med de två avancerade alternativen i verktyget: Radera återställningsmedia och Använd lokal bild.
Notera: För att hitta den lokala bilden gick jag till den här webbplatsen: Mitt Chrome-hem. Jag vet att bloggen ser lite skuggig ut, men de direkta länkar som de tillhandahåller går till dl.google.com som är legitim Google-server. De har precis gjort jobbet med att gissa eller omvända konstruktionen av de faktiska platserna där verktyget laddar ner bilderna från. Om du är osäker, när din bild har laddats ner trycker du på CTRL + J och bekräftar på nedladdningssidan att zip-filen kom från google.com.
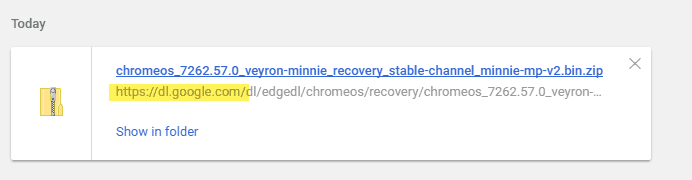
- Ladda ner en dator med en Google Chrome-webbläsare Chromebook Recovery Utility från Chrome Web Store.
- Sätt i återställningsmediet i datorn.
- Klicka på kugghjulsikonen längst upp till höger och välj Radera återställningsmedia.
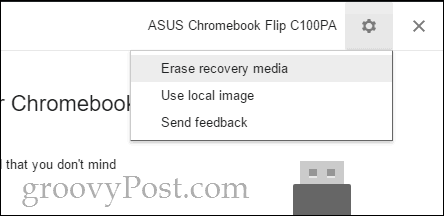
- Välj det media du vill radera från rullgardinsmenyn och klicka på Fortsätta.
- Bekräfta att du har valt rätt media och klicka på Radera nu.
- När skärmen "Ditt återställningsmedium har raderats" visas klickar du inte Gjort.
- Klicka på kugghjulsikonen längst upp till höger och välj Använd lokal bild.
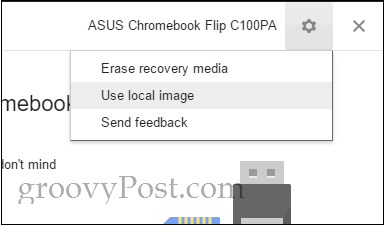
- Bläddra till en lokal bild som du har laddat ner och öppna den. Du behöver inte packa upp den, men du kan få bättre resultat om du gör det.
- Välj det media du vill använda och klicka på Fortsätta.
- Bildprocessen fortsätter som normalt, förutom att nedladdningssteget hoppas över.
Detta fungerade för mig på min Windows 10 PC med ett SanDisk 8 GB SD-kort när ingenting annat skulle göra. Märkligt nog, efter att jag gjorde det framgångsrikt, fungerade det med den normala metoden utan problem med min SanDisk 16 GB Cruzer Blade USB. Det är möjligt att det här är en nätverksanslutningsproblem och något har gått fel med den inbyggda Chromebook Recovery Utility Downloader. Vissa användare har rapporterat framgång genom att inaktivera sina antivirusprogram när de laddar ner bilden.
Om du fortfarande har problem, läs vidare. Om inte, hoppa över hur du använder ditt Chromebook-återställningsmedium.
Fel: Det går inte att packa upp filen. Var god försök igen.
Jag stötte på detta när jag använde en SanDisk Cruzer Blade 16 GB på min ASUS Chromebook Flip C100PA. Jag hittade aldrig en lösning. Det kan ha varit en misslyckad nedladdning eller otillräckligt utrymme på min Chromebook lagringsenhet. Men jag kom aldrig till botten av detta och använde bara en Macbook Air istället.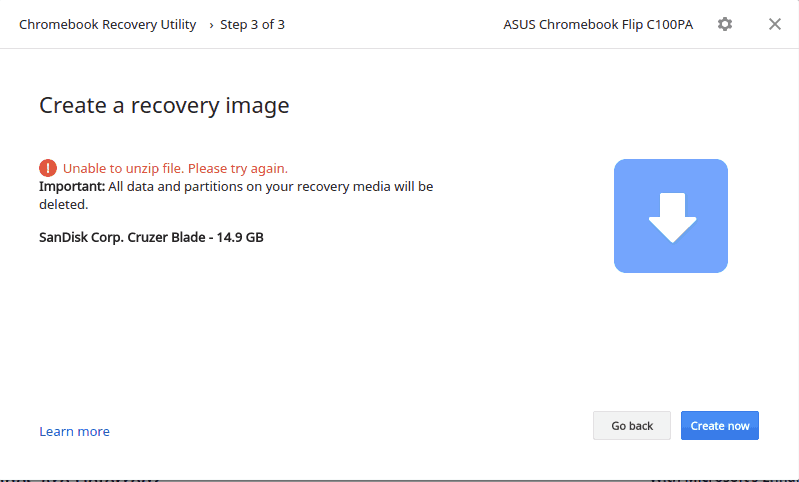
Okänt fel: Processstart misslyckades med koden 0000003eb. Var god försök igen.
Jag stötte på detta när jag testade ett Kingston DataTraveler 4 GB och mitt SanDisk 16 GB USB och mitt SanDisk 8 GB SD-kort på min Windows 10 PC.
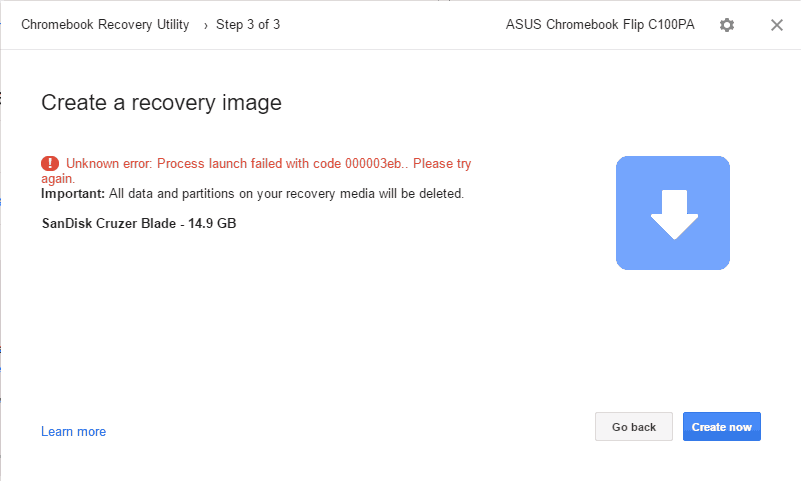
Lösning: Jag fick detta fungerar på min Windows 10 PC med hjälp av Radera återställningsmedia och Använd lokalt bild alternativ (se ovan). När jag använde dessa alternativ blev jag uppmanad av UAC-fönstret (User Account Control) under båda dessa steg. Jag tror att detta kan vara en ledtråd om den underliggande frågan. När jag försökte försökte jag köra Chromebook Recovery Utility som administratör för att se om det löste problemet, men det gjorde det inte. Hittills är den enda metoden som har fungerat för mig att använda en lokal bild som beskrivs i steg ovan.
Jag kan inte använda min USB-enhet efter att ha försökt använda Chromebook Recovery Utility
Chromebook Recovery Utility gör några ganska radikala förändringar av din USB-enhet för att förbereda den för användning som ChromeOS-återställningsmedia. Om du vill använda hela enhetens kapacitet för normala ändamål igen använder du Chromebook Recovery Utility för att radera enheten. Se steg ovan (sluta bara innan du använder den lokala bilden).
Jag får som en miljon meddelanden som säger "Du måste formatera disken i enhet X: innan du kan använda den."
Ja jag med. Jag tror att det bara är en fråga om hur Windows upptäcker enheterna innan du skriver till dem. Du kan stänga dem alla samtidigt genom att högerklicka på File Explorer-ikonen i aktivitetsfältet och klicka på Stäng alla fönster.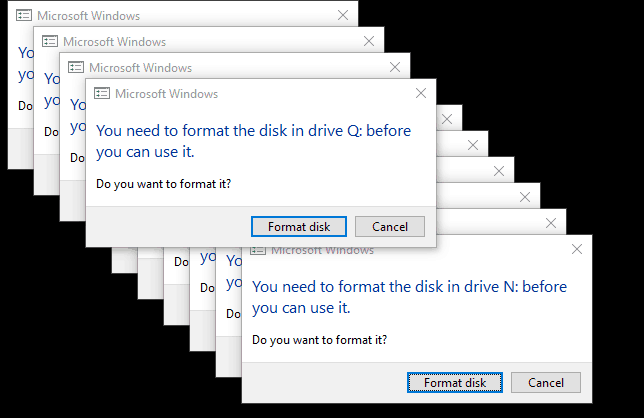
Efter att detta hade hänt mig hade jag ett gäng fantom USB-enheter som dyker upp i File Explorer med dessa enhetsbokstäver. De fortsatte till och med efter att jag raderade hårddisken, tog bort enheten och startade om min dator. Jag satte tillbaka hårddisken, matade ut en eller två och tog bort enheten och den blev av med dem. Ganska konstigt.
Hur man återställer en Chromebook med hjälp av en ChromeOS Recovery Media
Förutsatt att du skapat återställningsmediet utan problem, är det här du gör om du får det fruktade "Chrome OS saknas eller skadas" -felet.
- Ta bort alla kringutrustning från din Chromebook.
- Gå in i återställningsläget genom att trycka Esc + Refresh och Power-knappen samtidigt. Håll ned knapparna tills du ser ett meddelande på skärmen.
- Om du har en Chromebox eller chromebit, kommer det att finnas en dedikerad återställningsknapp. Kontrollera din användarmanual för dess plats.
- När du uppmanas att sätta i det återställningsmediet och följ instruktionerna på skärmen.
Här är några av skärmarna som jag såg när jag återhämtade mig.
Här är "Chrome OS saknas eller skadas. Sätt i en återhämtnings-USB-stick eller SD-kort ”-skärm. Du kan ändra språket längst upp till höger. Modellnumret ligger längst ner. Du kan använda detta när du laddar ner din bild.
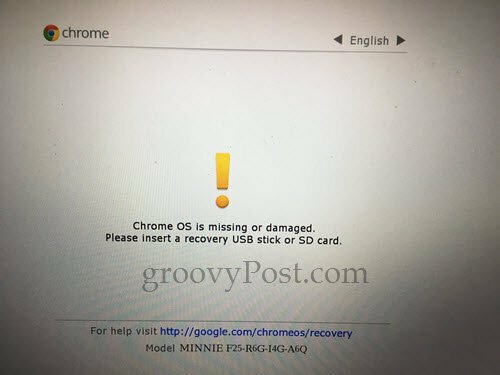
När du har anslutit din återställnings-USB börjar den automatiskt verifiera bilden.
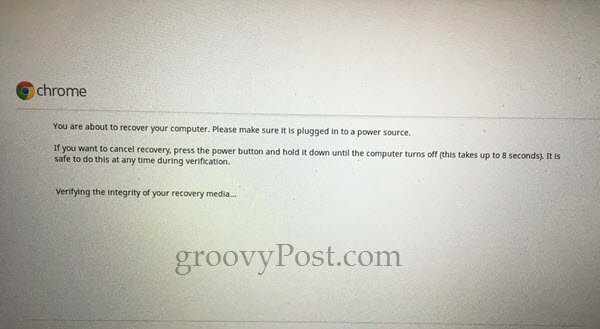
Första gången jag gick igenom processen fick jag detta fel: ”Ett oväntat fel har inträffat. Se denna URL för felsökningstips: https://www.google.com/chromeos/recovery”. Jag gjorde mitt återhämtningsmedium igen, och det löste problemet.
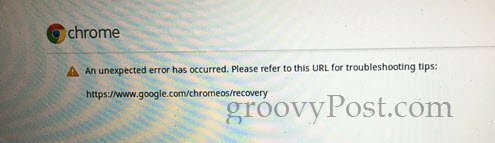
Under min framgångsrika återhämtning fick jag den tomma framstegsfältet. Jag vet inte om detta är normalt, men det fungerade bra.

Nästa skärm säger: "Systemåterställning pågår ..." Processen tog cirka fem minuter.
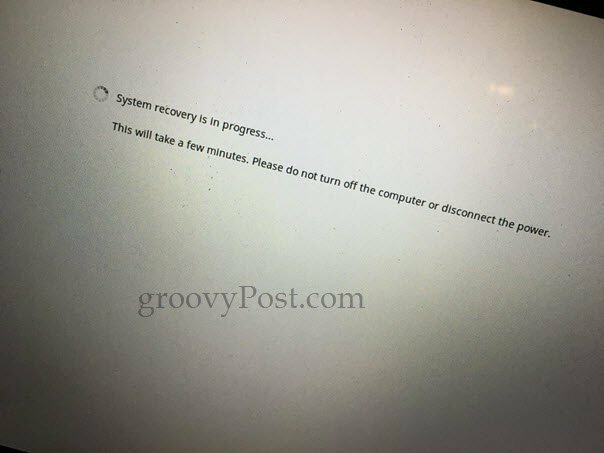
På skärmen "Systemåterställning är klar" uppmanas du att ta bort återställningsmediet. Din Chromebook startas om automatiskt och det kommer att se ut som om du just tog ut den ur rutan.
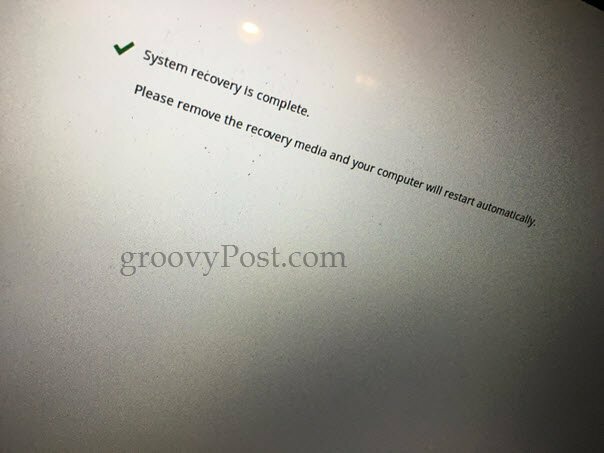
Slutsats
Så där har du det. Det snabba och enkla Chromebook-återställningsverktyget är extremt motbjudande och flagnigt, åtminstone från och med detta skrivande. Tänker på följande om du kämpar:
- Verktyget är kresen om vilken typ av media du använder. Vissa säger att SanDisk-enheter inte fungerar, och jag trodde att det var mitt problem till en början. Men så småningom fick jag det att fungera på en SanDisk Cruzer USB-stick och ett Sandisk SD-kort.
- Du får bättre tur om du formaterar enheten med Chromebook Recovery Utility först.
- Du får också bättre tur om du laddar ner din bild separat och använder den med Använd lokal bild alternativ. Se ovan för dessa instruktioner.
- När du laddar ner med Chromebook Recovery Utility, se till att du har en bra anslutning och att ditt antivirus är tillfälligt inaktiverat.
- Om du får detta att fungera på en Chromebook (dvs. göra en USB-enhet för Chromebook-återställning på en Chromebook), berätta. Jag har bara fått det att fungera i Windows och macOS.
Har du haft tur med Chromebook Recovery Utility? Har du någonsin legitimt behov av en Chromebook-återställningsenhet? Berätta om det i kommentarerna!