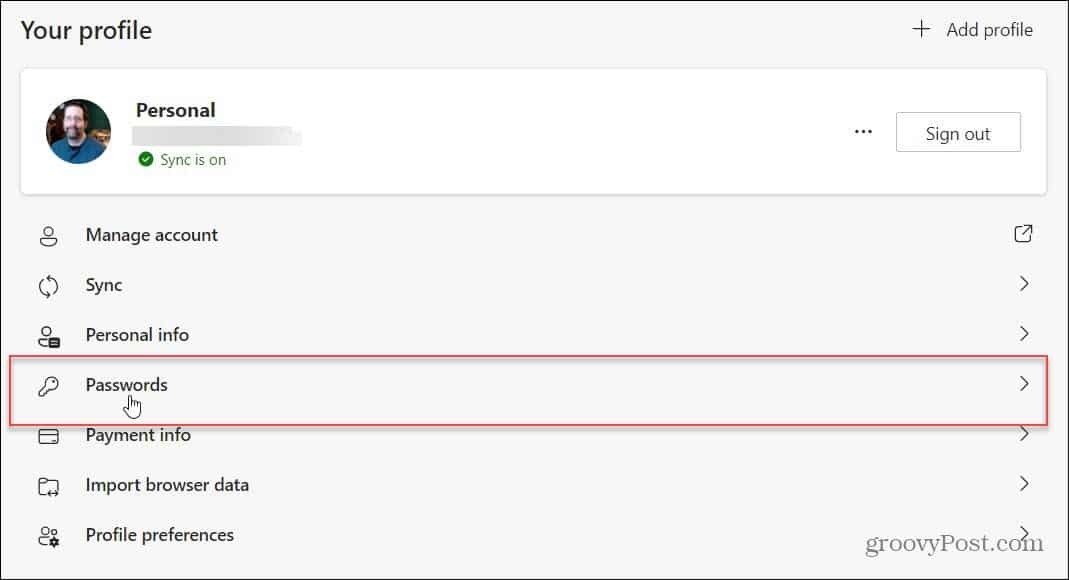Hur man skapar och anpassar tabeller i Microsoft Word
Microsoft Office Hur Microsoft Word Kontor Ord / / March 19, 2020
Senast uppdaterad den

Du kan organisera data i ett Word-dokument med hjälp av tabeller. Så här lägger du till och anpassar tabeller i Word.
Det finns några metoder du kan använda för att organisera innehållet i ett Word-dokument, men en av de bästa är att använda en tabell. Detta gör att du kan dela ditt innehåll i kolumner och rader, vilket möjliggör bättre presentation.
Det finns några metoder du kan använda för att skapa tabeller i Microsoft Word. Du kan infoga, rita eller kopiera i en tabell från någon annanstans om du vill. Så här skapar och anpassar du tabeller i Microsoft Word enligt dessa metoder.
Så här sätter du in en tabell i Microsoft Word
Du kan infoga en tabell i Microsoft Word på flera sätt, men det finns tre sätt som är värda att nämna särskilt. Du kan lägga till en tabell genom att infoga den automatiskt med en inställd storlek, eller så kan du rita ett bord manuellt med musen eller styrplattan.
Alternativt kan du också kopiera och klistra in en gruppering av celler från Microsoft Excel. När de klistrats in kommer Word att konvertera dessa celler till ett tabellformat. Instruktionerna nedan bör fungera för alla nya versioner av Word. Det kan dock finnas små skillnader i äldre versioner av Office.
För att lägga till en tabell i Word måste du först öppna ett tomt eller befintligt Word-dokument och trycka på Föra in fliken på bandstången. Härifrån klickar du på Tabell knapp.
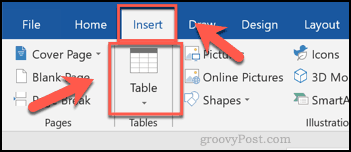
Detta visar en rullgardinsmeny med olika alternativ. Om du vill infoga en tabell automatiskt väljer du den storlek du vill ha från rutnätet.
När du trycker på den kommer tabellen att infogas på sidan med antalet rader och kolumner du väljer.
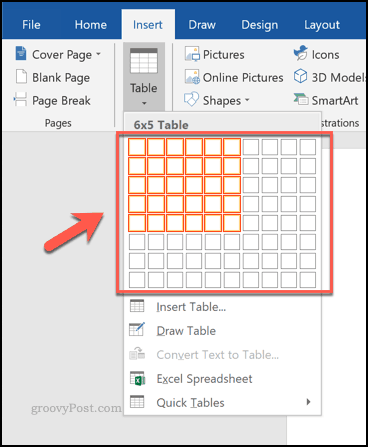
Alternativt, tryck på Sätt in tabell, välj antalet rader och kolumner du behöver från Sätt in tabell popup-ruta som visas efteråt.
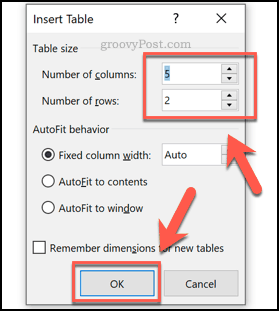
Du kan också rita ett bord istället. Från Tabell i listrutan, klicka på Rita tabell alternativ.
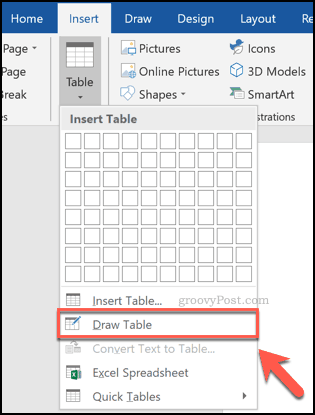
Rita en tabell med din mus eller styrplatta till den storlek du vill ha på den valda sidan.
När du har skapat den yttre gränsen för ditt bord måste du rita nedåt i tabellen för att lägga till en kolumn, eller horisontellt för att lägga till en rad.
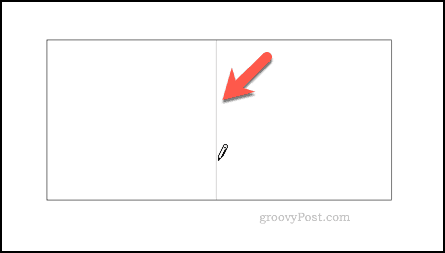
Du kan också, som vi nämnt, klistra in i en tabell med celler från ett Microsoft Excel-kalkylblad.
För att göra detta, öppna ett Excel-kalkylblad, välj en gruppering av celler och tryck på Ctrl + C på tangentbordet (eller tryck på Hem> Kopiera).
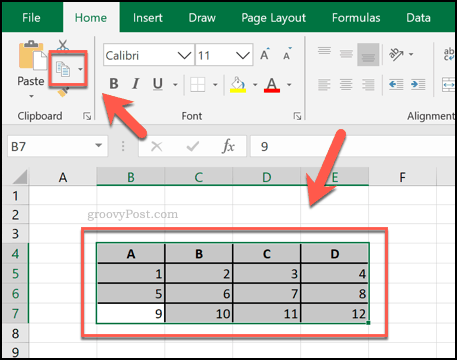
Gå tillbaka till ditt Word-dokument och tryck sedan på Ctrl + V på tangentbordet för att klistra in cellerna i ditt dokument (eller tryck på Hem> Klistra in).
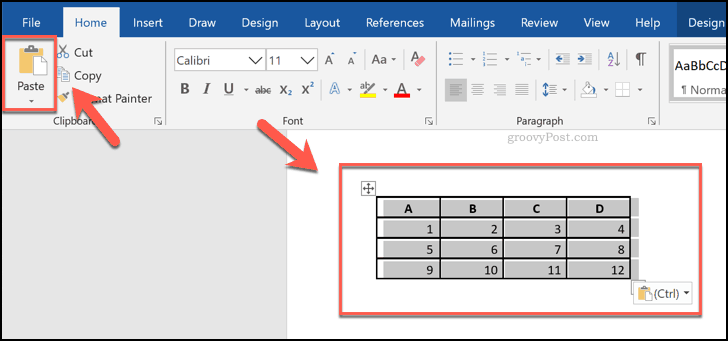
Formatera en Microsoft Word-tabell
När din tabell har skapats i Word kan du sedan börja formatera den. Du kan ändra storlek på tabellen när den har skapats, samt ändra gränserna, typsnittstilen och mer.
Ett enkelt sätt att formatera ditt bord är att använda en tabellstil. Dessa tillämpar förinställda formateringsalternativ på ditt bord. För att lägga till dessa, välj din tabell och tryck sedan på Design under fliken Tabellverktyg avsnittet på bandstången.
Klicka på ett av alternativen från Tabellformat för att tillämpa den stilen på ditt bord.
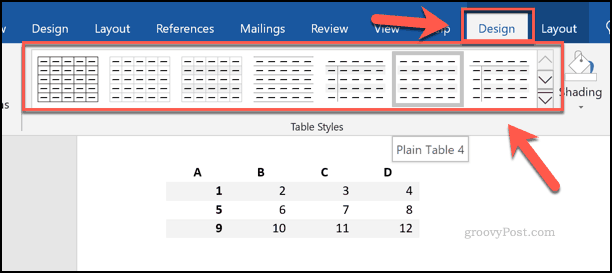
För att lägga till din egen formatering, välj och högerklicka på tabellen och tryck sedan på Tabellegenskaper.
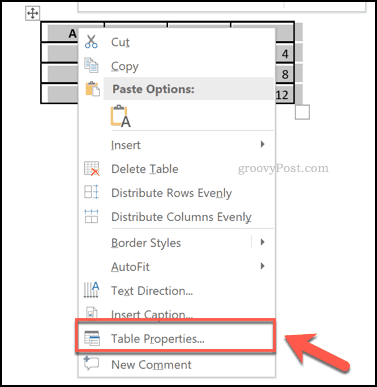
Du kan ställa in storleken på ditt bord med alternativen som visas i de olika flikmenyerna i Tabellegenskaper låda. Dessa inkluderar alternativ för att ändra längd, bredd och justering av dina tabellkolumner och rader.
För att ändra gränsen och skuggningen av ditt bord trycker du på Gränser och skuggningar knappen längst ner på Tabell flik.
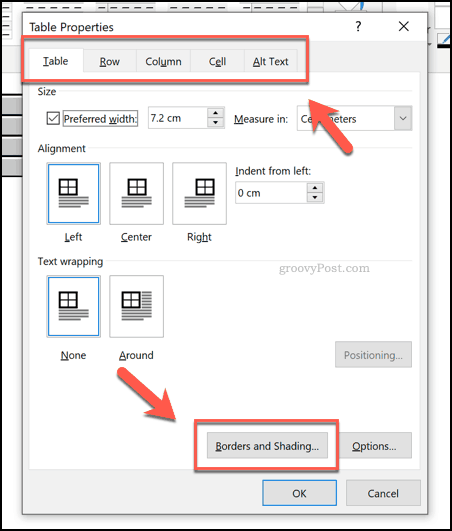
Du kan enkelt ändra andra tabellformateringsalternativ, inklusive teckensnitt, färg och andra textstilar med standardformateringsalternativen i Word.
För att göra detta, välj texten i tabellen och använd sedan formateringsalternativen från Font och Paragraf avsnitt i Hem fliken på bandstången för att göra ändringar.
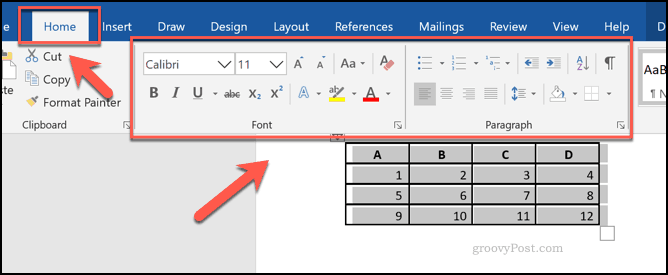
Samla Microsoft Office-färdigheter tillsammans
Att skapa tabeller i ett Word-dokument är, som vi nämnde, ett bra sätt att organisera och presentera dina data. Det finns dock andra sätt att göra detta. Du kan lägga till och redigera bilder i Microsoft Word att till exempel få dina poäng visuellt.
Om du vill hålla fast vid tabeller, glöm inte att det är lätt att kopiera data från Microsoft Excel och klistra in dem i ditt Word-dokument senare. Om du är ny med Excel kan du hitta dessa Excel-nybörjartips hjälpsam.