Hur man flyttar en Wordpress-installation till en ny katalog
Word~~Pos=Trunc Blogga / / March 17, 2020
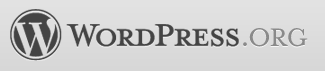 Jag är en tvångsorganisator. Då och då arrangerar jag bara helt kontorsmöbler för att skaka upp saker. Samma sak gäller min WordPress-bloggplats. Nyligen flyttade jag min WordPress-blogg från oneofmydomains.com/main till blog.anotheroneofmydomains.com. Det var relativt enkelt. Men det finns några viktiga steg du bör komma ihåg när du flyttar WordPress-webbplatser till en ny katalog för att säkerställa att du inte förstör allt. Oavsett om dina skäl för att migrera en WordPress-installation är bättre än mina, bör du följa dessa steg:
Jag är en tvångsorganisator. Då och då arrangerar jag bara helt kontorsmöbler för att skaka upp saker. Samma sak gäller min WordPress-bloggplats. Nyligen flyttade jag min WordPress-blogg från oneofmydomains.com/main till blog.anotheroneofmydomains.com. Det var relativt enkelt. Men det finns några viktiga steg du bör komma ihåg när du flyttar WordPress-webbplatser till en ny katalog för att säkerställa att du inte förstör allt. Oavsett om dina skäl för att migrera en WordPress-installation är bättre än mina, bör du följa dessa steg:
Säkerhetskopiera dina WordPress-blogginlägg
Innan du försöker någon av WordPress-migreringsmetoderna, se till att du säkerhetskopierar din WordPress-blogg. Om något går fel kan du återställa innehållet i dina inlägg från den här säkerhetskopian.
Steg 1
Logga in på din WordPress-instrumentpanel på / wp-admin.
Steg 2
Expandera Verktyg meny och KlickExportera.
Steg 3
Välj vilken data du vill exportera och Klick Ladda ner Exportfil.
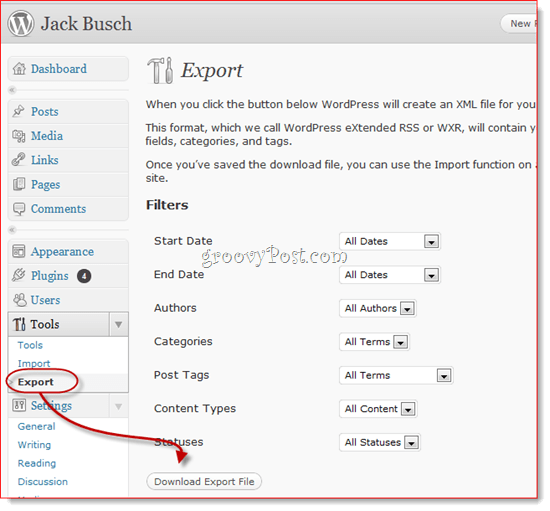
Om någonting går fel kan du använda Verktyg> Importera
Flytta en WordPress-webbplats till en ny katalog
Steg 1
Skapa katalogen på din server. Du kan göra detta med valfri FTP-klient eller cPanel. Om du skapar ett underdomän bör du göra det i förväg eftersom det kan ta några minuter innan ändringen träder i kraft.
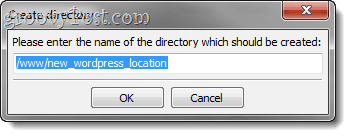
Steg 2
Logga in på wp-admin-instrumentpanelen. Expandera inställningar meny och KlickAllmän.
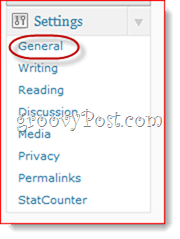
Steg 3
Ändra WordPress-adress (URL) och Webbplatsadress (URL) till din nya WordPress-plats.
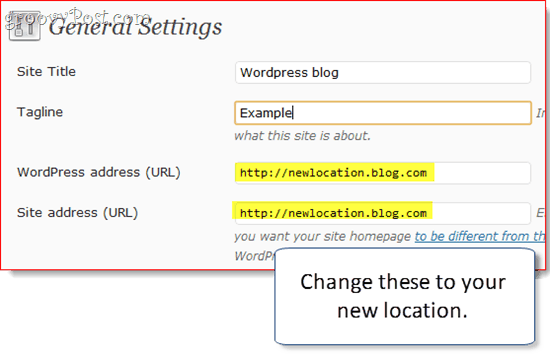
Steg 4
Efter dig KlickSpara ändringar, kommer du att få ett felmeddelande. Det här är normalt eftersom din blogg inte har flyttats än.
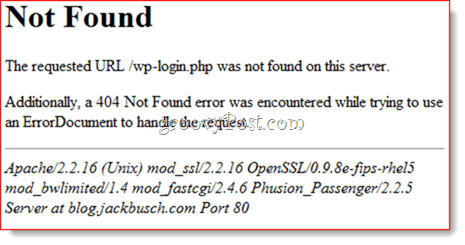
Steg 5
Använd ett FTP-program för att flytta hela innehållet i din WordPress-katalog till den nya katalogen. Detta inkluderar alla filer i roten till din WordPress-installationens aktuella plats och undermappar. Så om din WordPress-blogg är installerad på yourdomain.com/blog, flytta allt i yourdomain.com/blog. Om din WordPress-blogg finns på dinblog.com, flytta allt i din rot och plunkra den till den nya platsen du skapade i steg ett.
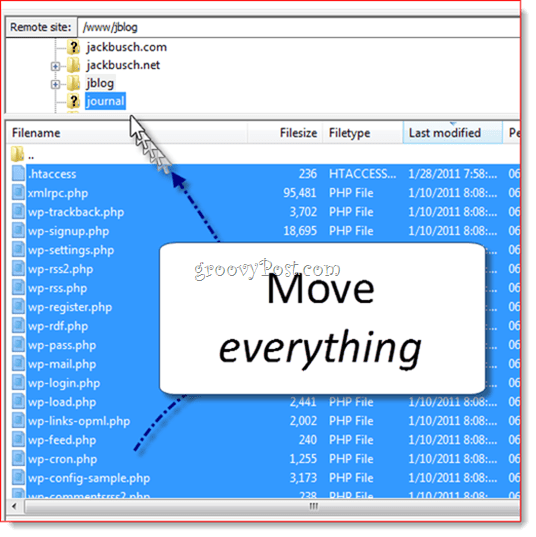
Steg 6
Navigera till din nya bloggplats för att verifiera att den fungerade.
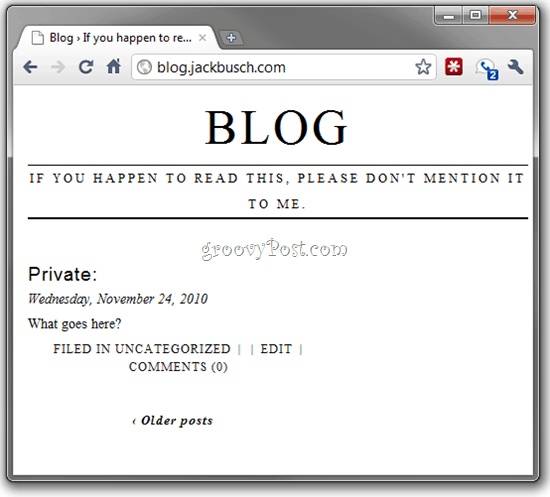
Om så är fallet, gå vidare och logga in på din wp-admin instrumentpanel.
Steg 7
Om du använder permalänk (som du borde), Klickinställningar och välj permalänkar.
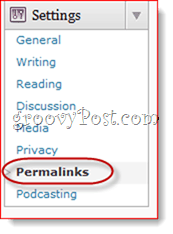
Klick Spara ändringar (du behöver inte ändra några alternativ) för att uppdatera din permalänkstruktur.
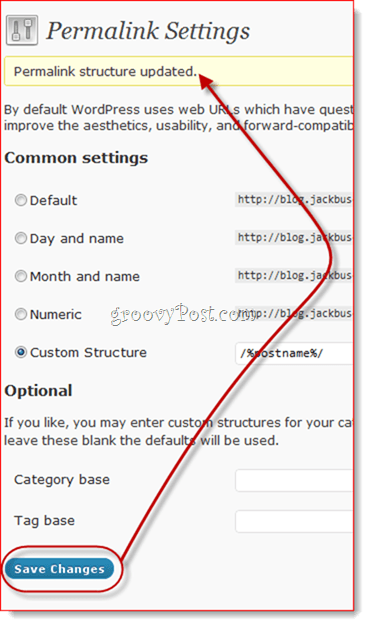
Steg 8
Klick de Media fliken i inställningar meny.
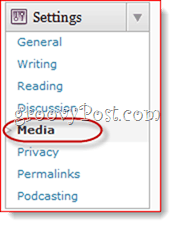
Steg 9
Ändra sökvägen i Lagra uppladdningar i den här mappen till din nya plats. Obs! Jag hoppade över detta steg och hade inga problem, men beroende på vilka plugins du använder kan du behöva uppdatera din överföringsplats.
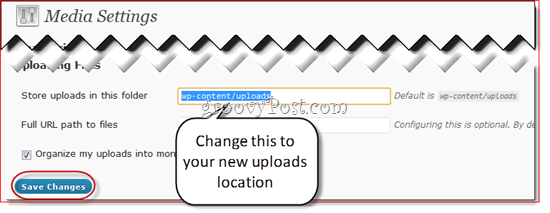
Efter det borde du vara redo. Observera att om du använde hela vägar när du bädde in bilder / länkar i din blogg, kan de vara trasiga nu. Men om du använde relativa vägar, till exempel / wp-content / uploads, borde de vara bra. Hursomhelst, kanske du vill dubbelkontrollera för att se till att allt klarat det.

