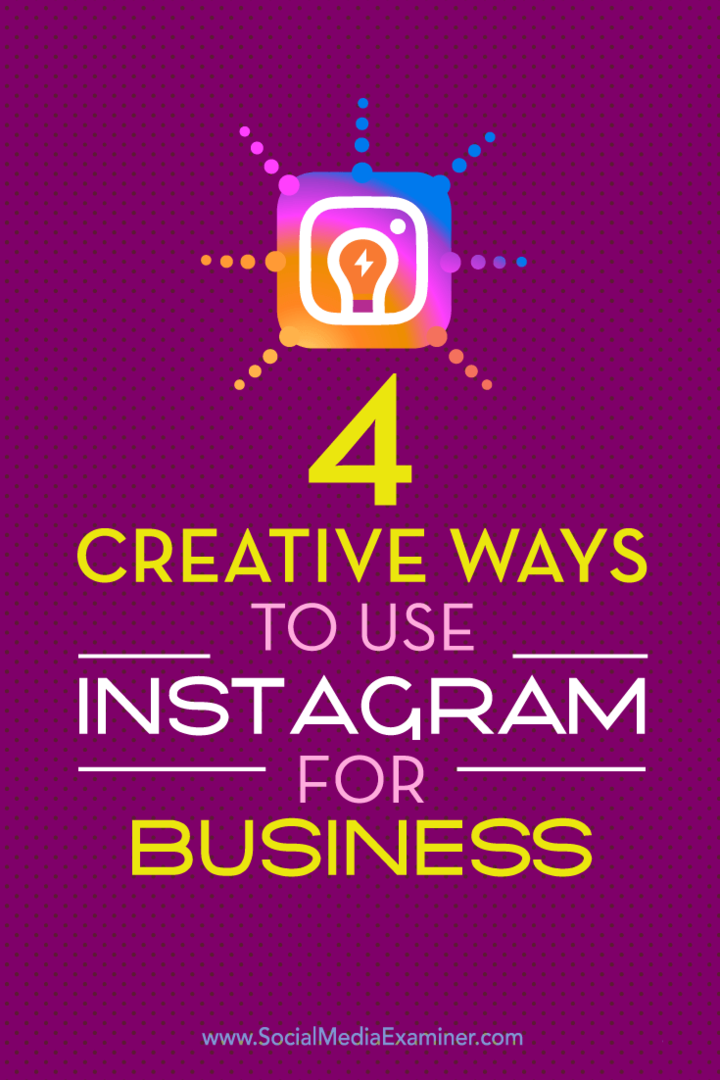Den senaste revideringen av Apples operativsystem för stationära datorer i Macintosh-serien är här. Här är en titt på hur du ställer in den på din Mac.
Den senaste revideringen av Apples operativsystem för stationära datorer i Macintosh-serien är här. För ett par månader sedan visade vi dig hur man konfigurerar en dubbel startkonfiguration om du är intresserad av att prova förhandsgranskningarna. Uppgraderingen innehåller många funktioner som fokuserar på att göra din Mac smartare, enklare att använda och underhålla. Du kan också nu använda din Apple Watch för att låsa upp Mac på modeller som stöds.
Sierra inkluderar automatisk lagringshantering, radera och flytta ofta åtkomna filer till iCloud, Apple Pay på webben, bild-i-bildspelare och universal urklipp. Du kan också synkronisera skrivbordet på andra Mac-enheter som kör Sierra- och Apple-enheter iOS 10. Det största tillskottet är Siri-stöd; de iOS digital assistent kan nu användas på din Mac. I den här artikeln visar vi dig hur du gör din Mac redo för uppgraderingen.
Gör din Mac redo för MacOS Sierra version 10.12
Innan du kan uppgradera till Sierra måste du kontrollera om din Mac stöds. MacOS 10.12 tappar Macintosh-modeller som går tillbaka till 2009. Det beror på att vissa enheter kanske inte stöder vissa Bluetooth-teknologier och OS X-ramar, t.ex. den nya metallen för att hantera GPU-specifik prestanda. Om du vill kontrollera din Mac-modell klickar du på Apple-meny> Om denna Mac välj sedan Översikt flik. Även om din Mac stöds kan du noga överväga om uppgraderingen är värt det med tanke på att vissa funktioner kommer att kräva nyare modeller.

Efter att ha bestämt om din Mac kan köra Sierra, kanske du vill utföra vissa förutsatta uppgifter. som att se till att du har tillräckligt med ledigt utrymme, säkerhetskopiera din Mac och uppdatera applikationer innan du startar uppgraderingen. Mac OS Sierra är en 4,7 GB-nedladdning, så du vill se till att du har tillräckligt med utrymme för att lagra nedladdningsfilen och också behålla en säkerhetskopia för framtida ändamål. Om det finns några gamla appar eller filer behöver du inte ta utrymme; du bör antingen ta bort eller säkerhetskopiera dem till en extern enhet. Kontrollera också App Store för uppdateringar innan du startar uppgraderingen. Se till vår artikel för instruktioner om hur du använder Time Machine för att säkerhetskopiera din Mac.
Ladda ner och installera MacOS Sierra
Nu när dessa sysslor är ur vägen är vi redo att installera MacOS Sierra. Starta App Store i Dock och klicka sedan på Hämta. Om Sierra inte dyker upp i butiken som en presenterad app, använd sökrutan för att hitta den.
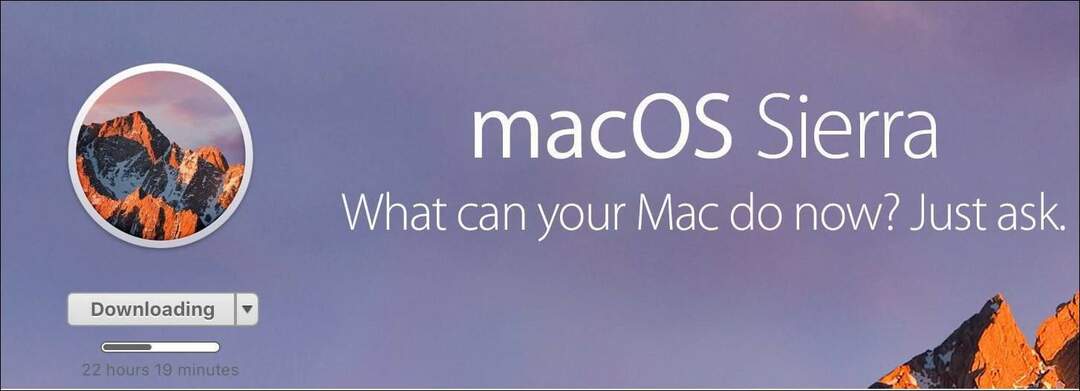
Nedladdningen kan ta lite tid beroende på hastigheten på din internetanslutning. Om du får problem med nedladdningen, försök byta till Googles offentliga DNS. Jag märker att det hjälper till med nedladdningar från App Store.
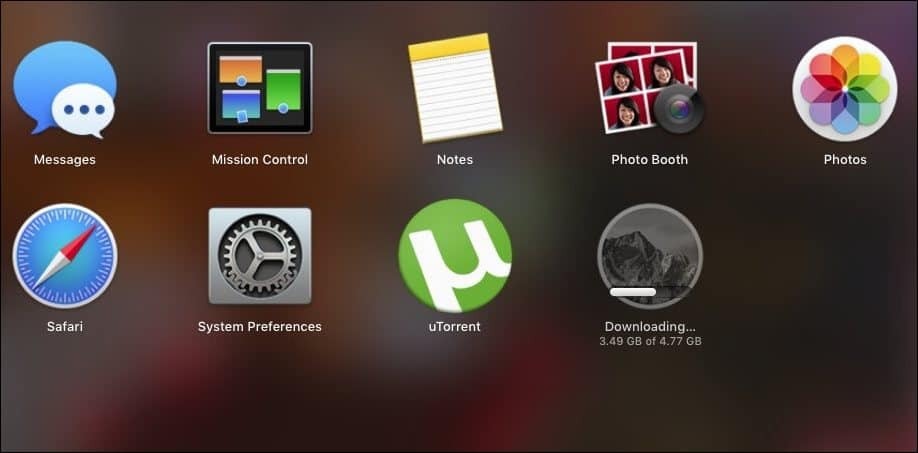
När nedladdningen är klar kan du hitta appen i mappen Nedladdningar. Om du vill behålla en säkerhetskopia för framtida behov eller uppdatera ytterligare Mac-datorer, kopiera installationsprogrammet till en annan plats. Starta installationsprogrammet och klicka sedan på Fortsätt.
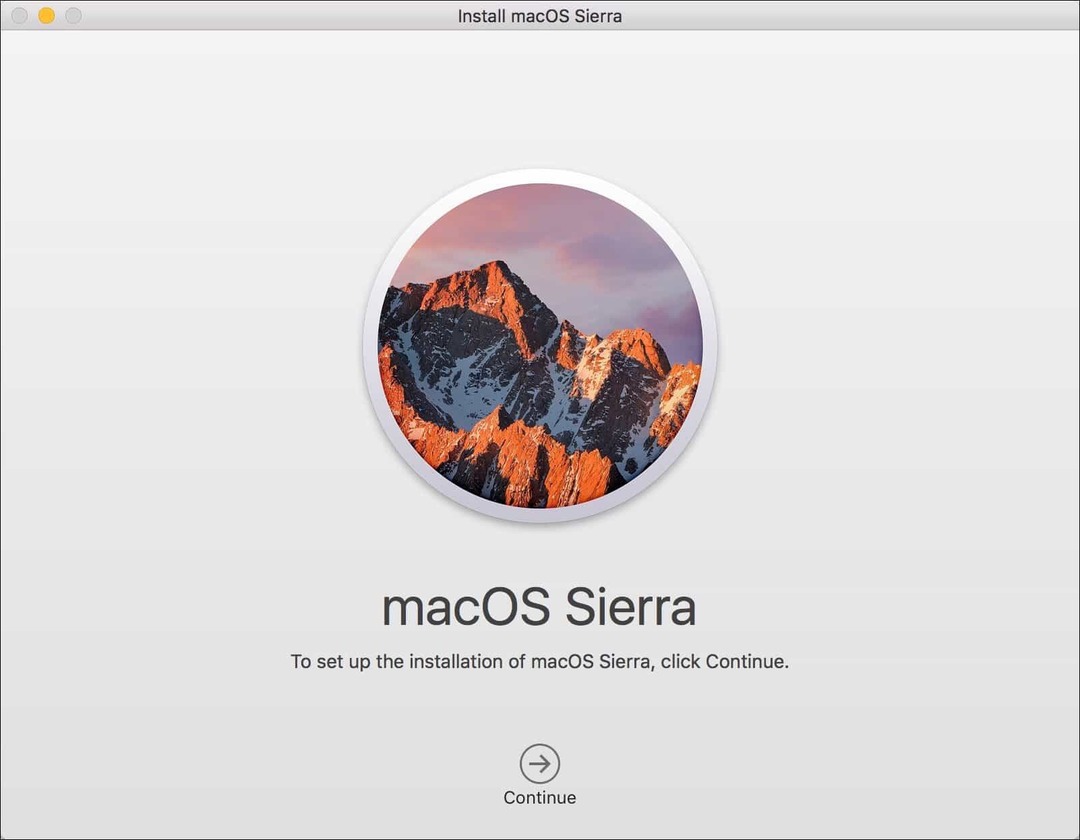
Acceptera slutanvändarlicensavtalet och välj sedan den enhet där du vill installera Sierra. Installationsprogrammet startar om din Mac och slutför sedan installationen. När installationen är klar kan du kontrollera uppdateringarna i App Store.
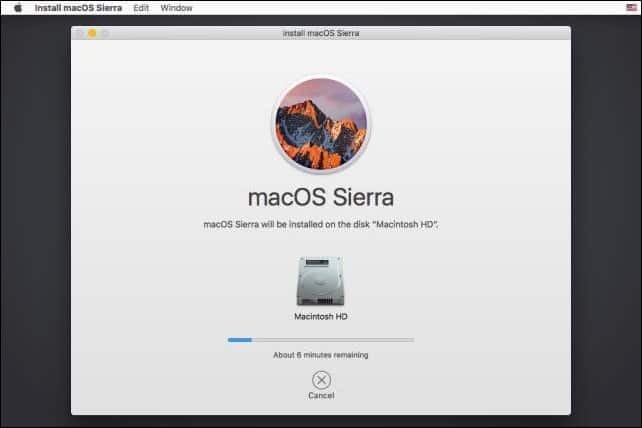
Det är allt! Om du vill prova Siri, se till att du är ansluten till Internet och tryck sedan på Fn + utrymme knapp eller klicka på Siri i Dock eller menyfältet. Berätta vad du tycker om uppdateringen.