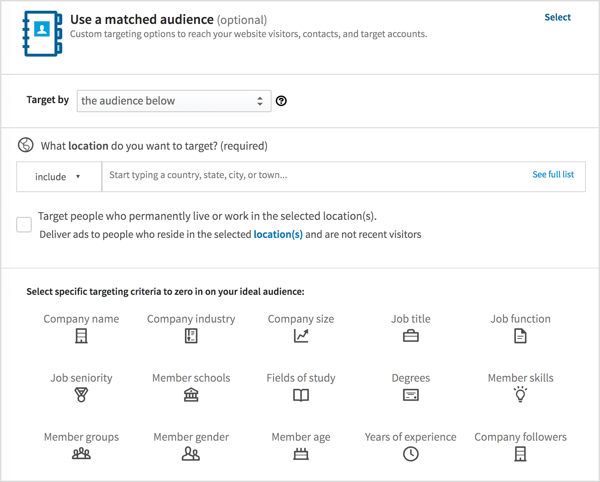Använda en Apple iPhone som ett hotspot för koppling
Mobil Äpple Iphone Hjälte Nätverk / / March 31, 2020
Senast uppdaterad den

När du behöver en internetanslutning behöver du verkligen en internetanslutning. I sådana situationer kan du använda din iPhone som ett Wi-Fi-hotspot.
Precis som Android-telefoner, Apples iPhone stöder ta din mobilanslutning och dela den med andra enheter. Den här funktionen är praktisk när du inte är i närheten av Wi-Fi eller om ditt internet hemma inte riktigt hanterar lasten.
Stöder din plan det?
Även om din iPhone och iOS kan stödja funktionen, avgör din operatör och plan om funktionen är på eller inte. Du måste kontakta din operatör för att se om det stöds. Du kanske måste ändra planer. Till exempel de på original AT & T iPhone obegränsad plan kan inte kopplas. Det är en av anledningarna till att jag stängde av den planen för några år sedan.
Vad är din datatilldelning?
Även om din telefon kan ha obegränsad data betyder det inte att du kan dela den med alla dina enheter. Varje operatör har datagränser för att dela din internetanslutning. Till exempel har jag en plan som ger mig obegränsad data på min iPhone (ja!) Men begränsar den till 20 Gig-bundna (boo!)
Andra planer kan använda en pool med data du kan använda hur du än vill. Det kan vara en direkt cellulär anslutning eller koppling. Den totala användningen totalt. Min gamla plan hade det men jag fortsatte att träffa gränserna varje månad och betalade överskott.
Slå på personlig hotspot
Gå till inställningar sedan Personal Hotspot och växla Låt andra gå med. För ett Wi-Fi-lösenord väljer du ett som är svårt att gissa men lätt att skriva. Du vet borren.
Det är allt. Att använda den anslutningen är inte mycket svårare än att ansluta till något annat Wi-Fi-nätverk.
Dela med enheter du äger
Apple gjorde det enkelt. Om du är inloggad på ditt iCloud-konto på enheten, behöver du bara gå till Wi-Fi-ikonen i menyfältet och din telefon visas som en personlig hotspot. Anslut till det och du behöver inte ens komma ihåg lösenordet. Detta trick fungerar också på en iPad. Gå bara till inställningar och då Wi-Fi och din enhet dyker upp.
Dela med andra enheter
Oavsett om det är en annan dator, surfplatta eller ens din Roku eller Chromecast, visas din iPhone som bara ett annat trådlöst nätverk att ansluta till. För att ansluta, välj namnet på din telefon och använd det Wi-Fi-lösenord som du angav tidigare. Det är allt.
Andra sätt att dela med din iPhone: USB
Även om det är enkelt att använda den personliga hotspot via Wi-Fi, kan störningar eller säkerhet vara ett problem. Det säkraste sättet att ansluta till din iPhone skulle vara via en USB-kabel. Det är också den snabbaste men vanligtvis är Wi-FI-hastigheten snabbare än den mobila anslutningen.
På en Mac, anslut din iPhone med en kabel som stöder data. Inte alla Lightning Cables stöder data, men den som Apple inkluderar gör alltid. Om du inte har anslutit iPhone till din Mac tidigare kommer din iPhone att be om att lita på den nyligen upptäckta datorn.
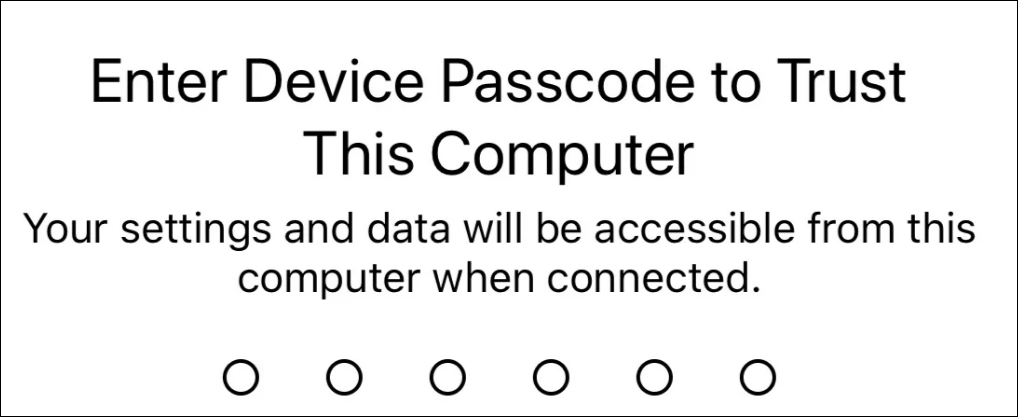
När du litar på Mac är du ansluten.
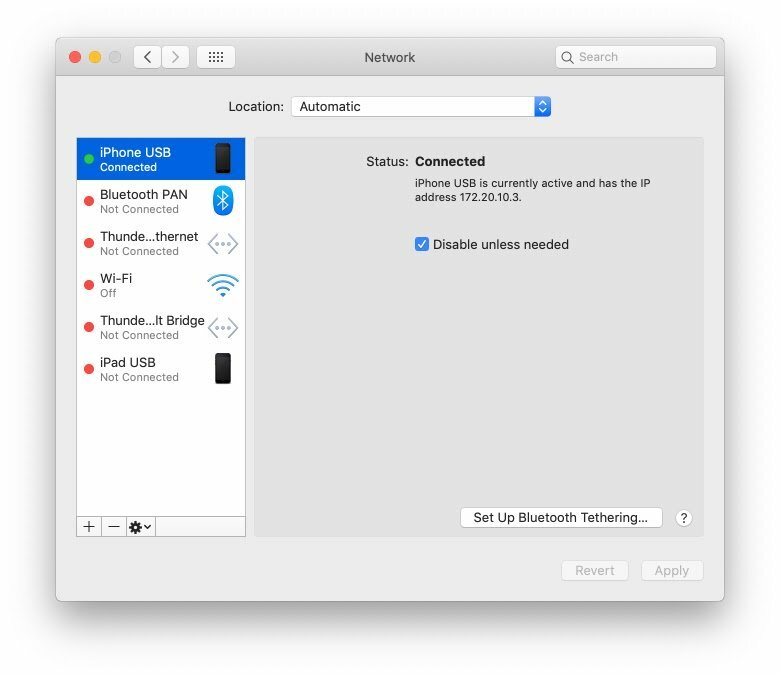
På en dator måste du också använda en datakabel och lita på datorn. Om du inte har någon annan nätverksanslutning kommer datorn automatiskt att använda din iPhone.
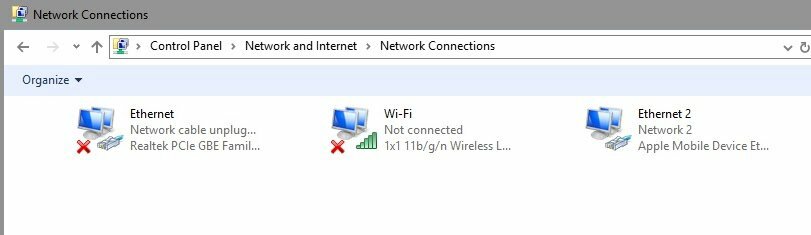
Bluetooth: Visst, men varför?
Bluetooth är säkrare än Wi-Fi, men det är långsammare. Jag kan inte hitta ett bra användningsfall för det men om du vill använda det, gå sedan efter det.
På en Mac, gå till Systeminställningar och sedan Bluetooth. Om din iPhone inte redan är ihopkopplad till din Mac klickar du på Anslut och accepterar sedan parningen på din iPhone. Parningen är en engångsförfrågan. När det är parat behöver du inte göra det igen.
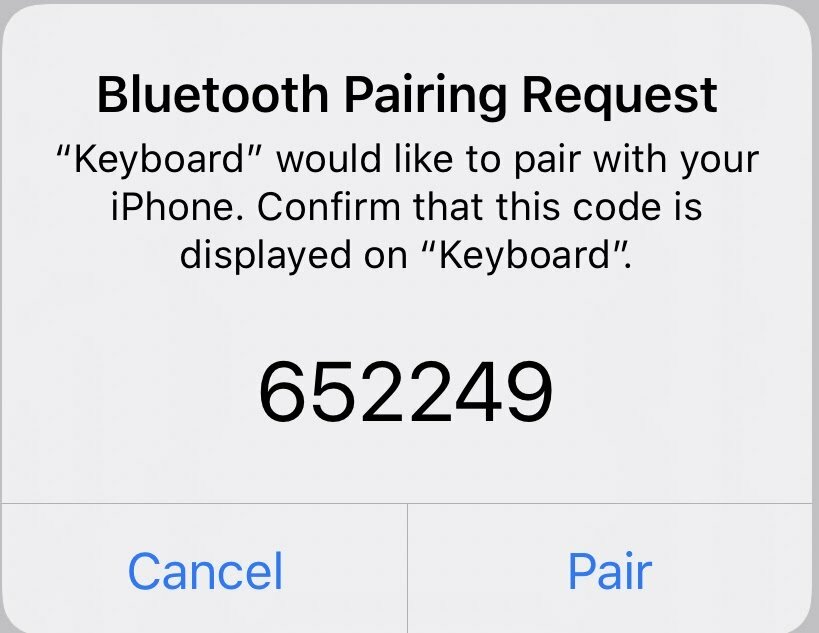
För att dela den mobila anslutningen, gå till Bluetooth-ikonen i menyfältet, välj din iPhone och sedan Anslut till nätverk.
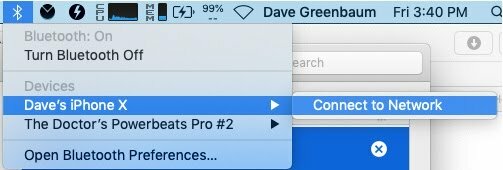
På en dator är det igen mer komplex. Du måste komma åt Bluetooth-alternativen i Windows 10 och välja Gå med i ett personligt områdesnätverk. Det enklaste sättet att göra det är från Bluetooth-ikonen i systemfältet.
Då måste du lägga till en enhet och välja din iPhone. Koppla ihop den till din dator genom att acceptera parningskoder precis som alla andra Bluetooth-enheter.
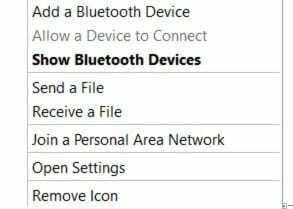
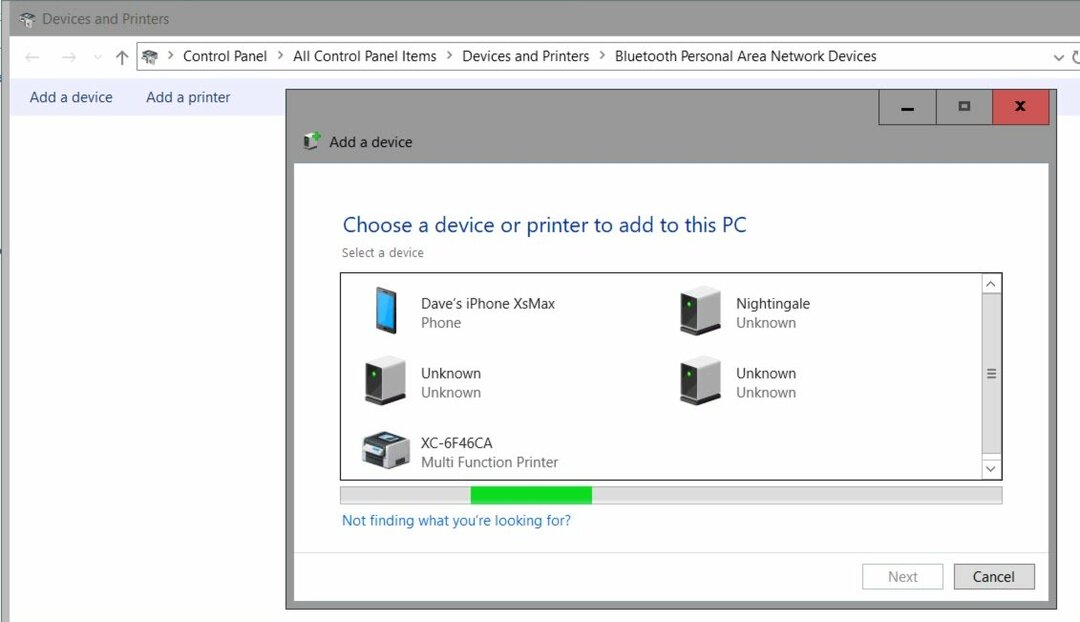
Precis som på en Mac behöver du inte göra det igen när det har konfigurerats. För att använda din mobila anslutning, gå till samma Bluetooth-ikon och gå med i ett personligt nätverk. Din iPhone kommer att dyka upp. Allt du behöver göra är att högerklicka och sedan välja Anslut med och välj sedan åtkomstpunkt.
Testa det nu, bara i fall för senare
När du behöver en internetanslutning behöver du verkligen en internetanslutning. Jag tittar på ditt superstava hotell Wi-Fi. En del av detta kräver viss initial installation, så om du gör det nu kan du direkt ansluta senare.
Vad är personligt kapital? 2019-översyn inklusive hur vi använder dem för att hantera pengar
Oavsett om du börjar med att investera eller är en erfaren handlare, har Personal Capital något för alla. Här är en titt på ...