Hur du delar Google Photos
Google Google Foton Hjälte / / March 19, 2020
Senast uppdaterad den

Om du vill bygga en familjefotosamling online som du kan dela är ett av de bästa och gratis sätten att göra det med Google Foton. Här är hur.
Google Photos är den nästan glömda lagring som alla Google-kontoinnehavare har. Istället för att använda den begränsade 15 GB gratis Google Drive-lagring, bör y0u dra nytta av den obegränsade foto- och videolagring som Google Photos har att erbjuda.
Detta är inte bara ett bra ställe att lagra dina egna foton och videor, utan det är perfekt för att skapa gemensamma foto- och videosamlingar. Så här gör du om du vill dela dina foton i Google Foton.
Hur man delar foton och album i Google Foton
Google Photos är tillgängligt på mobila och stationära enheter. Det låter dig dela enskilda foton och videor, liksom hela album. Om du vill dela enskilda foton kan du göra det från Google Photos webbplats.
Du ser en lista över dina album och nyligen uppladdade foton synliga i instrumentpanelen för Google Foton. För att dela ett enskilt foto med andra, klicka på fotot i
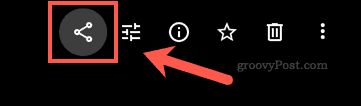
Du kan också göra detta med fotoalbum i album flik. Öppna ett album och tryck sedan på Dela-knappen längst upp till höger för att fortsätta.
När du har tryckt på den Skicka in Google Photos fönstret visas. Du kan dela foton och album med enskilda användare via e-post eller skapa en delbar länk för att dela med andra.
Om du vill dela med e-post skriver du en e-postadress från Google-kontot i Dela med namn, telefonnummer eller e-post låda. Som rutan antyder kan du också dela det med ett kontaktnamn eller telefonnummer i ditt kontaktlista på ditt Google-konto istället.
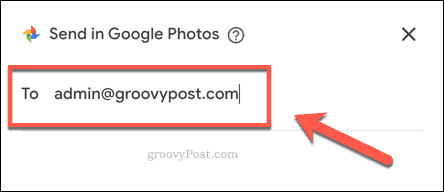
Du kan lägga till ett meddelande innan du delar fotot eller albumet, så skriv det här i Lägg till ett meddelande rutan längst ner i fönstret. När du är redo trycker du på Skicka-knappen för att dela ditt foto.

Mottagaren kommer att få ett meddelande eller e-postmeddelande med en länk för att se fotot eller albumet. De måste använda sitt Google-konto för att kunna göra det.
Om du väljer att dela fotot med länk, tryck på Dela-knappen, tryck sedan på Skapa länk knappen längst ner på Skicka in Google Photos fönster.
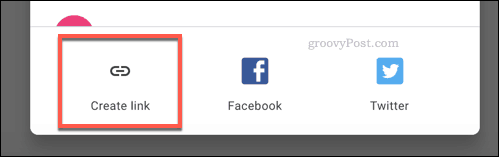
Detta visar delningslänken som du kan använda - tryck på Kopia knapp för att lägga till det till ditt urklipp. Du kan sedan distribuera den till dina vänner och familj med vilken metod du föredrar.
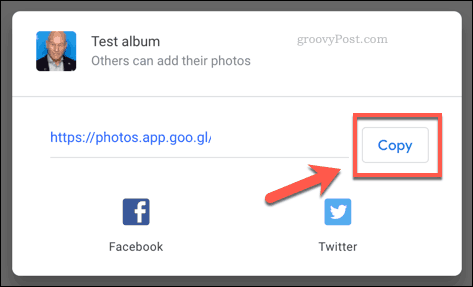
Du kan också trycka på Facebook eller Twitter för att dela ditt album eller ditt foto direkt på dessa sociala medienätverk. Om du delar ett album kan andra lägga till sina egna foton till det och skapa ett delat utrymme mellan dig och andra.
Du kan också diskutera fotot eller albumet du har delat i en chatt mellan dig och mottagaren genom att trycka på Delning -fliken i Google Photos-fönstret och klicka sedan på en av de delade fotona.
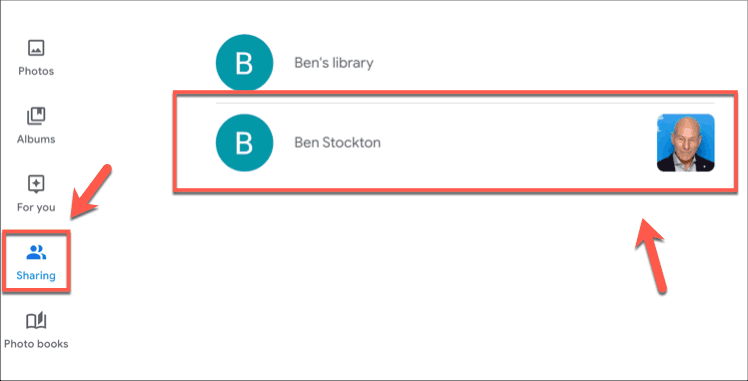
Ta bort åtkomst till delade Google Foto-album
När du delar ett album blir det ett delat album. Detta innebär att alla som har tillgång till det kan lägga till sina egna foton och videoklipp i det samt se dina egna.
Om du föredrar att skapa ett album som bara visas och ta bort möjligheten för andra att lägga till sitt eget innehåll kan du göra det. För att göra detta, öppna ditt album i Google Photos och tryck sedan på tre-punkts menyknapp>alternativ.
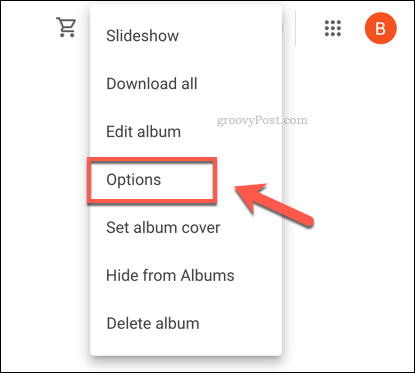
Om du vill skapa ett album som bara är synligt trycker du på reglaget bredvid Samarbeta alternativet, omvandla det från blått till grått. Användare kommer fortfarande att kunna se ditt album, men inte lägga till sitt eget innehåll.
Om du vill begränsa åtkomsten till ditt album genom att ta bort all delad åtkomst helt trycker du på reglaget bredvid Dela med sig alternativ istället. Detta kommer att göra ditt album privat.
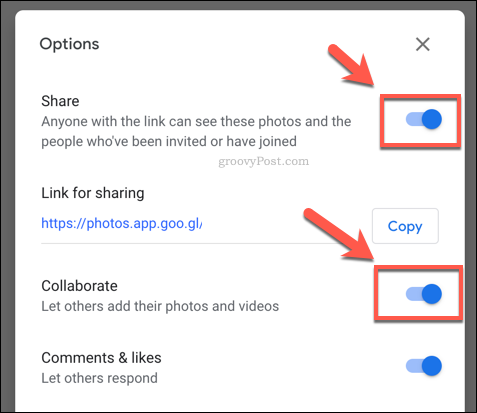
De ändringar du gör kommer att tillämpas automatiskt - stäng alternativ när du är klar.
Du kan också ta bort åtkomst till ett delat Google Photos-album genom att radera det helt. Om du tar bort den tas alla foton som andra användare har lagt till bort. Det lämnar dina egna foton och videoklipp intakt i ditt bibliotek, men de kommer inte längre att grupperas i ett album just nu.
För att göra detta, klicka på Delning i Google Photos-fönstret. Härifrån, håll muspekaren över ditt album, tryck på tre-punkts menyknapp, Klicka sedan Radera album.

Google Foton kommer att be dig om bekräftelse på om du vill ta bort albumet eller inte. Dina foton och videor kommer att vara säkra här - de kommer att finnas kvar i ditt Google Fotobibliotek.
Som vi nämnt kommer dock andra användare att förlora åtkomst, och deras innehåll kommer att tas bort. Om du är nöjd med det här trycker du på Radera knapp.
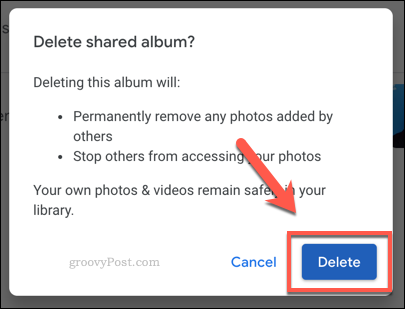
När du har tryckt på det kommer det delade albumet att tas bort från Delning flik. Du kan fortfarande se dina egna foton i foton flik.
Bättre fotodelning med Google Foton
Google Foton erbjuder generös lagring och ett enkelt sätt att dela dina minnen med vänner och nära och kära. Med Google Foton kan du bygga en samling foton och videoklipp som kan ta livet ut.
Det finns dock alternativ. Om du inte är en fan, så här kan du göra migrera från Google Photos till Amazon Photos Unlimited istället.
