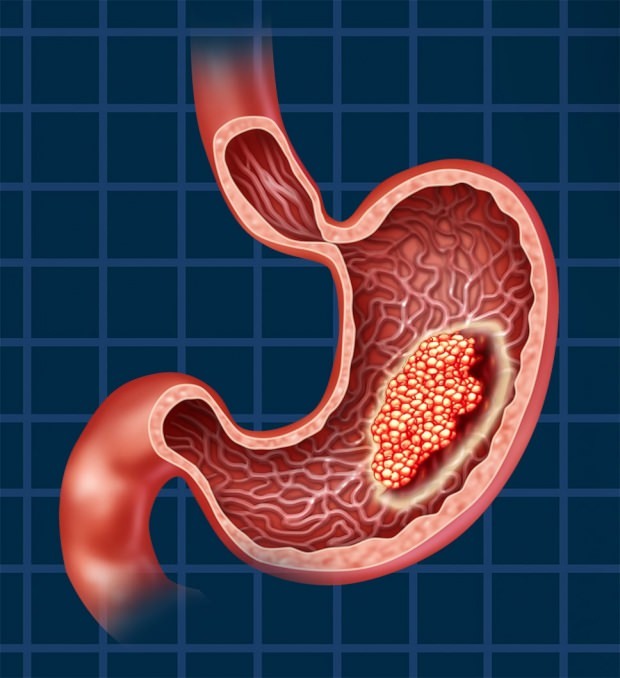Hur du anpassar bandet i Office 2016
Microsoft Office Ordet 2016 / / March 19, 2020
Senast uppdaterad den
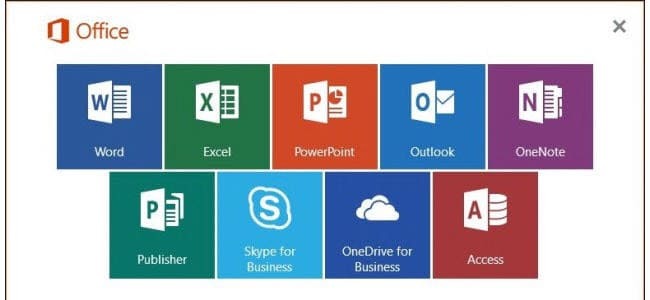
I den här tutorialen visar vi dig hur du skapar din egen flik, ordnar om knappar och gör andra tweaks till bandet i Office 2016.
Microsoft introducerade bandet i Office 2007. De flesta älskade antingen eller avsky den. Inlärningskurvan på bandet var lite brant till en början. Du var tvungen att lära dig var alla dina mest använda kommandon var om igen.
I Office 2010 gjorde Microsoft det enklare att anpassa bandet. Om du inte gillar att hoppa runt till de olika flikarna i bandet för att komma åt kommandon kan du skapa en ny flik och lägga till de kommandon du använder mest till den. Du kan också ordna kommandona på den nya fliken i grupper för att göra dem ännu enklare att hitta. I Office 2016 är den övergripande metoden för att anpassa bandet densamma, med några små tweaks.
Lägg till en anpassad flik till bandet i Office 2016
Vi kommer att lägga till en anpassad flik i Word 2016, men processen är densamma för de andra Office-programmen och i Office 2013. Detta fungerar också för Excel 2016 och Outlook 2016. Om du kör Office 2010,
Öppna ett Office-program och högerklicka på Ribbon. Välj sedan Anpassa bandet på popup-menyn.
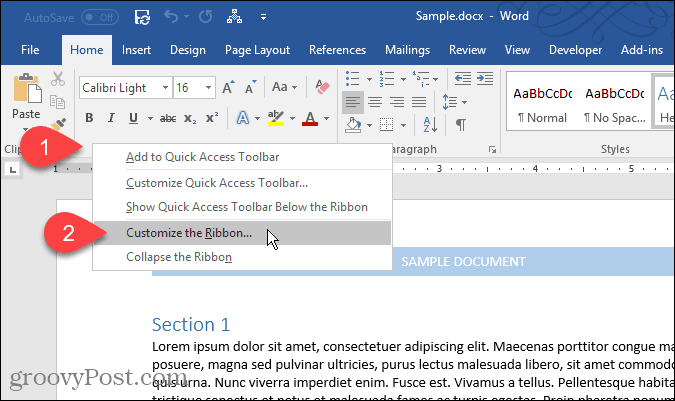
De Anpassa band- och kortkommandon skärmen på Ordalternativ dialogrutan visas. Det finns många sätt att anpassa bandet. För standardflikar och kommandon som redan finns på bandet kan du dölja flikarna och flytta grupper på flikarna. Du kan inte lägga till kommandon till befintliga flikar eller flytta kommandon runt på flikarna.
Du kan dock lägga till anpassade flikar i bandet, på vilka du kan lägga till kommandon i en grupp, ändra ordning på flikarna, lägg till nya flikar, skapa nya grupper på en flik och ändra gruppens ordning på a flik.
Som standard är Huvudflikar visas i listan till höger. Det här är flikarna du ser hela tiden. Det finns även Verktygsflikar, som är specialiserade flikar som bara visas när vissa typer av innehåll har valts, som en tabell eller en bild. De Anpassa bandet i rullgardinslistan kan du välja vilken typ av flikar som ska visas i listan eller att visa båda typerna.
Som exempel kommer vi att skapa en ny anpassad flik, lägga till en andra grupp till fliken (en skapas som standard) och lägga till kommandon i grupperna. För att börja, klicka på Ny flik nedanför listan med flikar till höger.
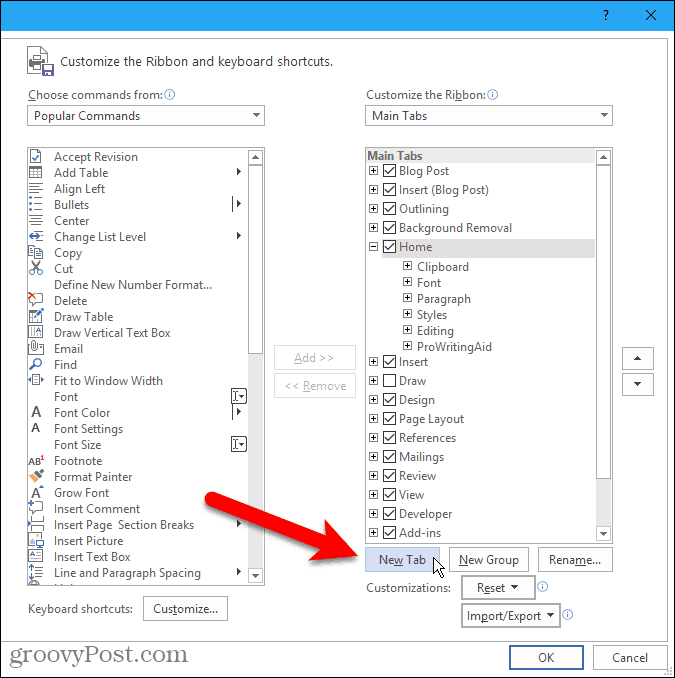
Byt namn på flikar och grupper
Som standard heter den nya fliken Ny flik. Låt oss tilldela det ett bättre namn.
Välj fliken i listan och klicka sedan på Döp om.
Du kan också högerklicka på fliken namn och välja Döp om från popup-menyn.
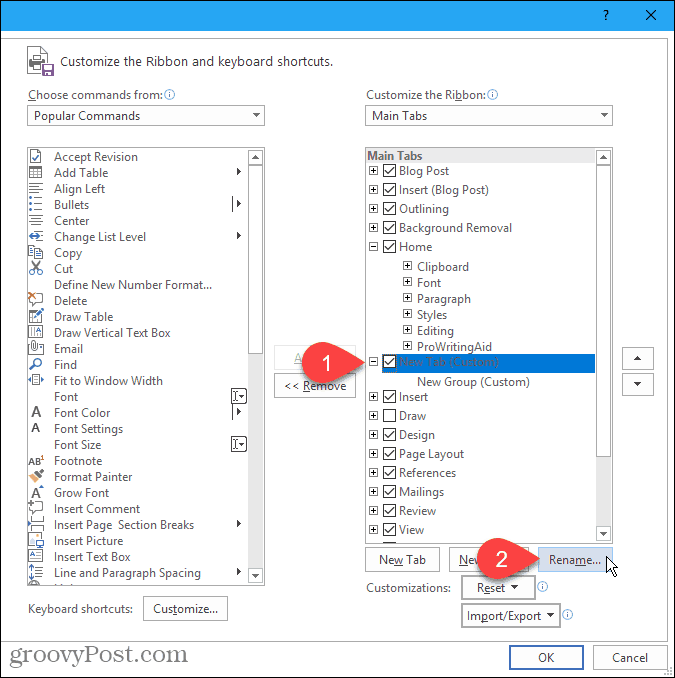
Ange ett nytt namn för fliken på Döp om dialogrutan och klicka OK.
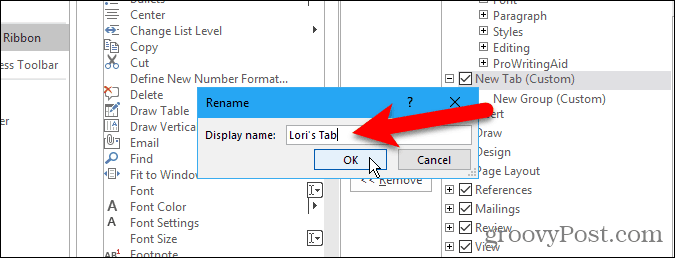
Varje flik måste ha minst en grupp, så en grupp läggs automatiskt till din nya flik. Låt oss byta namn på den gruppen.
Välj gruppen och klicka på Döp om, som du gjorde för fliken namn. Du kan också högerklicka på gruppnamnet och välja Döp om från popup-menyn.
De Döp om dialogrutan för grupper är lite annorlunda. Förutom att ange ett nytt namn i Visa namn kan du också välja en ikon för gruppen i Symbol låda.
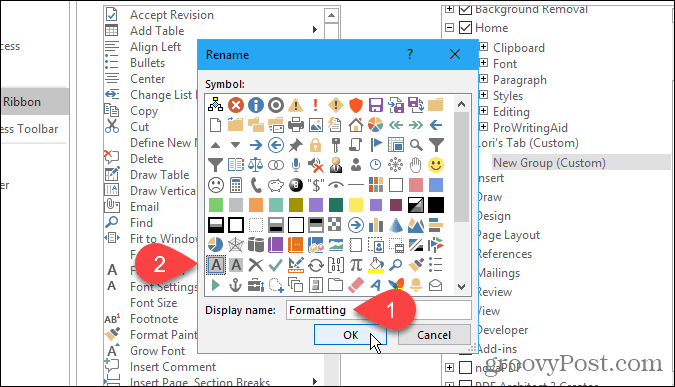
Ikonen du väljer på Döp om dialogruta för en grupp används om du lägger till gruppen i snabbåtkomstverktygsfältet för åtkomst med ett klick. För att lägga till en grupp i snabbåtkomstverktygsfältet högerklickar du på gruppnamnet och väljer Lägg till i snabbåtkomstverktygsfältet från popup-menyn.
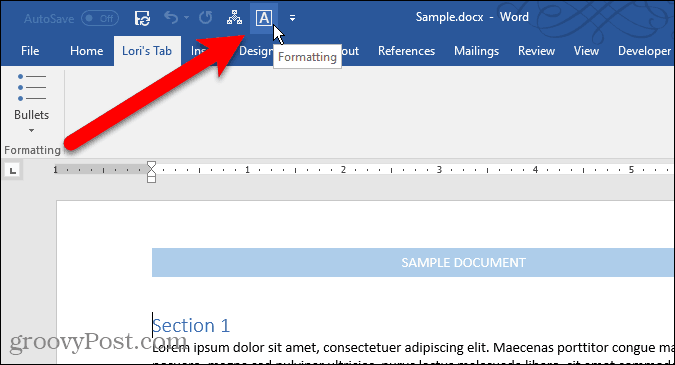
Lägg till kommandon till en anpassad flik
Låt oss nu lägga till några kommandon till fliken. Kommandon läggs bara till i grupper på fliken. Det är därför varje flik måste ha minst en grupp.
För att lägga till ett kommando i gruppen på din nya flik väljer du ett kommando i listan till vänster och klickar Lägg till. Om du inte ser det kommando du vill välja Alla kommandon från Välj kommandon från listrutan ovanför kommandolistan.
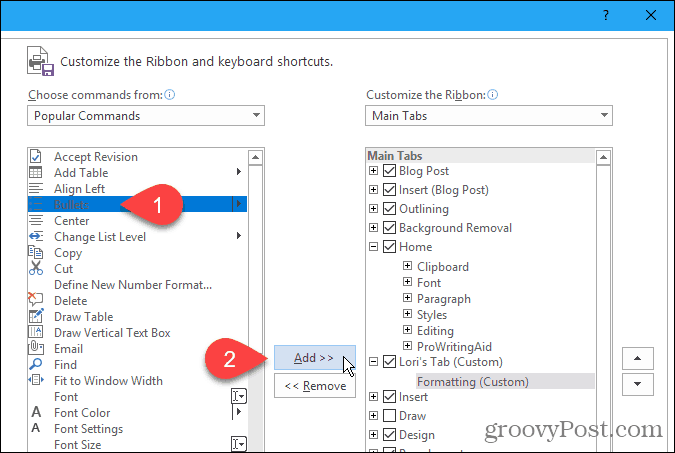
Lägg till en ny grupp på en anpassad flik
Som vi nämnde hjälper grupper att organisera kommandona på din nya flik. Så låt oss lägga till en andra grupp på vår flik.
Kontrollera först att antingen fliknamnet eller någon grupp på fliken är markerat. Klicka sedan Ny grupp.
Lägg nu till kommandon till dina grupper som du finner lämpligt, precis som vi talade om tidigare.
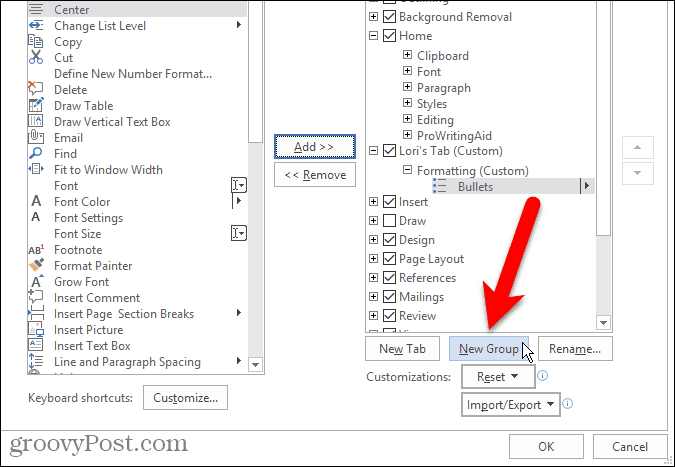
Ordna om kommandon, grupper och flikar
Du har lagt till kommandon till grupperna på din nya flik och du bestämmer dig för att ordna om dem.
Välj kommandot du vill flytta och klicka på upp- eller nedpilen till höger. Du kan ordna grupper på flikar på samma sätt.
Du kan också dra och släppa ett kommando till en annan plats i samma grupp eller till en annan grupp. Du kan till och med dra och släppa ett kommando till en grupp på en annan anpassad flik. Dra och släpp fungerar också för att ordna grupper på och mellan flikarna.
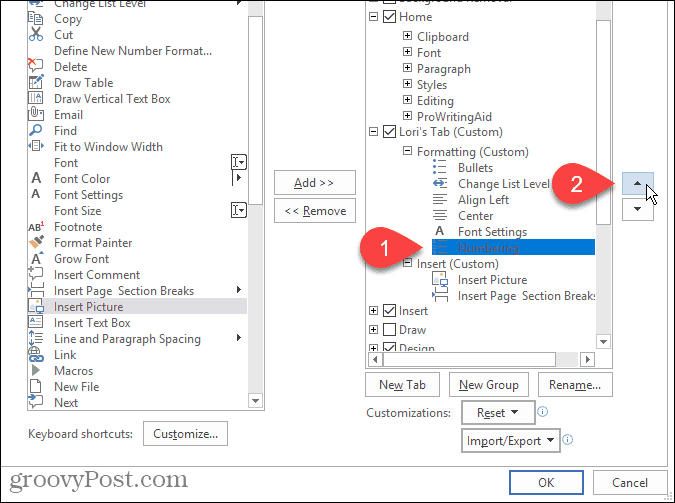
Du kan också flytta flikar på bandet, både anpassade flikar och inbyggda flikar.
Om du vill flytta en flik väljer du fliken och klickar upp- eller nedpilen till höger. Du kan också dra och släppa flikar för att flytta dem.
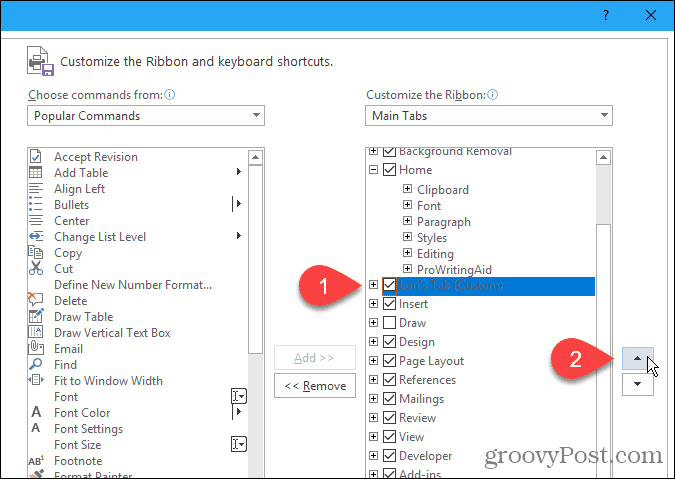
Använd din nya anpassade flik
När du är klar med att anpassa din anpassade flik klickar du på OK på Ordalternativ dialog ruta.
Du kommer att se din anpassade flik i bandet, där du snabbt kan komma åt alla kommandon du använder oftast.
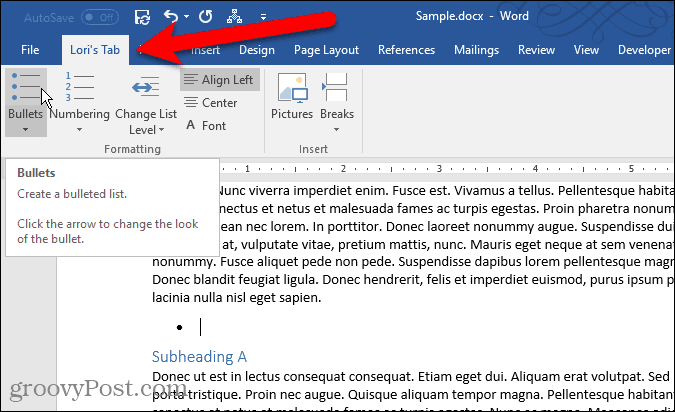
Har du skapat egna egna flikar på Office? Vilka kommandon har du lagt till i dina anpassade flikar som du använder oftast? Dela dina idéer i kommentarerna.