Så här stänger du av Internet Explorer i Windows 10
Microsoft Windows 10 Microsoft Kant Internet Explorer / / March 19, 2020
Edge i Windows 10 är standardwebbläsaren och IE 11 ingår också för gamla webbplatskompatibilitet. Men om du inte behöver det kan du stänga av det.
Standardwebbläsaren i Windows 10 är dess nya Microsoft Edge. Den är utformad för modern webbteknologi, men ibland kan du stöta på en webbplats som inte visas korrekt i Edge. Av den anledningen fortsätter det att levereras med IE 11 som erbjuder stöd för kompatibilitet för de typerna sidor.
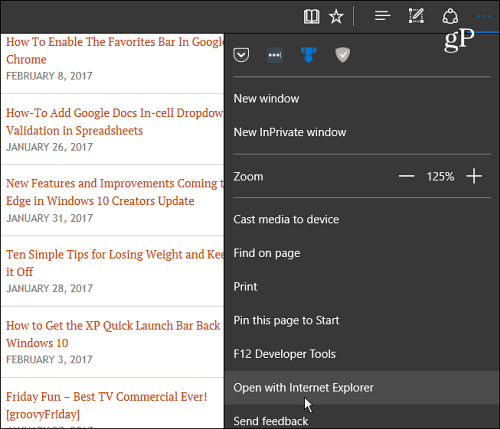
Om du inte stöter på gamla webbplatser som inte visas korrekt, kanske du vill stänga av IE 11. Men även om du inte är en fan av Internet Explorer, är det tillrådligt att ha en andra webbläsare installerad på ditt system för de sällsynta fall när du behöver den.
Stäng av IE i Windows 10
Använd tangentbordskombinationen Windows Key + X för att ta fram den så kallade power user-menyn och välja Kontrollpanel för att öppna den klassiska panelen du är van vid från tidigare versioner av Windows.
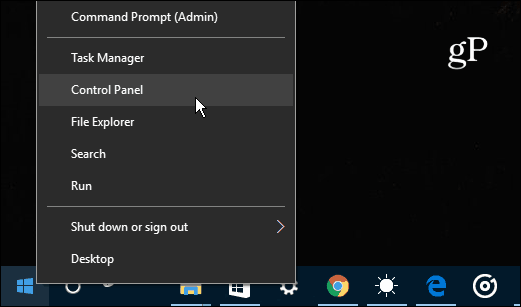
Välj sedan Program och funktioner och klicka sedan på eller tryck på Slår på eller av egenskaper i Windows.
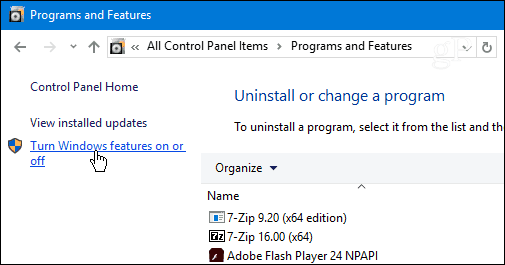
Det öppnar följande Windows-fönster.
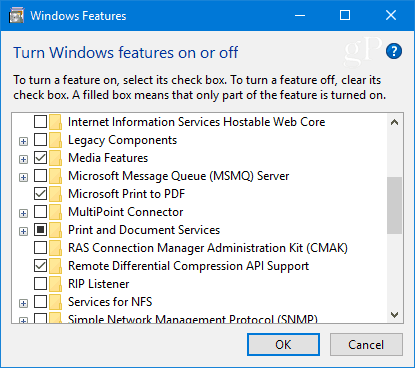
Bonustips: För att komma till skärmen ovan snabbare, tryck bara på Windows-tangenten och typ:Windows-funktioner och tryck på Enter eller välj toppresultatet.
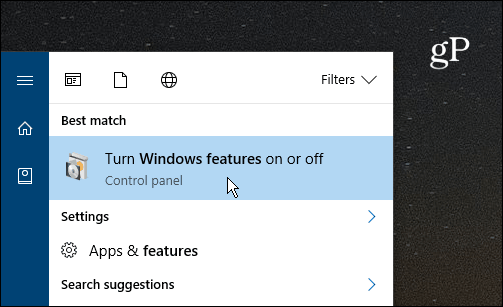
Oavsett vilket sätt du kommer dit, hitta alternativet Internet Explorer 11 från listan, avmarkera det och klicka på OK och sedan på Ja för att bekräfta. Klicka på OK igen.
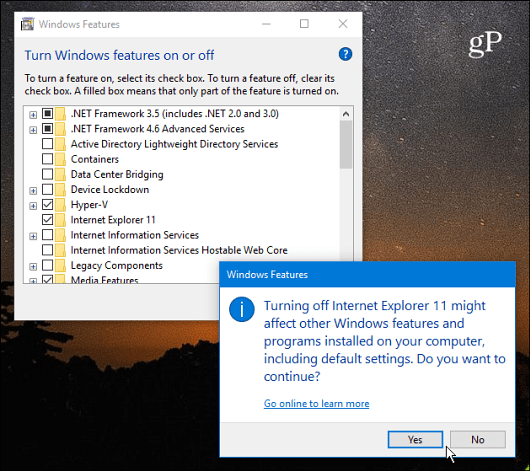
Vänta medan IE 11 är avstängd - det bör bara ta några sekunder. Då måste du starta om din dator för att slutföra processen.
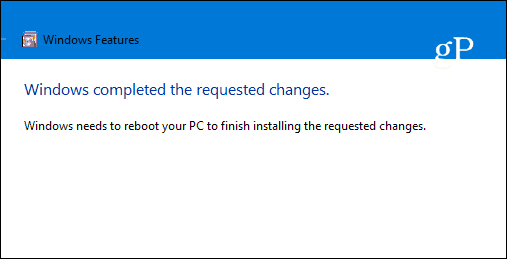
När du kommer tillbaka från omstarten har du inte längre tillgång till Internet Explorer 11. Du hittar den inte i Start-menyn och om du trycker på Windows-tangenten och skriver Internet Explorer, kommer den att vara standard till Microsoft Edge istället.
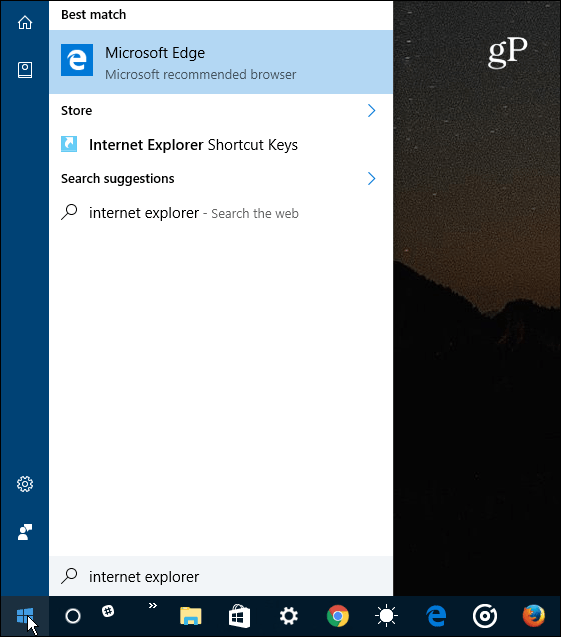
Tänk på att detta inte tar bort eller avinstallerar IE från Windows 10 tekniskt. Det raderar inte IE 11-filerna och du kan återställa dem igen om du behöver det - bara gå tillbaka till Windows-funktioner och kontrollera alternativet IE 11 igen.
Även om du slår på eller stänger av Windows-funktioner kan du stöta på en situation där du behöver köra ett äldre program som kräver en tidigare version av .NET Framework. För mer om detta, kolla in vår artikel om hur man aktiverar .NET Framework 2.0 -3.5 i Windows 10.
Om du har några frågor eller andra Windows 10- eller Edge-tips, lämna en kommentar nedan eller gå med i diskussionen i vår Windows 10 Forum.


