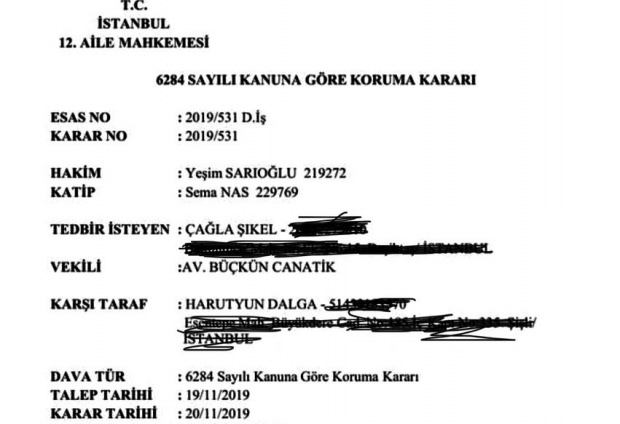En guide till villkorlig formatering i Excel
Microsoft Office Excel / / March 19, 2020
Senast uppdaterad den

I den här guiden lär du dig att använda villkorlig formatering i Excel och några exempel på när det är bäst att använda funktionen.
En av de mest användbara funktionerna i Excel är villkorlig formatering. Detta låter dig tillhandahålla visuella indikatorer för data i kalkylarket. Med villkorlig formatering i Excel kan du visa om data är över eller under gränser, trender upp eller ner eller mycket mer.
I den här guiden lär du dig att använda villkorlig formatering i Excel och några exempel på när det är bäst att använda funktionen.
Ändra cellfärg med villkorlig formatering
Ett av de vanligaste sätten som människor använder villkorlig formatering i Excel är Highlight Cell-reglerna. Låt oss som ett exempel säga att en lärare använder ett kalkylblad för att föra register över betyg för ett test.
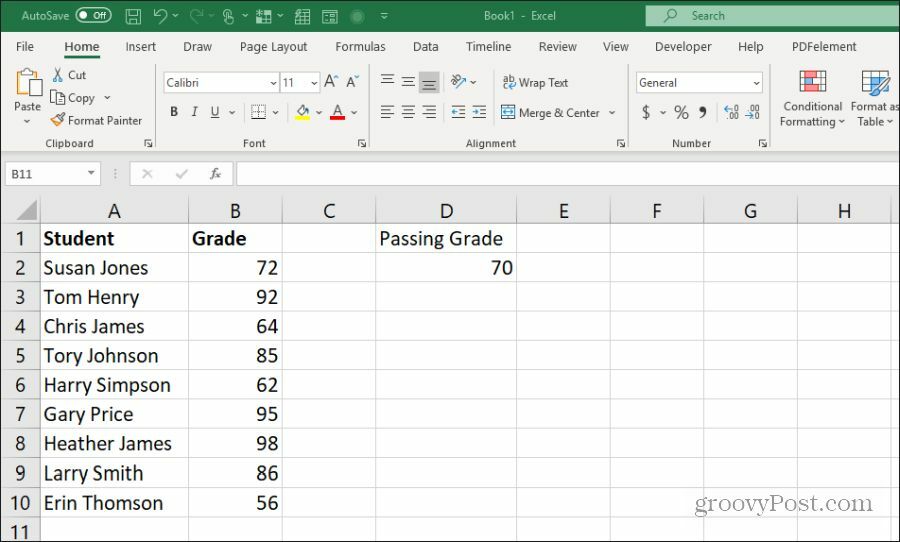
Som ett enkelt kalkylblad kunde läraren bara skanna igenom arket för att se vilka elever som klarat eller misslyckades med testet. Eller, en kreativ lärare kan inkludera en "markera celler" regel som belyser godkända eller misslyckade betyg med rätt färg - röd eller grön.
För att göra detta, välj Hem menyn och välj Villkorlig formatering i Styles-gruppen. Från den här listan kan du välja vilken regel du vill använda. Detta inkluderar markering av celler som är större än, mindre än, mellan eller lika med ett värde.
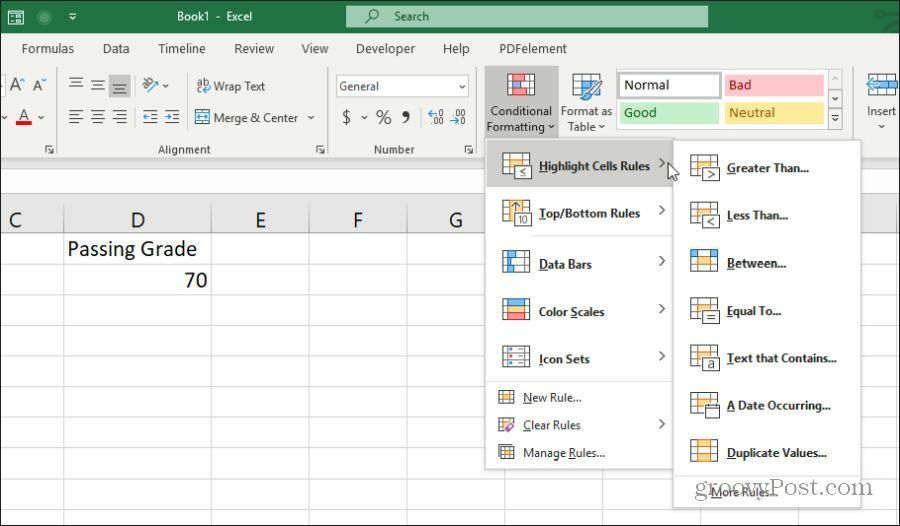
I det här exemplet vill läraren markera celler grönt om de är större än godkänt betyg som finns i cell D2. Markera alla celler i kolumn B (utom huvudet) och välj Större än från Markera celler regler meny.
Du kan ange ett statiskt värde som gränsen, eller välja en cell som innehåller värdet. Du kan behålla standarden "Ljusröd fyllning med mörkröd text" i rullgardinsmenyn, välja från någon annan anpassad färginställning eller välj Anpassat format att ställa in din egen.
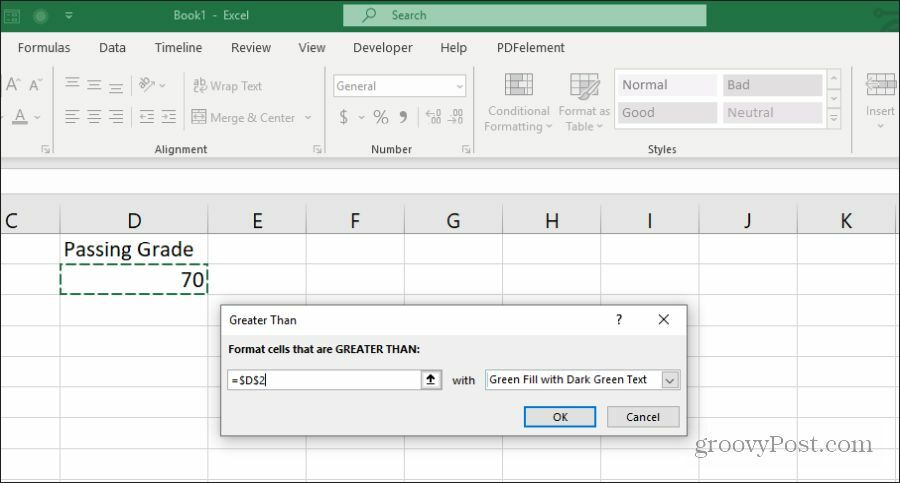
Du kan se att denna regel belyser alla godkända betyg gröna.

Men hur är det med de misslyckade betyg? För att uppnå detta måste du välja samma celler och upprepa processen ovan, men välj "mindre än" -regeln. Välj samma cell som passerar kvalitet och gör färgen ljusröd med mörkröd text.
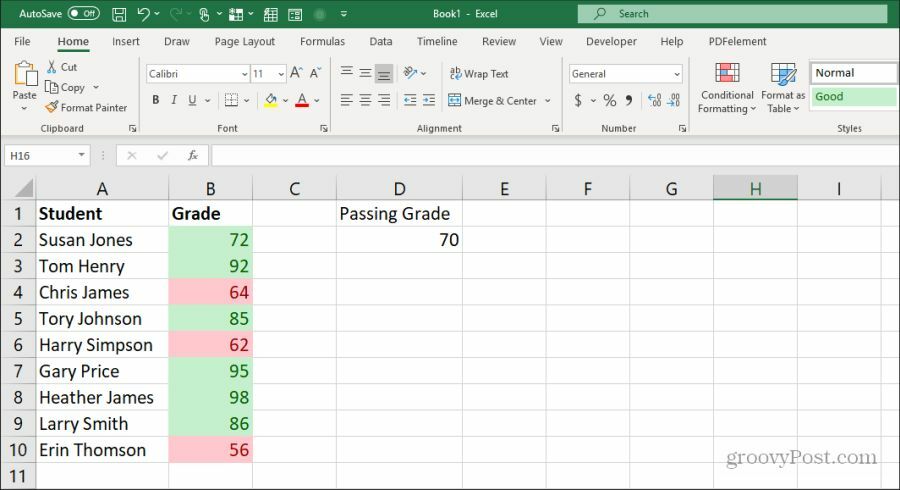
När du är klar kommer de två reglerna som tillämpas på uppgifterna att på lämpligt sätt markera betygsuppgifterna beroende på om de är under eller över den godkända betygsgränsen.
Använda topp / bottenregler i Excel
En annan mycket användbar villkorad formateringsregel i Excel är "Topp / botten" -reglerna. Detta låter dig analysera en lång lista med data och rangordna listan i termer av något av följande:
- Topp 10 artiklar
- Botten 10 artiklar
- Topp 10%
- Nedre 10%
- Över medel
- Under medel
Låt oss till exempel säga att du har en lista över New York Times bästsäljarböcker tillsammans med recensentresultat i ett kalkylblad. Du kan använda reglerna för topp / botten för att se vilka böcker som rankades som en av de 10 bästa eller 10 värsta av hela listan.
För att göra detta, välj bara hela listan, välj sedan Topp / bottenregler från menyn Villkorlig formatering och välj sedan Topp 10 objekt.

Du är inte begränsad till de tio bästa artiklarna. I konfigurationsfönstret kan du ändra detta till vilket nummer du vill, och du kan också ändra färg för cellerna.
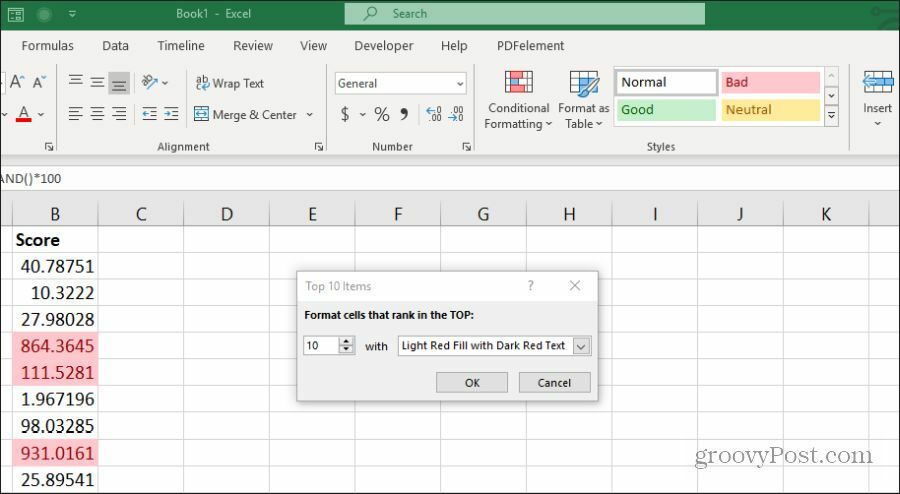
Du kan använda samma tillvägagångssätt som det föregående avsnittet för att visa både topp 10 och botten 10 genom att lägga till en sekundärregel och markera de nedre 10 röda, medan du markerar topp 10 grönt.
När du är klar kan du snabbt se de bäst rankade och lägst rankade i listan.
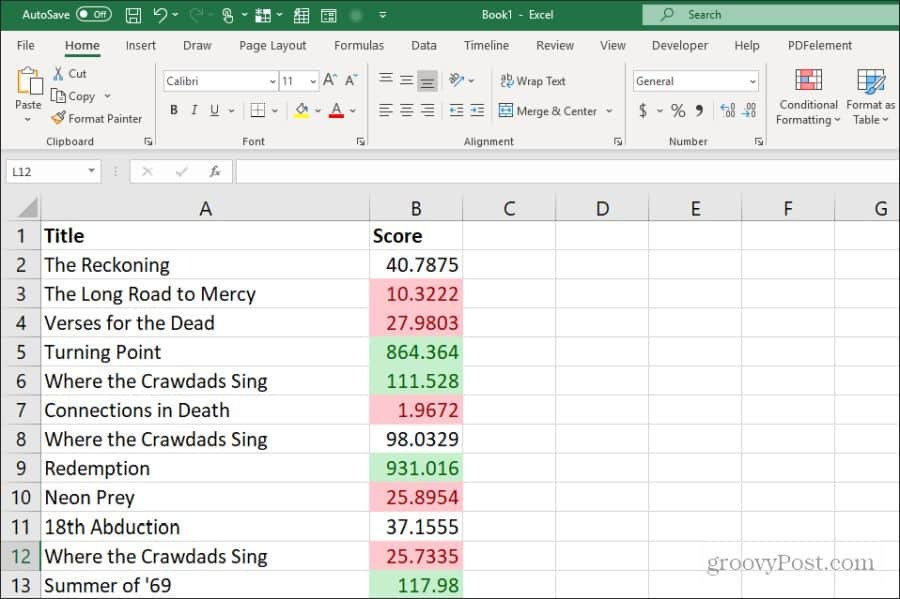
Om du använder markering för högsta eller lägsta objekt kan du hålla listan sorterad som du vill, men du kan fortfarande se sorteringen (högsta eller lägsta) snabbt. Detta är också oerhört användbart om du använder regeln över genomsnittet eller under genomsnittet också.
Använda datafältets villkorliga formatering
En annan mycket användbar villkorad formateringsregel är datafältets formateringsregler. Detta låter dig omvandla dina dataceller till ett virtuellt stapeldiagram. Denna regel kommer att fylla cellen med en procentandel färg baserat på den position datapunkten är över och under de höga och låga gränserna som du anger.
Säg till exempel att du reser mycket för arbete och loggar bränslet du använder under resor till specifika stater. Denna fyllningsfunktion kommer att tillämpa ett fyllningsmönster för varje datapunkt baserat på dina maximala och minsta datapunkter som höga och låga gränser. Du kan omvandla dina bränsledataceller till ett stapeldiagram med regeln om villkorad formatering av datafältet.
För att göra detta, välj hela datakolumnen och välj Datafält från Villkorlig formatering meny.
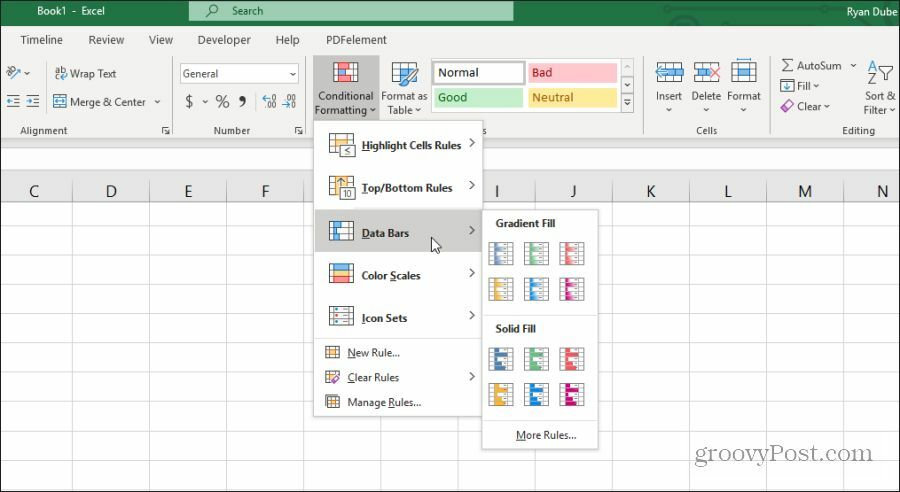
Du kan välja mellan två olika datafältformateringsalternativ.
- Gradientfyllning: Detta kommer att fylla cellerna i ett skuggat lutningsmönster.
- Fast fyllning: Detta kommer att fylla i cellerna i ett fast färgmönster.
För att konfigurera detta, välj bara den kolumn med data du vill använda fyllningen på och välj antingen en gradientfyllning eller fast fyllningsalternativ från menyn Villkorlig formatering av datafält.
När den har applicerats ser du gradienten eller den fulla fyllningen tillämpas på cellen för varje datapunkt.
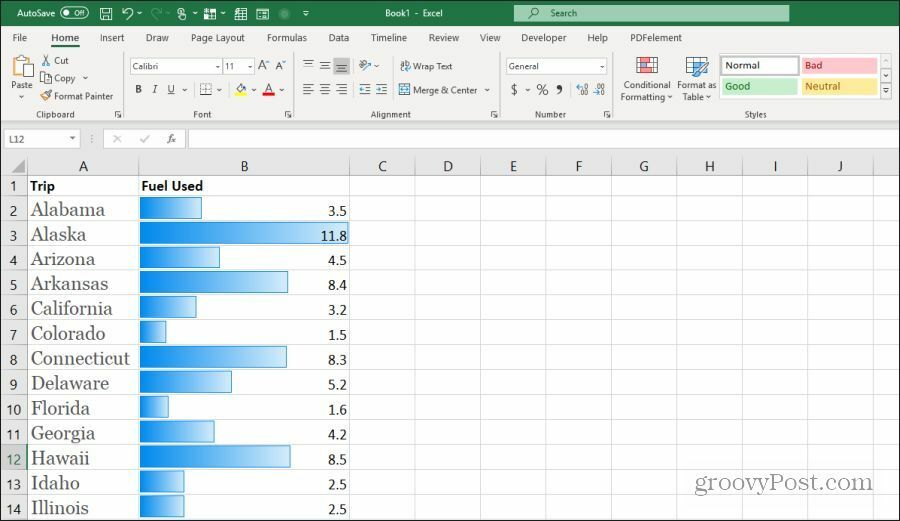
Möjligheten att konvertera kalkylbladdata till ett inbäddat stapeldiagram har många användbara applikationer.
Använda färgskala Villkorlig formatering
Ett alternativ till att använda ett visuellt stapeldiagram-alternativ som cellfyllningsalternativen tillhandahåller är villkorsformat för färgskala funktion. Den fyller cellerna med en lutning som representerar om den datapunkten är i den låga änden eller den höga änden av det totala dataområdet.
För att tillämpa den här formateringen, välj bara det cellområde du vill använda formateringen på och välj sedan ditt färgval från Färgskalor i Villkorlig formatering meny.
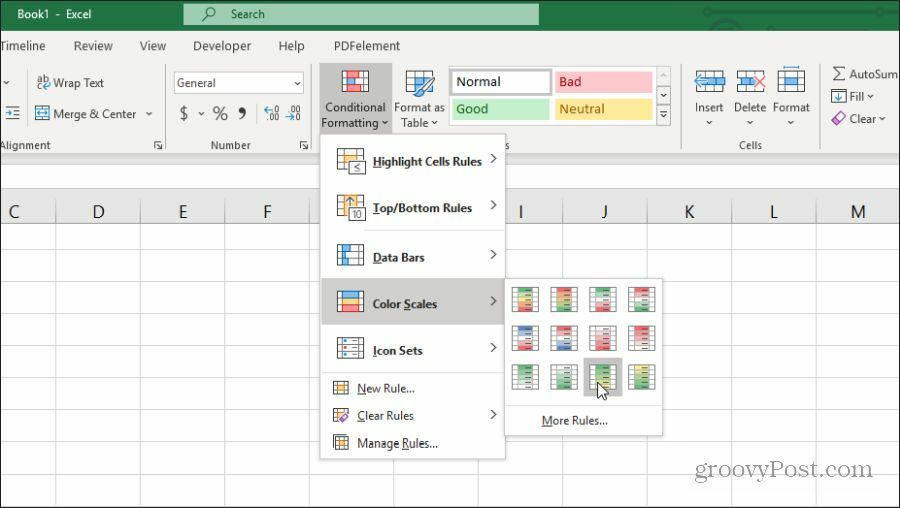
När du tillämpar den här formateringen på ett antal celler ger det en liknande visualisering som alternativet för datafältet. Men färgläggningen av celler ger dig en bättre överblick över var varje datapunkt faller inom ett intervall.

Alternativet du väljer beror verkligen på hur du föredrar att presentera dina data i kalkylarket. En färgskala som denna är användbar om du inte verkligen vill att ditt kalkylblad ska se ut som ett stapeldiagram. Men du vill fortfarande se - med en överblick - var i intervallet varje datapunkt faller.
Hur man använder ikonuppsättningar i Excel
En av de mest kreativa funktionerna i villkorlig formatering i Excel är ikonens datauppsättningar. Dessa låter dig implementera en ikon för att visualisera något om data i diagrammet.
I Ikonuppsättningar menyn i Skickformatering, kan du välja mellan ett brett utbud av ikonuppsättningar.

Dessa ikonuppsättningar kommer att visas inuti varje datacell för att representera där det totala området för data som objektet faller. Om du väljer pilarna ser du en röd pil nedåt för låg data. En uppgrön pil för hög data. En gul horisontell pil för mellandistansdata.
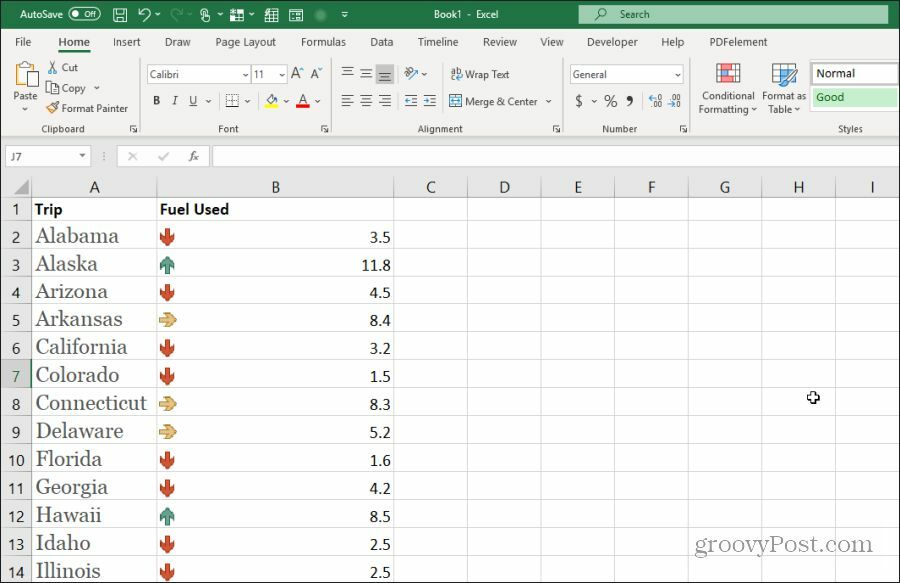
Dessa färger är helt anpassningsbara om du väljer. För att anpassa, välj bara datakolumnen och välj Hantera regler i menyn Villkorlig formatering.
Med alla dessa villkorade formateringsalternativ kan du visualisera data i kalkylarken. Detta hjälper dig att bättre förstå vad du försöker representera med data med en enda blick.