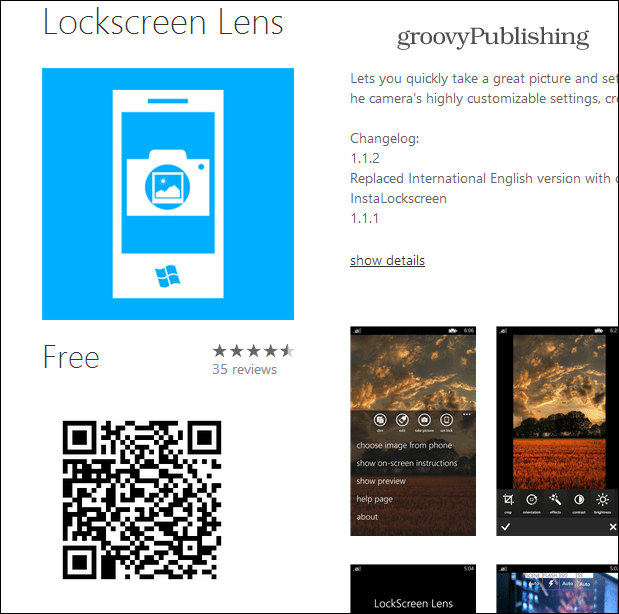8 sätt sammanlänkade i Excel kan förbättra dina data
Microsoft Office Microsoft Hjälte Excel / / March 19, 2020
Senast uppdaterad den

När data i ditt Excel-kalkylblad inte ser exakt ut som du vill, eller om du behöver ett bättre sätt att presentera data i ditt ark, kan sammankoppling hjälpa.
Den sammankopplade funktionen i Excel är en av de oftast använda funktionerna för någon. Anledningen är att det är så mångsidigt. När data i kalkylarket inte ser ut precis som du vill, eller om du behöver ett bättre sätt att presentera informationen i ditt ark, kan sammankoppling hjälpa.
Hur sammanlänkat i Excel fungerar
Concatenate-funktionen är mycket enkel att använda. Syntaxen för funktionen fungerar enligt följande:
CONCATENATE (text1, text2, text3, ...)
Den här funktionen verkar mycket enkel. Det stränger samman flera textsträngar till en enda sträng. Du placerar varje sträng (eller cellen som håller strängen) separerade med komma inuti funktionen.
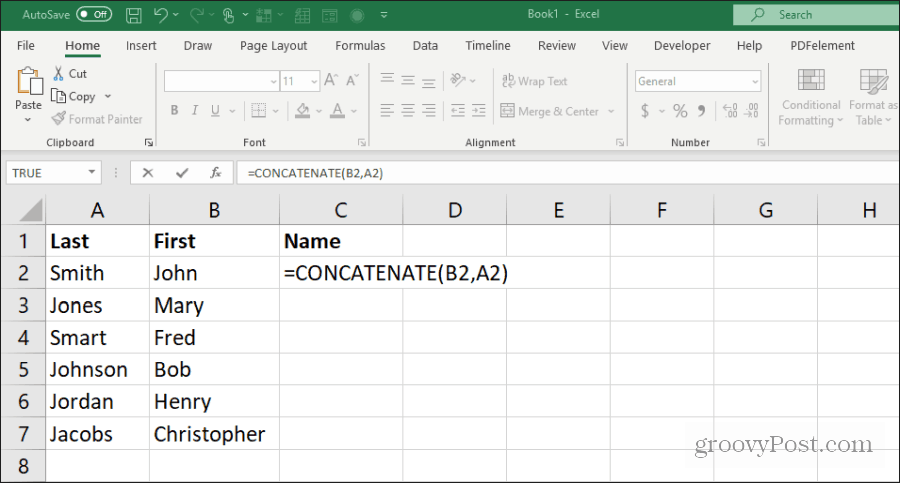
Även om det kan vara enkelt, är användningarna rikligt.
I den här artikeln kommer vi att gå igenom några exempel på några av de mest användbara sätten du kan använda Concatenate-funktionen i dina olika projekt.
1. Formatera namn
En av de vanligaste användningarna för Concatenate-funktionen är när ditt kalkylblad innehåller namn i två kolumner, som i exemplet ovan. Detta är ett av de enklaste sätten att använda den här funktionen eftersom den bara innebär att två kolumner samlas med ett mellanslag i mitten.
Syntaxen för detta är:
CONCATENATE (B2, ”“, A2)
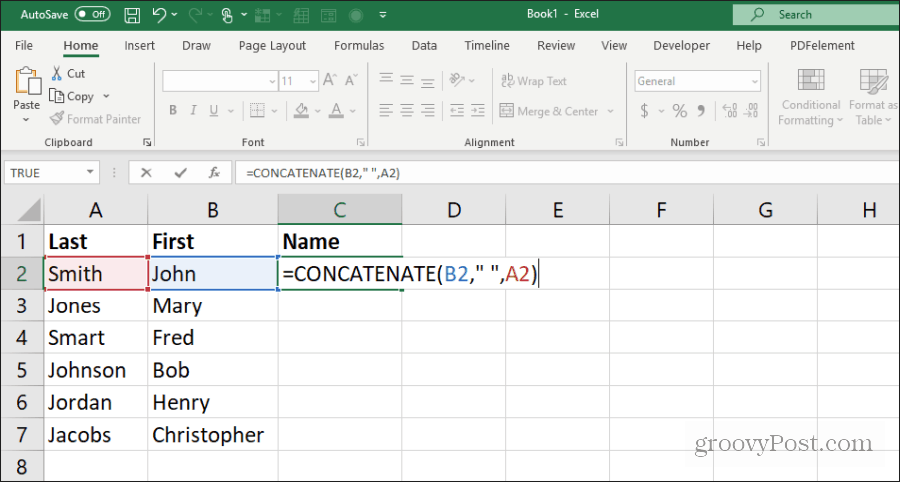
Detta kommer att förnamnet och efternamnet placeras i rätt ordning, med ett mellanslag i mitten. För att fylla resten av kolumnen för de andra namnen, håll bara in Flytta knappen på tangentbordet och dubbelklicka.
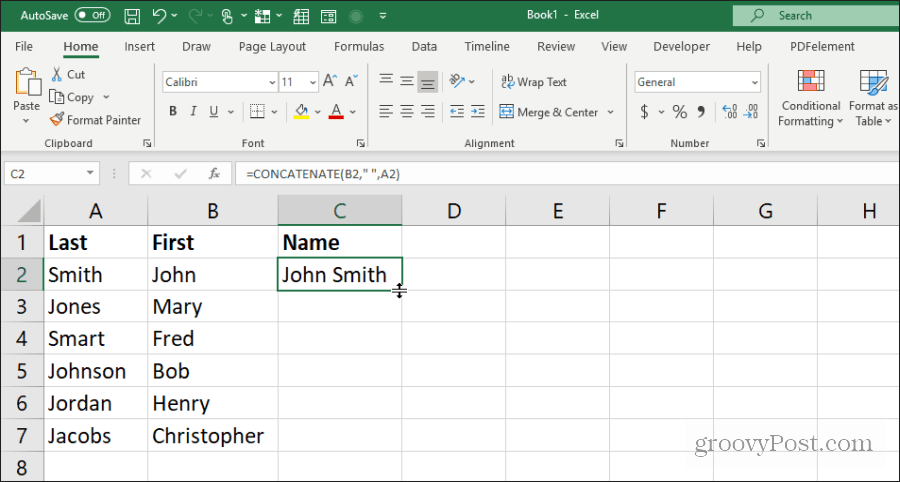
Detta kommer automatiskt att fylla i kolumnen med resten av namnen.
2. Uppdatera en status på vanligt språk
Du kan använda ett kalkylblad för att sätta ihop en stor mängd data för att utföra en komplex serie beräkningar när du öppnar arket. Men allt du verkligen bryr dig om är slutberäkningen.
Spara tid genom att använda Concatenate för att skapa en status med slutresultatet längst upp på arket. Om beräkningsresultatet finns i cell G47 använder du följande formel för att skapa en uppdaterad status i cell A1:
= CONCATENATE (“De totala utgifterna hittills är: $”, G47)
Detta kommer att resultera i uttalandet längst upp i kalkylarket som visas nedan.
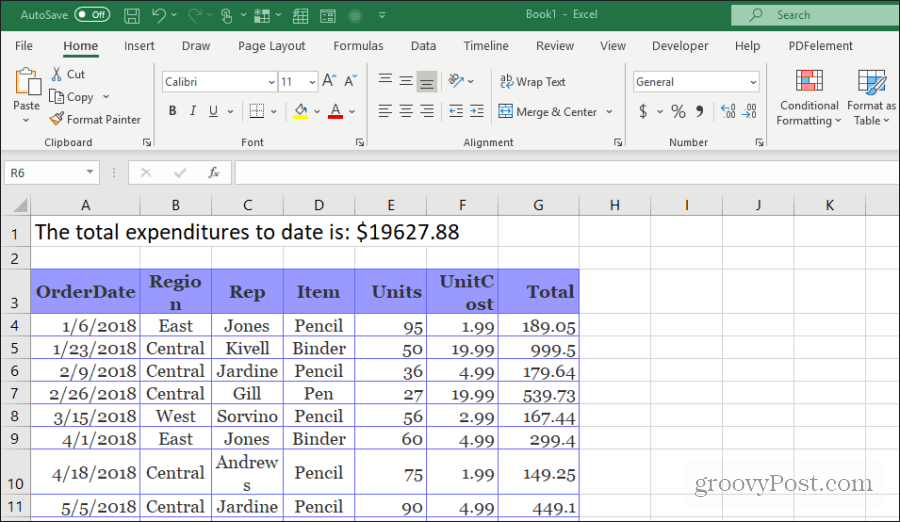
Nu kan du spara lite tid genom att bara öppna arket och få slutresultatet med en överblick.
3. Analysera en postadress
En av de mest populära användningarna för Concatenate-funktionen är att ta olika fält i en databas fylld med information från användare, kunder eller någon annan och sammanställa deras fulla adress till en enda fält.
På detta sätt kan du ta tag i hela adressen med en snabb högerklicka och kopiera.
Ditt kalkylblad kan ha delar av adressen uppdelat mellan fält spridda över hela tabellen.
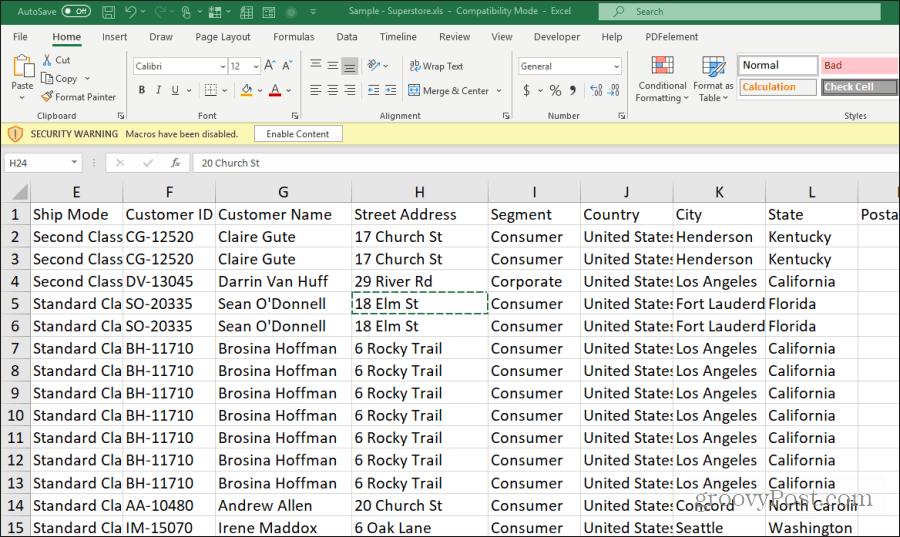
Du kan bygga en formaterad adress genom att stränga bitarna av adressen till en cell, åtskilda med en vagnretur. I Excel är det "Char (10)".
Du samlar adressen med följande funktion:
= CONCATENATE (G2, CHAR (10), H2, CHAR (10), K2, ”,”, L2, ”“, M2)
Vagnens returkod följer namnet och gatan, och staden, gatan och postnumret måste formateras med komma och ett mellanslag.
Resultatet kan faktiskt se ut som ett virvlad röran. Det beror på att du måste formatera adresscellerna med textbrytning.
Gör detta genom att välja alla adressceller, högerklicka och välja Formatera celler. Välj fönstret Formatceller Inriktning -fliken och aktivera Wrap text.
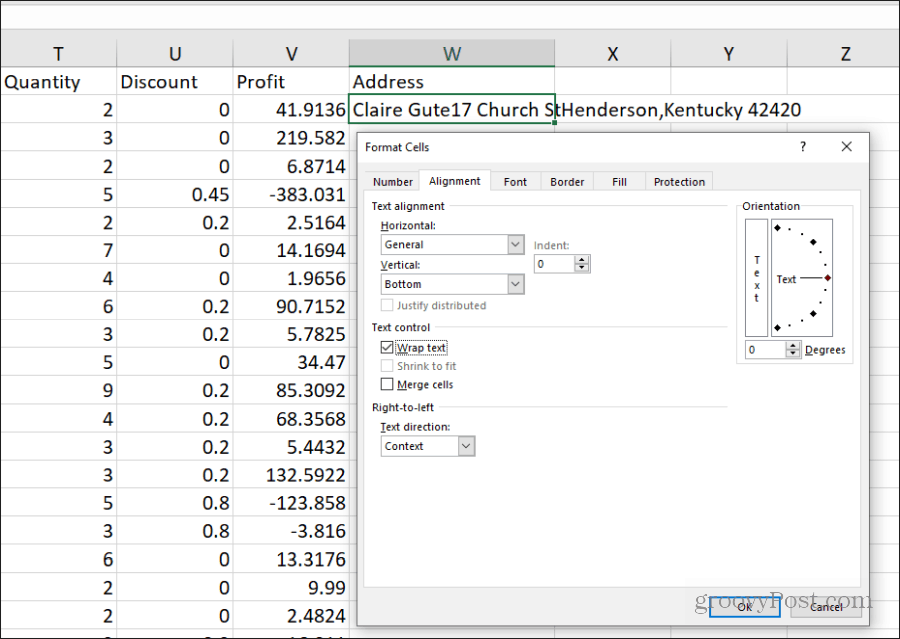
Nu ser du att alla adresser är formaterade som förväntat.
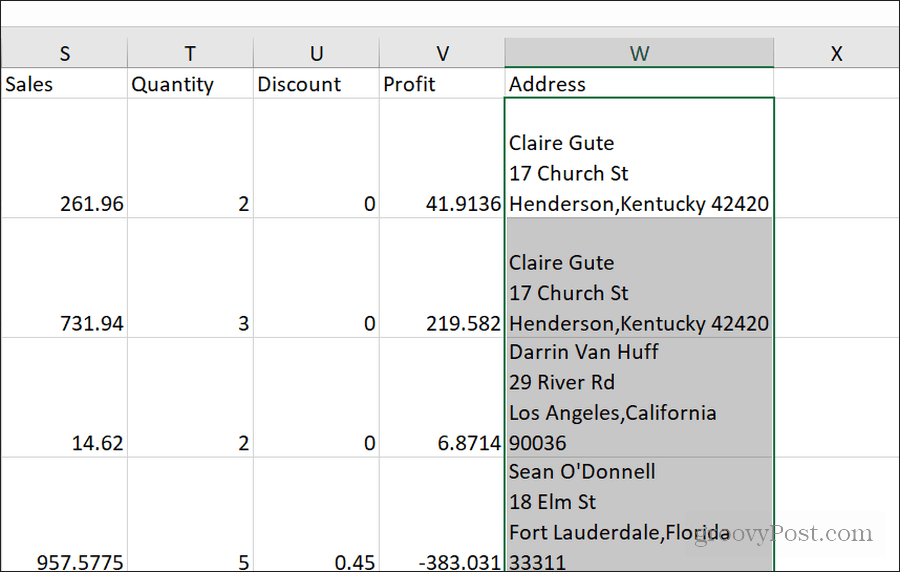
Den här metoden kan användas för alla fält där du vill skapa formaterad text som drar ihop data från hela kalkylarket.
4. Analysera en URL
En annan bra användning för Concatenate-funktionen är att sammanfoga alla elementen för en full URL-sträng. I produktkalkylarket kan till exempel URL-länken till den köpta produkten bestå av webbplatsdomänen, avdelningen och produkt-ID.
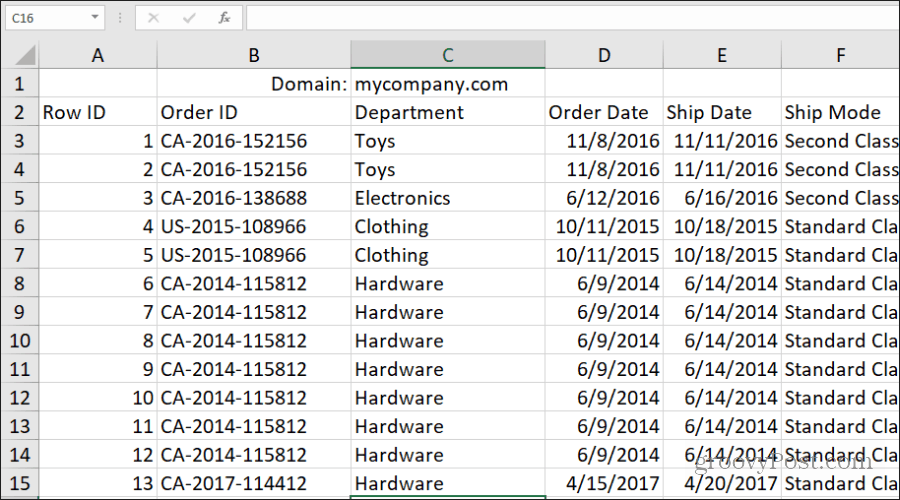
För varje rad kan du bygga URL: en med både statisk och dynamisk adressering för celler.
= CONCATENATE ( ” https://”,D1,”/”,D3,”/”,O3,”.php”)
Detta fäster den statiska texten "https:" till början och ".php" i slutet av URL-strängen för den produkten. Du sätter in segmenten i URL: en genom att välja cellerna för domänen, avdelningen och produkt-ID mellan var och en av de framåtriktade snedstreckna. Alla dessa är separerade med komma-tecken.
Resultatet är en perfekt formaterad URL-länk till den produkten.
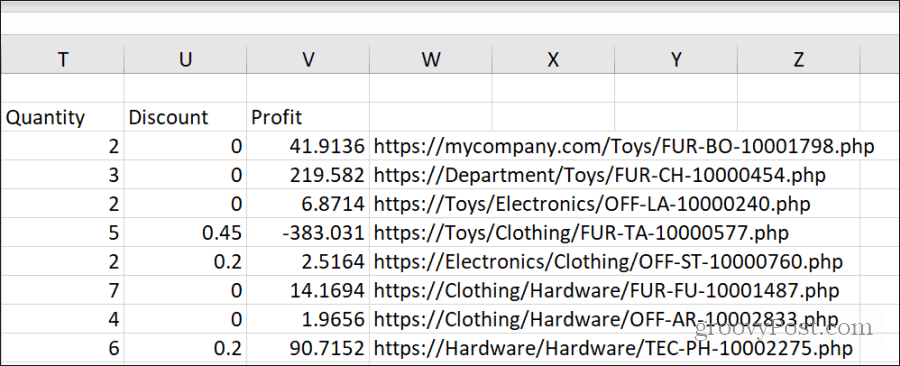
Du kan fylla resten av cellerna med samma tillvägagångssätt som ovan. Håll ner skiftnyckeln och placera musen i det nedre högra hörnet av den första cellen där du har byggt den sammanlänkade URL: n tills du ser dubbla parallella linjer. Dubbelklicka för att fylla resten av cellerna i den kolumnen med samma funktion. Cellerna justeras automatiskt för varje rad.
5. Dynamiska titeldiagram
En av favoritanvändningarna av Concatenate-funktionen är att dynamiskt titta diagram i ett kalkylblad. Detta behövs ofta för att uppdatera saker som det aktuella datumet för ett kalkylblad som används som en återkommande rapport.
I till exempel kalkylarket kan du skapa en titelcell som har titeln för diagrammet. Med hjälp av Concatenate-funktionen kan du få den uppdaterad för det aktuella datumet när du uppdaterar kalkylbladet.
= CONCATENATE (“Total försäljning per:”, YEAR (NU ()))
Den här cellen uppdateras med rätt datum varje gång kartan uppdateras.
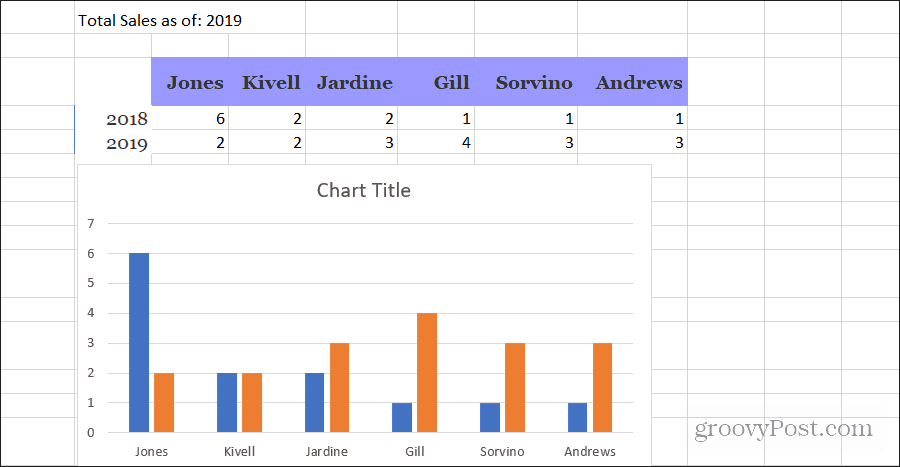
Därefter måste du bara ställa in diagramtiteln för att uppdatera med det cellinnehållet.
Att göra detta:
- Välj diagramtitel
- Välj funktionsfält och skriv “= I1” (ersätt I1 där du byggde sammankopplingen av diagramtitel)
- Tryck Stiga på och diagrammet kommer att matcha den dynamiskt uppdaterade cellen
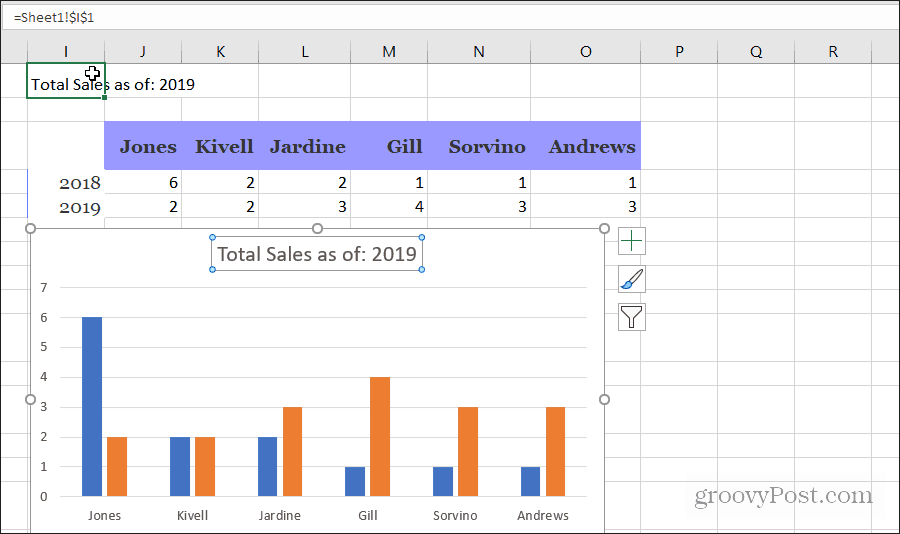
När kalkylarket uppdateras kommer tabellen att ha rätt datum i titeln. Du behöver inte oroa dig för att komma ihåg att uppdatera den när du kör rapporten.
6. Kombinera siffror och text
En annan användbar funktion i Concatenate-funktionen är att den låter dig kombinera både textceller och nummerceller i en sträng. Du kan också ta in datum om du konverterar datumfältet till text.
För att till exempel konvertera varje försäljningsevenemang till ett vanligt engelska uttalande kan du använda en sammanlänkningsfunktion som visas nedan.
= CONCATENATE (C4, "sålde", E4, "enheter av", D4, "på", TEXT (A4, "mm / dd / åååå"))
Detta kommer att ta två textfält (försäljningsrep-namn och enhetsnamn) och kombinera det med ett nummer- och datumfält (enhetsnummer och datum för försäljning).
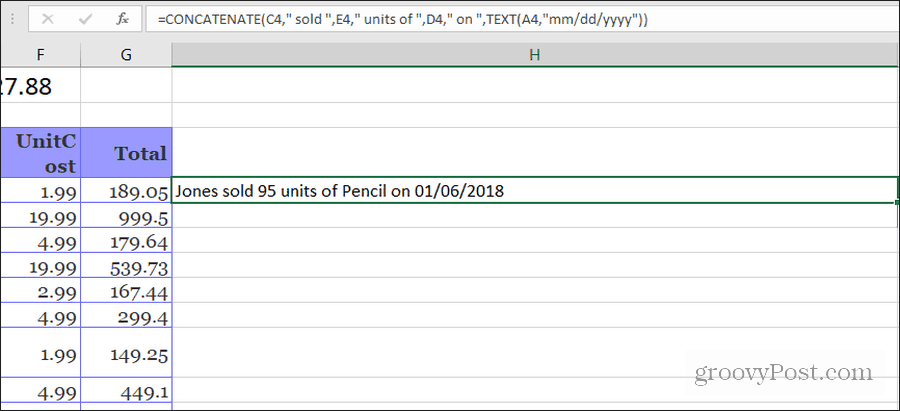
Detta gör att du kan göra saker som att bygga ett helt textfält som du sedan kan använda för att automatiskt skicka e-postinnehåll från Excel-arket.
7. Bygg automatiskt HTML
Om du tar den förmågan att kombinera text, värden och annan information från ditt kalkylblad till en enda innehållscell, och sedan kombinera det med användning av Char (10) newline-funktionen och HTML-koderna, du kan bygga HTML-kod som du kan infoga i valfri webbsida.
En användning för detta kan vara att kopiera kalkylbladets beräkningsresultat till en webbsida där du tillhandahåller beräkningsresultaten till allmänheten (eller till ditt interna företagsnätverk).
Låt oss till exempel säga att du driver en bokklubbs webbplats och publicerar veckovisa uppdateringar till medlemmar med det senaste läsmaterialet för månaden. Om du använder ett kalkylblad för att logga varje uppdatering varje månad kan du använda Concatenate för att bygga sidinnehållet för den posten.
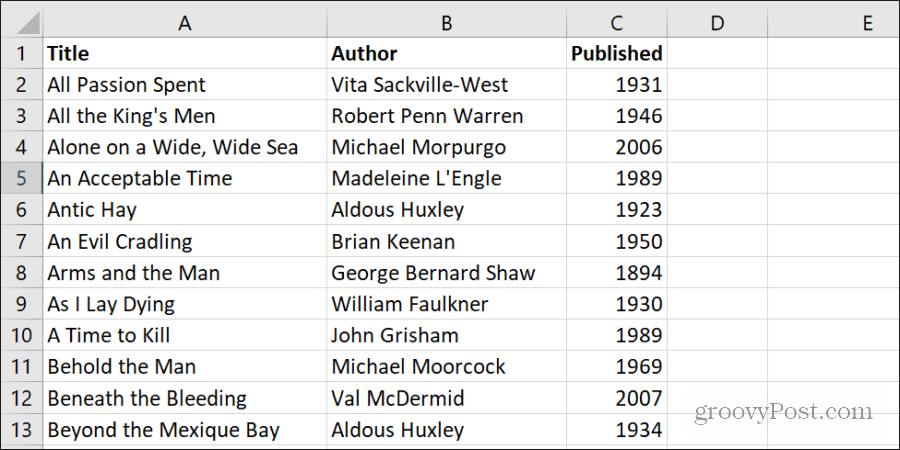
Skapa en annan cell för innehållet på webbsidan och sammanfoga sedan innehållet med hjälp av cellposter från arket:
= CONCATENATE (“Hej igen alla!
", CHAR (10)," Den här månaden kommer vi att läsa ”A2” förbi ”B2”.
”, Char (10),” Den här titeln publicerades i ”, C2,”. ”,” Jag ser fram emot att höra vad ni alla tycker! ”)
Som du kan se, kombinera statiska strängar, information från celler och formateringskoder i kombination med HTML formateringskoder låter dig skapa allt innehåll som dynamiskt drar information från din kalkylblad.
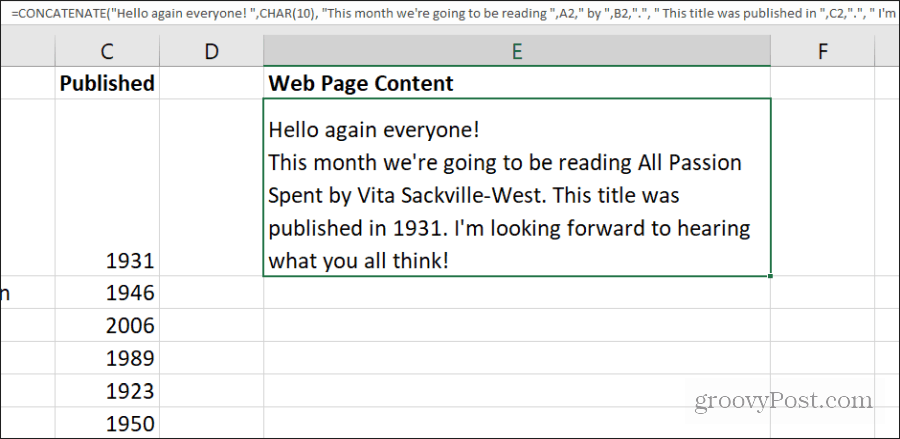
Med lite kreativitet kan du generera mycket sidinnehåll. Och bara kopiera och klistra in det direkt i dina blogginlägg.
8. Generera koder
Ett annat användbart trick du kan använda sammanlänkat för är att dela ihop delar av information från varje fält till en speciell kod. Du kan använda den koden som en unik identifierare.
Med hjälp av produktkalkylarket kan vi säga att du vill skapa en unik kod för att identifiera varje enskilt köp som görs på webbplatsen. I det här exemplet består köpkoden av:
- Avdelningens två första brev
- De två sista bokstäverna i kundnamnet
- De två första numren på postnumret
- De senaste åtta siffrorna för produkt-ID
Du kan göra allt genom att kombinera Concatenate-funktionen med Vänster och höger strängfunktioner:
= CONCATENATE (LEFT (D3,2), RIGHT (H3,2), LEFT (M3,2), HÖGER (O3,8))
Detta häcker vänsterfunktionen (tar tag i tecken från vänster) och högerfunktionen (tar tecken från höger) till Concatenate-funktionen.
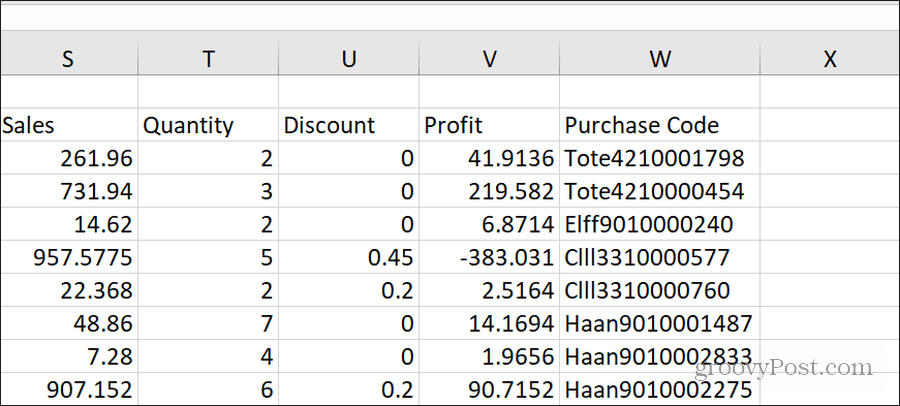
Detta är användbart för allt från att skapa unika lösenord till att bygga unik webbadress-snigel för webbsidor.