Hur man lägger till video i en PowerPoint-presentation
Microsoft Office Powerpoint Hjälte / / March 19, 2020
Senast uppdaterad den

Att lägga till video till din PowerPoint-presentation kan hjälpa dig att göra det mer tilltalande för din publik. Så här gör du.
Om du vill att din PowerPoint-presentation ska stå ut ska du överväga att lägga till en video. Det kan vara precis vad din presentation behöver för att tilltala din publik, snarare än att överväldiga alla med för många statiska bilder eller oändlig text - även känd som död av PowerPoint.
Det finns några sätt du kan lägga till en video i en PowerPoint-presentation. Du kan infoga dina egna videofiler eller lägga till en YouTube-video istället. Så här gör du båda.
Infoga videofiler i en PowerPoint-presentation
För att infoga dina egna videofiler i en PowerPoint-presentation krävs att du har videon tillgänglig på din PC. Om du presenterar på flera datorer måste du hålla din videofil bredvid din presentation för att kunna visa den.
Om du vill infoga en videofil i PowerPoint öppnar du presentationen och väljer en bild. Klicka på menyfliken Sätt i> Video> Video på min PC.
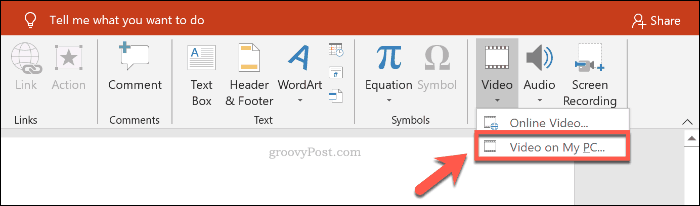
Leta upp videofilen på din PC i Infoga video klicka sedan på Föra in för att infoga den i din presentation.
Du måste använda en stöds videoformat som mp4, eller konvertera din video till det formatet innan du sätter in det.
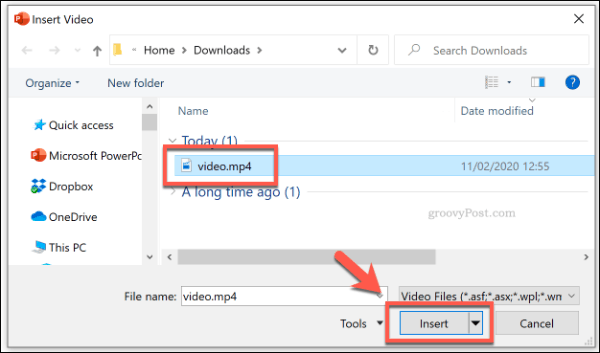
Du kan sedan ändra hur din video spelas upp under presentationen från Videoverktyg avsnittet på bandstången. Klicka på Uppspelning -fliken för att öppna dina videouppspelningsinställningar.
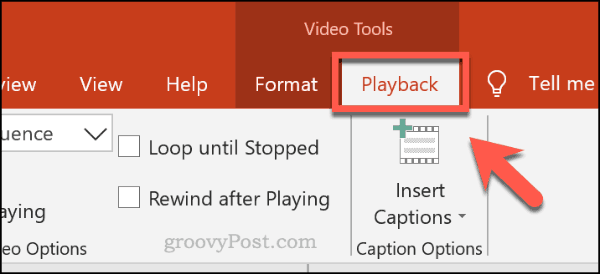
Om du vill slinga på videon medan bilden visas under din livepresentation klickar du på Slinga tills stoppad kryssrutan för att aktivera den.
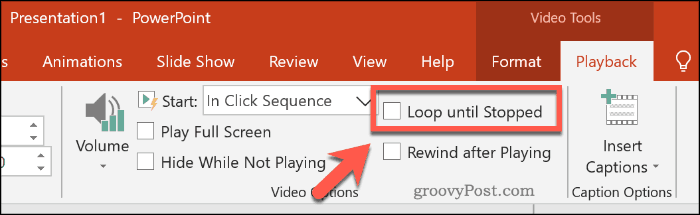
Om du vill att videon ska vara helskärmd under uppspelning, klicka för att aktivera Spela kryssrutan på helskärm.
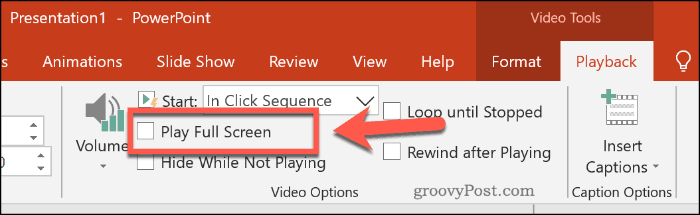
Du kan också ställa in hur din videofil börjar spela, som som standard är inställd på I klicksekvens.
Välja När du klickar på från Start rullgardinsmeny för att spela upp din video när du klickar på den under din presentation. Om du vill spela upp den infogade videon automatiskt väljer du Automatiskt alternativ istället.
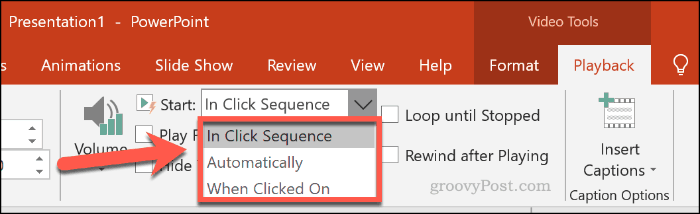
Bädda in YouTube-videor i en PowerPoint-presentation
Istället för att använda dina egna filer kan du också bädda in YouTube-videor i din PowerPoint-presentation. Beroende på webbplatsen kan det vara möjligt att infoga videor från andra videokällor online. YouTube har dock det största urvalet av videor att välja mellan.
De senaste versionerna av PowerPoint (inklusive 2019 och 365) låter dig infoga en YouTube-video med bara URL: n. För äldre versioner av Powerpoint (2016 och äldre), du kan behöva inbäddningskoden istället.
Om du använder PowerPoint 2019 öppnar du din PowerPoint-presentation och väljer en lämplig bild. Klicka på menyfliken Sätt i> Video> Online Video.
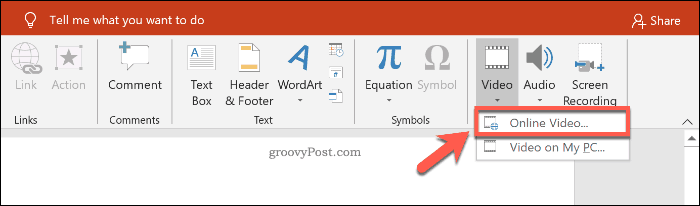
I Onlinevideo klistra in webbadressen till en YouTube-video i rutan. Klick Föra in för att lägga till videon i din presentation.
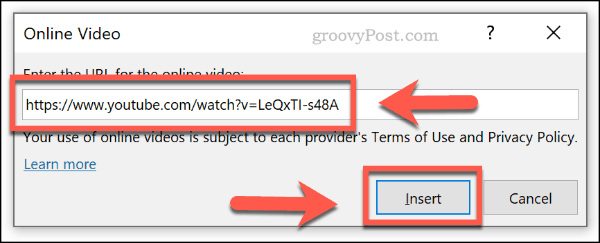
Videon kommer att visas som en miniatyrbild med en stor uppspelningsikon i mitten. Om du klickar på miniatyren laddas videon med YouTube-kontroller, där du kan spela upp videon, pausa den eller ändra volym.
Om du vill att videon ska börja spela automatiskt när bilden laddas väljer du videominiatyren och klickar på Uppspelning under Videoverktyg avsnittet på bandstången.
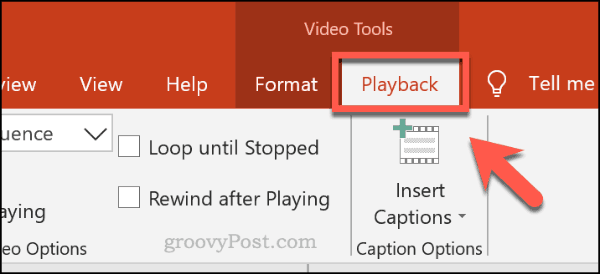
Härifrån väljer du Automatiskt från Start rullgardinsmenyn. Om du hellre vill spela upp videon när du klickar på den väljer du När du klickar på istället.
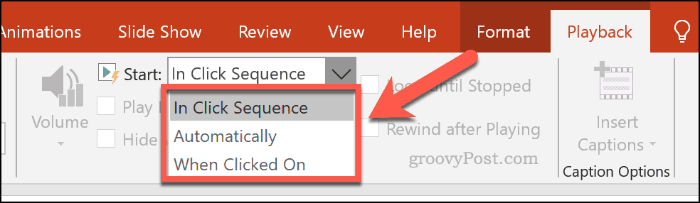
Förbättra dina PowerPoint-presentationer ytterligare
Om du lägger till video i din PowerPoint-presentation stärker du saker. Att lägga till andra former av innehåll som ljud, liksom att använda specialeffekter som bildövergångar, kan bidra till att förbättra din presentation ytterligare och göra den bättre för din avsedda målgrupp.
Tänk djärv och tänka stort efter sänder din PowerPoint-presentation online till nyare och större publik. Om du kämpar kan du prova att helt och hållet släppa PowerPoint försöker Microsoft Sway istället.
