Tips för Control Center på iPhone
Ipad Äpple Iphone Kontrollcenter Hjälte / / March 19, 2020
Senast uppdaterad den

Control Center introducerades med iOS 13 och är en av de mest robusta funktionerna. Här är några tips och tricks som får dig att behärska det på nolltid.
Control Center är ett av de mest användbara verktygen på iPhone och iPad. Först introducerades med iOS 13, ger verktyget dig direkt tillgång till viktiga inställningar på din enhet från en plats. Med anpassning kan du justera Control Center så att det bara inkluderar specifika inställningar som matchar dina behov.
I den här artikeln lär du dig mer om Control Center och hur du använder den, samt få tillgång till några användbara tips.
Kontrollcenter: Grunderna
Från Control Center kan du komma åt olika kontroller. Var och en styrs genom en snabbkran eller genom att hålla intryckt. De flesta, men inte alla, av dessa ingår i en av två kategorier, nätverksinställningar och ljud.
Nätverksinställningar
Det finns sex nätverksinställningar tillgängliga från Control Center. Du ser fyra av dessa på nätverksinställningskortet i det övre vänstra hörnet av Control Center:
- Flygläge: När den är aktiverad stängs de mobila anslutningarna av.
- Mobildata: På som standard kan du stänga av mobildata med ett enkelt tryck.
- Wi-Fi: Du kan göra samma sak med Wi-Fi-ikonen.
- Bluetooth: När den är aktiverad kan du ansluta din enhet till hörlurar, tangentbord och mer.
Om du håller ner nätverksinställningskortet visas ytterligare två inställningar: AirDrip och Personal Hotspot. På det utökade kortet kan du också trycka och hålla in andra ikoner för att få fram ytterligare funktioner.
När du till exempel trycker på och håller inne Wi-Fi-ikonen kan du byta Wi-Fi-nätverk. Om du gör samma sak med Bluetooth-ikonen kan du byta Bluetooth-enheter osv.
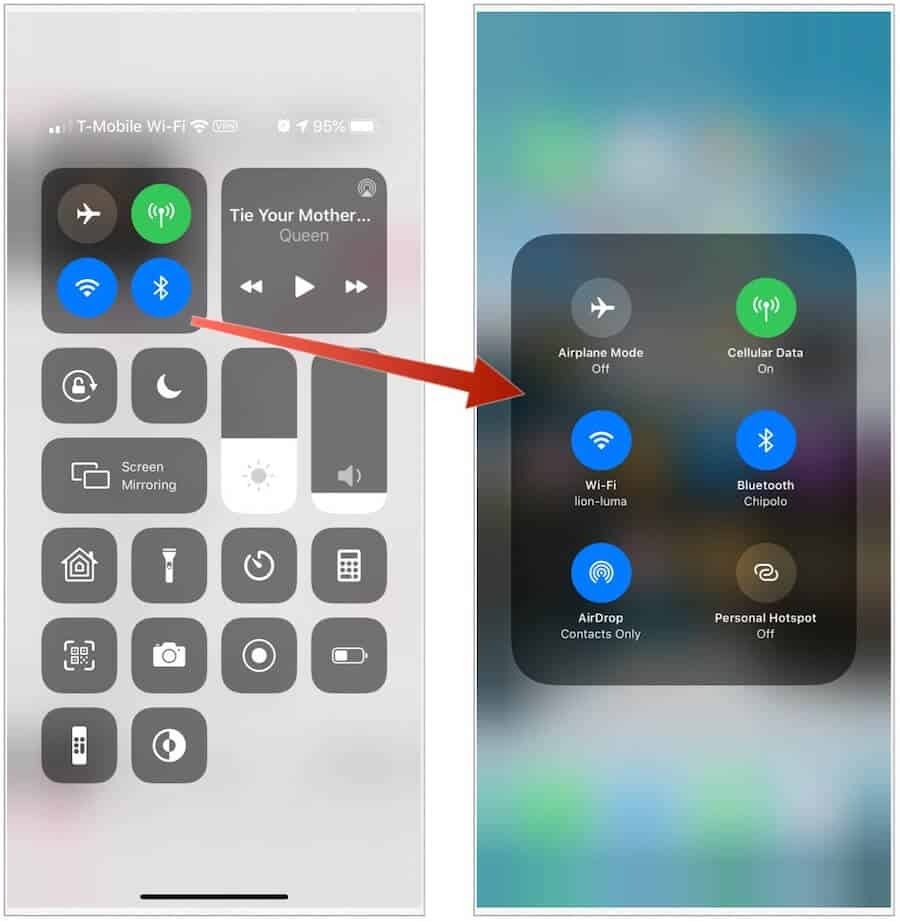
Audio
Längst upp till höger finns ett ljudkort. Liksom nätverksinställningskortet finns det fler inställningar när du håller intryckt. På standardkortet hittar du kontroller för att snabbt spela, pausa eller förflytta den aktuella låten, ljudet eller videon.
När du har tryckt på ljudkortet kan du växla ljudutgången till tillgängliga högtalare, hörlurar, Apple TV eller annan ljudenhet. När det är möjligt kan du också markera rutorna för att spela samma musik över flera högtalare. Om ljud spelas på enheter i närheten hittar du en länk till dessa enheter nedan.
Rätt nedanför ljudkortet finns en volymkontroll som låter dig vrida upp eller ner det ljud som spelas upp. Tryck och håll ned för att utöka kontrollen.
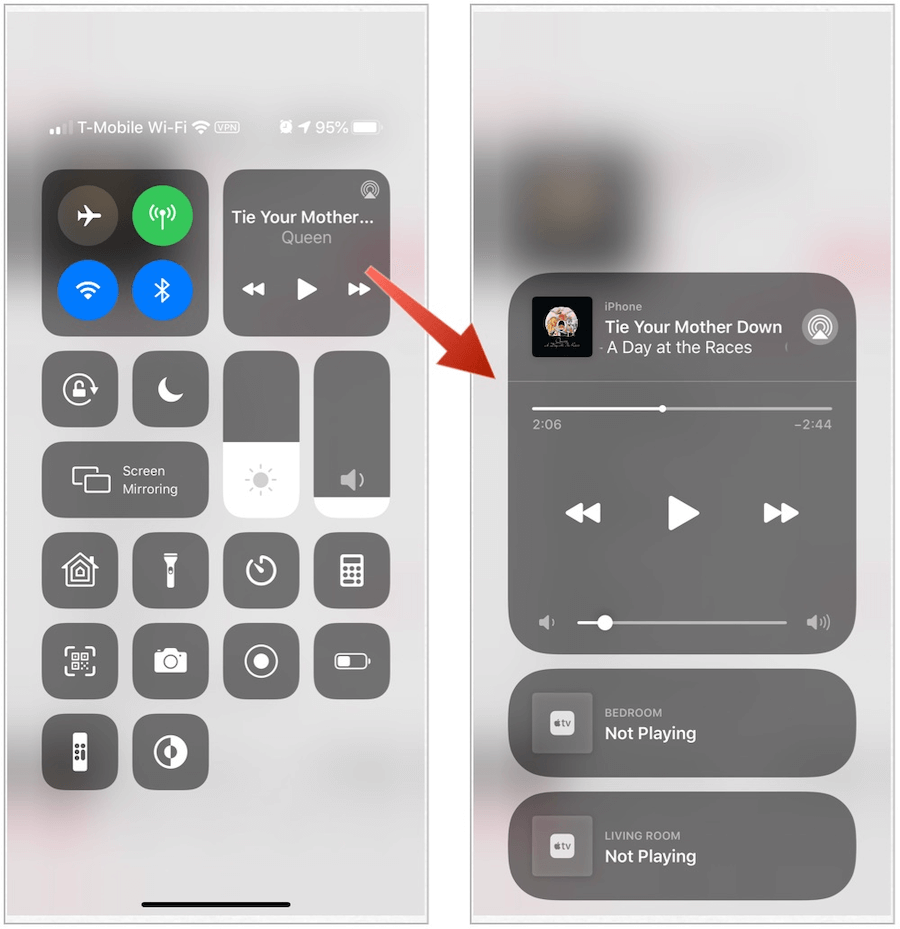
Kontrollcenter: Andra kontroller
Utöver nät- och ljudkontroller är det bäst att gruppera de andra Control Center-verktygen efter hur de aktiveras, antingen genom att knacka eller trycka på och sedan hålla in.
Notera: Några av de funktioner som anges nedan är inte tillgängliga i Control Center som standard. Du kan lägga till dem med appens inställningsapp (se nedan).
Tappning
Du kan trycka på följande appar, funktioner och inställningar för att aktivera, använda snabbt eller justera:
- Larm: Du kan trycka på Alarm-ikonen för att ställa in ett väckarlarm eller för att ändra dina Apple BedTime-inställningar.
- Ljusstyrka: Byt lätt på enhetens ljus genom att dra kontrollen upp eller ner.
- Kalkylator: Tryck för att få fram standardkalkylatorn.
- Mörkt läge: Du kan vända Mörkt läge på / av från Control Center.
- Med Stör ej kan du tystna samtal och aviseringar.
- Stör inte under körning: Använd knappen för att slå på / stänga av denna lösning manuellt snarare än att vänta på att din iPhone ska känna när du kör.
- Guidad åtkomst: Använd Guidad åtkomst för att begränsa din enhet till en enda app och kontrollera vilka appfunktioner som är tillgängliga att använda.
- Rotationslås: Håll skärmen från att rotera när du flyttar din enhet.
- Tyst läge: Snabbt tystnad varningar och aviseringar som du får på din enhet.
- Stopwatch: Mät längden på en händelse och spår varvtider.
- Textstorlek: Klicka på och använd sedan reglaget för att göra texten på din enhet större eller mindre.
- Röstmemo: Skapa ett röstmemo med enhetens inbyggda mikrofon.
Tryck och håll
Öppna följande appar och inställningar för att se fler kontroller genom att trycka och hålla ned kommandon:
- Genvägar för tillgänglighet: Används för att justera inställningar för AssistiveTouch, Switch Control, VoiceOver och mer.
- Apple TV Remote: Styr din TV utan den fysiska fjärrkontrollen.
- Kamera: Ta snabbt en bild, en selfie eller spela in video utan att först öppna kameran.
- Ficklampa: Vänd LED-blixt på din kamera till en ficklampa. Tryck och håll in ficklampan för att justera ljusstyrkan.
- Hörsel: Koppla ihop eller koppla ihop din mobila enhet med stödda hörapparater.
- Hem: Använd och kontrollera Hem-appen här.
- Night Shift: Justera färgerna på skärmen så att de matchar ditt läge eller situation.
- Anmärkningar: Ta en idé, skapa en checklista, skissa och mer.
- Screen Mirroring: Strömma musik, foton och video trådlöst till Apple TV och andra AirPlay-aktiverade enheter.
- Skärminspelning: Tryck för att spela in skärmen.
- Timer: Dra skjutreglaget upp eller ner för att ställa in tiden och tryck sedan på Start.
- True Tone: Använd justera färgen och intensiteten på din skärm för att matcha din miljö.
- Plånbok: Åtkomstkort för Apple Pay eller boardingkort, filmbiljetter och mer.
- Meddela meddelanden med Siri: När du bär dina AirPods eller kompatibla Beats-hörlurar kan Siri meddela dina inkommande meddelanden.
Vissa kontroller är endast begränsade till iPhone eller iPhone / iPod touch.
Var är Control Center?
Åtkomst till Control Center skiljer sig från Apple-enheten, men när du väl är där fungerar det på samma sätt oavsett din iPhone- eller iPad-version.
På iPhone
På iPhone X eller senare, gå till Control Center genom att svepa ner från det övre högra hörnet på skärmen. För att stänga Control Center, svep upp från botten av skärmen eller tryck på skärmen.
Dra uppåt från skärmens nedre kant på iPhone 8 eller tidigare för att komma åt Control Center. Klicka på toppen av skärmen eller tryck på Hem-knappen för att stänga verktyget.
På iPad
Oavsett iPad-version kan du komma åt Control Center på en surfplatta genom att svepa ner från övre högra kanten. Dra upp från botten för att stänga den.
Anpassa kontrollcenter
Beroende på din situation krävs inte alla inställningar på Control Center. Du kan göra ändringar i appen Inställningar på din enhet.
- Klicka på inställningar app på din iPhone eller iPad.
- Välja Kontrollcenter.
- Välj Anpassa kontroller.
- Kran + bredvid kontroller som ska visas i Control Center; kran – för att ta bort kontrollerna från Control Center.
- Klicka och håll på hamburgare för att flytta kontrollerna till olika platser i Control Center.
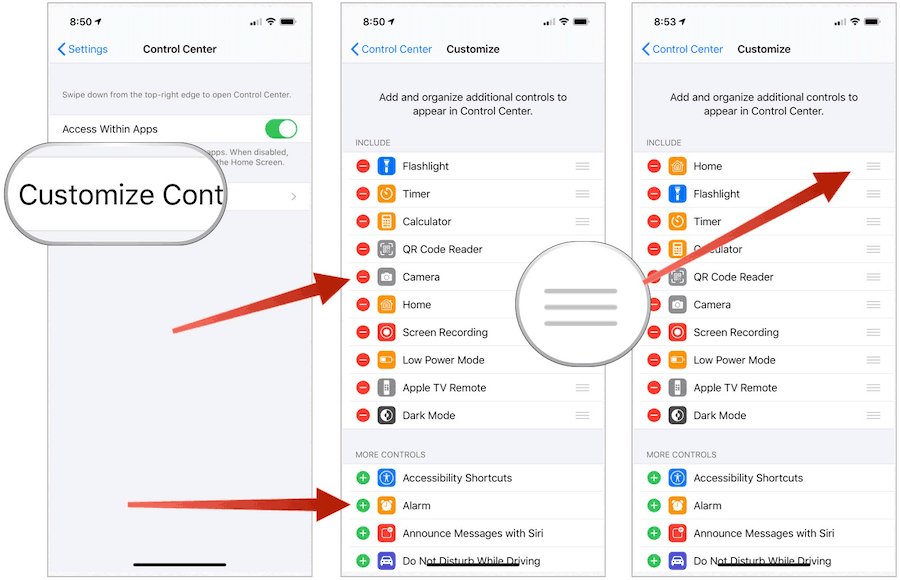
Viktiga tips för kontrollcentret
Nu när du vet hur du använder Control Center på din enhet låter vi gå igenom några användbara tips.
Gör det till ditt eget
Det finns ingen anledning att röran Control Center med kontroller du aldrig kommer att använda. Ta dig därför tid att justera inställningarna (se ovan) så att de passar dina behov.
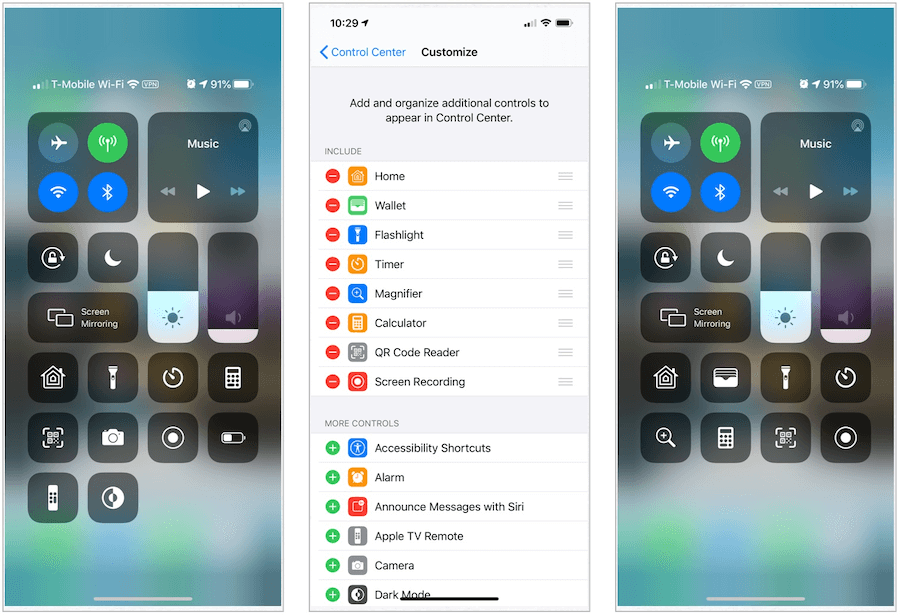
Missa aldrig ett skott igen
Din iPhone har en högdriven kamera som bara väntar på att ta den perfekta bilden. Tyvärr, när du öppnar Camera-appen, kan ögonblicket ha gått. I Control Center kan du komma åt din kamera snabbare, inklusive de mest populära funktionerna.
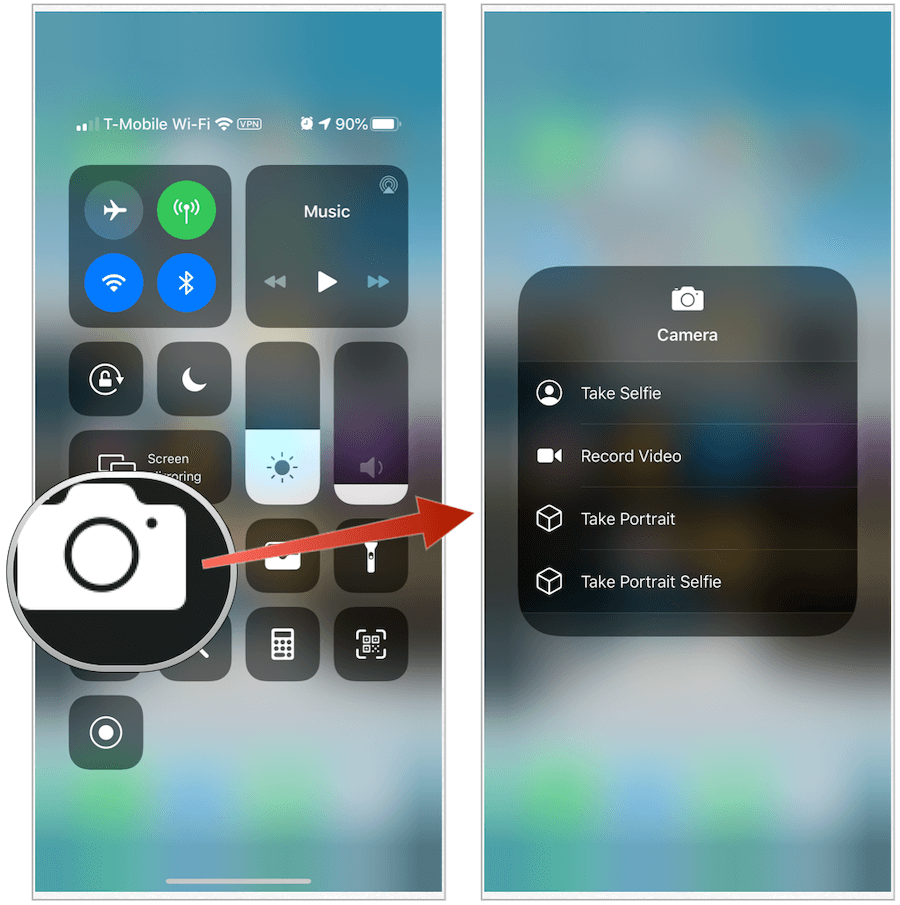
Spara batterilivslängd
Med varje ny Apple-enhet har batteriets livslängd förbättrats. Det finns enkla saker du kan göra för att spara mer batteritid, med tillsyn av Control Center. Härifrån kan du snabbt stänga av processer som påverkar batteriets livslängd, till exempel Wi-Fi, mobil och Bluetooth. När du till exempel är i ditt hem, stäng av mobilen på din iPhone.
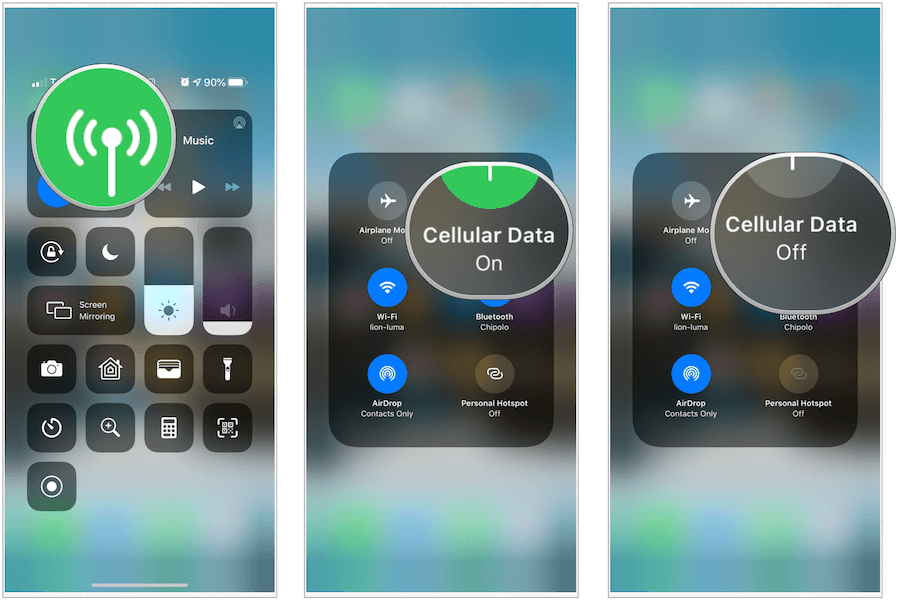
Hej, AirPods Pro
Det finns ingen anledning att justera brusinställningarna på din AirPods Pro via appen Inställningar på din iPhone. Använd istället Control Center. Med öronsnäckorna påslagen och anslutna, tryck och håll in volymkontrollen på Control Center. Du kan ändra ljudinställningen till brusavbrott, av eller öppenhet.
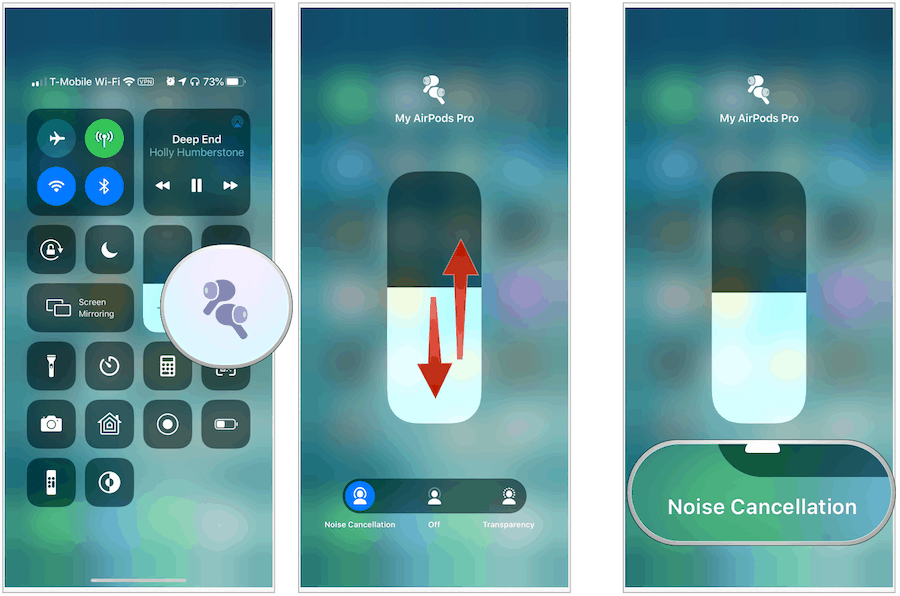
Använd den vetenskapliga kalkylatorn
När du aktiverar den inbyggda kalkylatorn på enheter som stöds, vrider du enheten till horisontell position för att få fram den ännu mer användbara vetenskapliga räknaren. Ja, det är så enkelt.
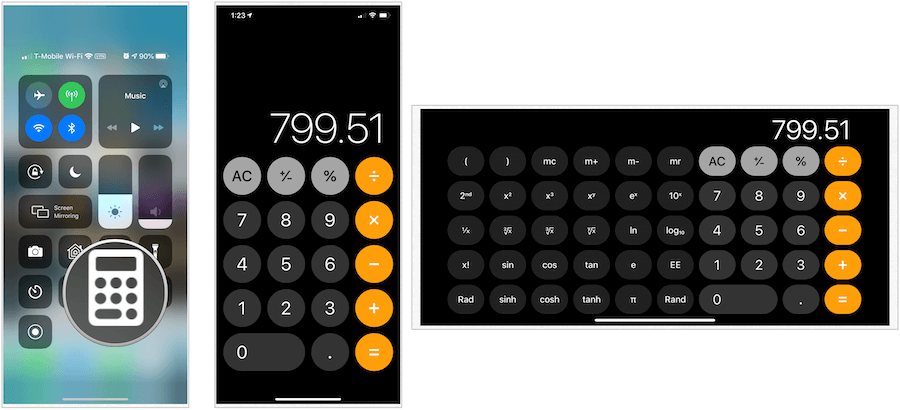
Slutligen, undvika Control Center
Om du gillar Control Center men snarare inte har tillgång till det när du gör något annat på din enhet har du tur. Apple låter dig stänga av Control Center när du arbetar i en app. Slå bara av åtkomst inom appar i appen Inställningar under Kontrollcenter och du är bra att gå.
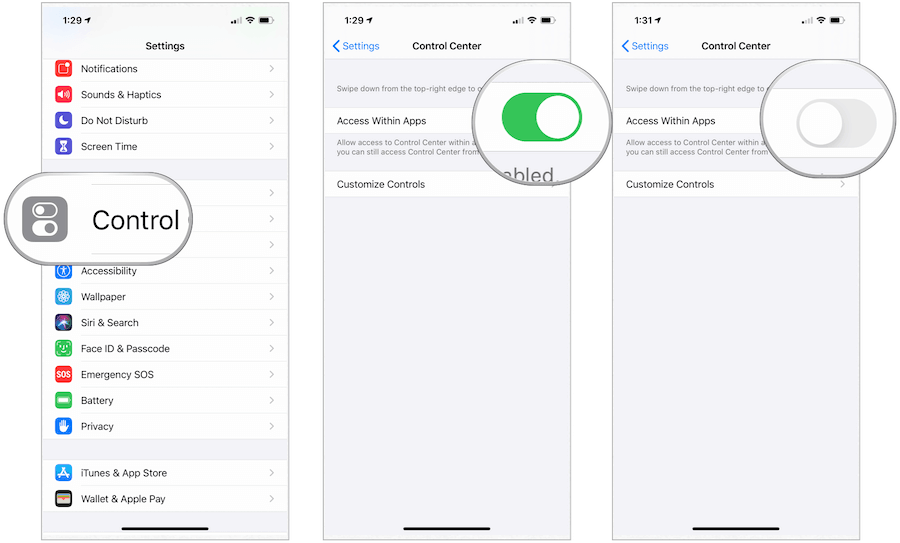
Som du kan se är Control Center ett användbart verktyg som ger dig snabb åtkomst till nätverk, ljud och andra inställningar på din iPhone, iPad eller iPod touch. Det kommer att vara intressant att se om Apple utökar räckvidden i framtida programvaruversioner.



