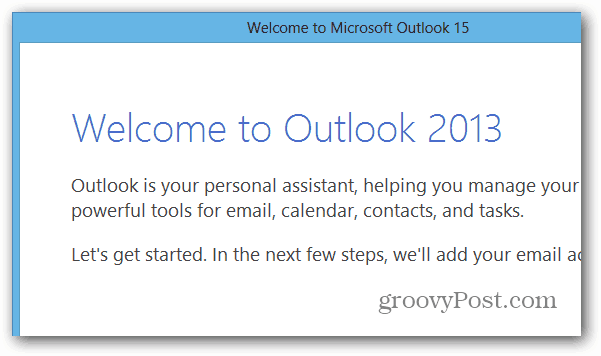Hur man lägger till program till Office 2013
Microsoft Office Microsoft Fönster / / March 19, 2020
Office 2013 låter dig anpassa bara de program du behöver. Men vad händer om du behöver ett Office-program senare? Så här lägger du till dem.
Office 2013 finns för närvarande i beta eller förhandsgranskning som Microsoft kallar det och är tillgängligt för allmänheten såväl som MSDN- och TechNet-abonnenter. Jag installerade den nyligen på ett nytt Windows 8-system och inkluderade inte alla program som sviten erbjuder. När du startar installationen väljer du alternativet Anpassad till installera bara de program du behöver.
När du har gjort en anpassad installation av Office kan du senare upptäcka att du behöver ett annat program som erbjuds i sviten. Så här lägger du till dem i Office 2013. För den här artikeln använder jag Office Professional Plus 2013 Preview, men processen är praktiskt taget densamma för alla versioner.
Starta Office 2013-installationsprogrammet igen, precis som du gjorde när du först installerade det. Efter de första stänkskärmarna ser du följande fönster. Välj Lägg till eller ta bort funktioner och klicka på Fortsätt.
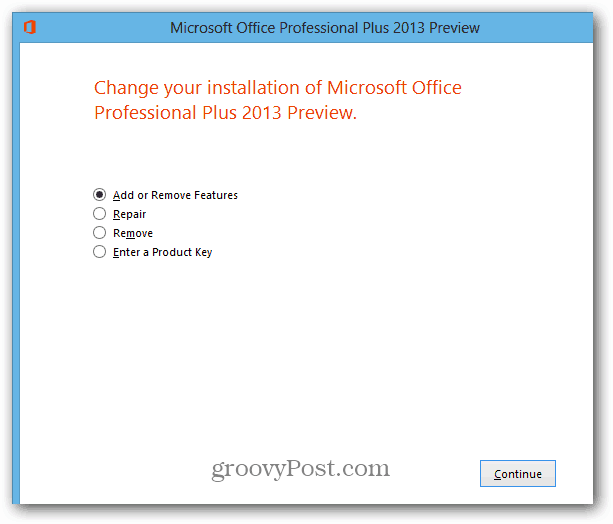
Klicka på rullgardinsmenyn bredvid det eller de program du vill lägga till på nästa skärm. Här lägger jag till Outlook 2013. Klicka på Kör från min dator och fortsätt.
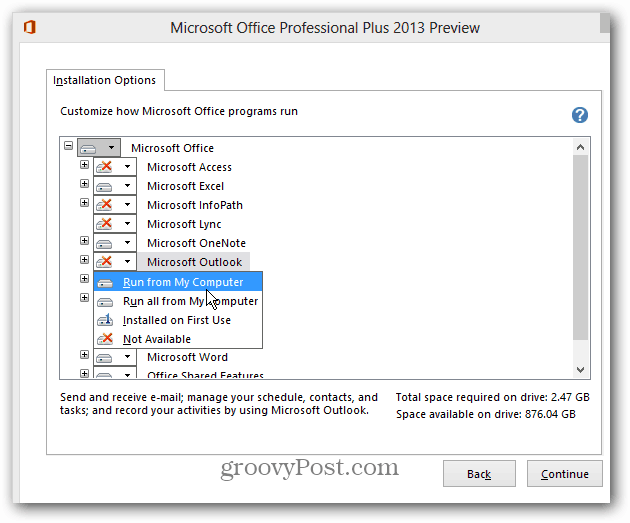
Vänta nu medan programmet är konfigurerat och installerat.
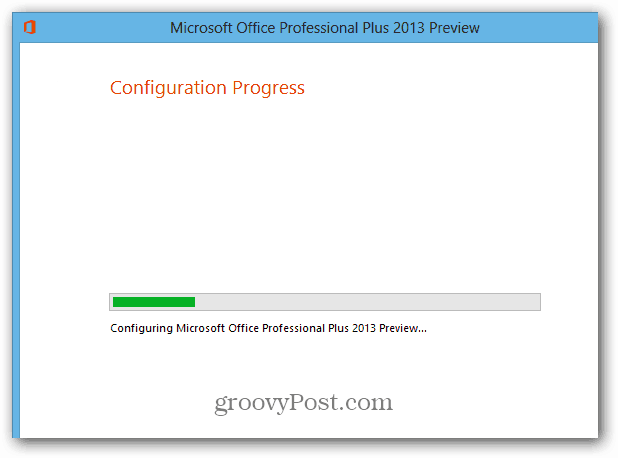
Framgång! Stäng ur fönstren och starta om alla Office-program som kan ha körts.
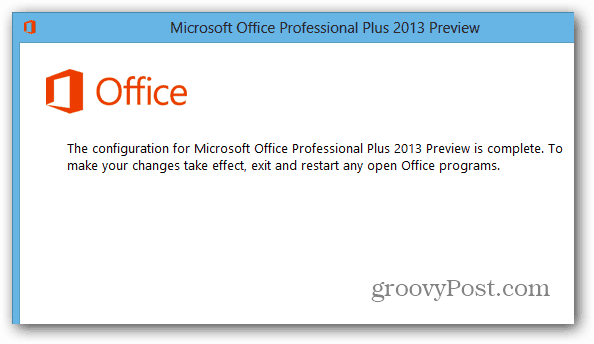
Nu hittar du de nya programikonerna på Start-menyn eller Start-skärmen på Windows 8. I Windows 8 är det första jag gör att fästa det nya Office-programmet på skrivbordets aktivitetsfält från startskärmen.
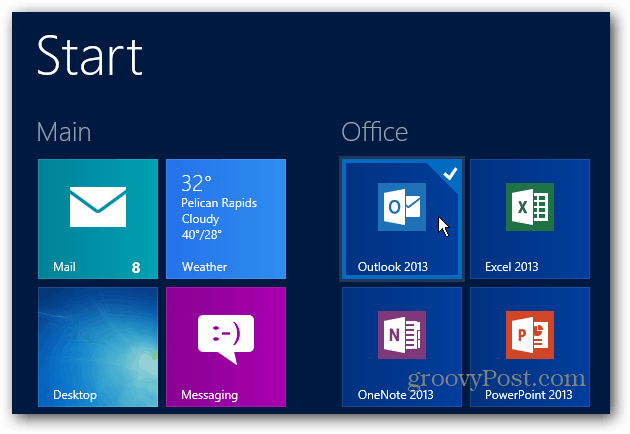
Njut av att använda ditt nyinstallerade Office 2013-program.