Hur man lägger till, tar bort och beställer program på Unity Launcher
Linux Ubuntu Grunder Enhet / / March 19, 2020
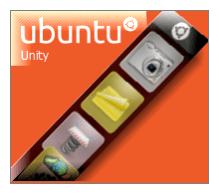 Ubuntu 11.04 Natty Narwhal ersätter den bekanta Windows-liknande Gnome-skrivbordsmiljön med Enhet skrivbordsmiljö. Personligen tyckte jag att omkopplaren ganska skurkade till en början. Jag tror att jag till och med har varit arg. Men efter att ha tillbringat lite tid med Unity, tror jag att jag börjar få det - särskilt eftersom jag kör Ubuntu på en netbook, vilket är Unitys forte.
Ubuntu 11.04 Natty Narwhal ersätter den bekanta Windows-liknande Gnome-skrivbordsmiljön med Enhet skrivbordsmiljö. Personligen tyckte jag att omkopplaren ganska skurkade till en början. Jag tror att jag till och med har varit arg. Men efter att ha tillbringat lite tid med Unity, tror jag att jag börjar få det - särskilt eftersom jag kör Ubuntu på en netbook, vilket är Unitys forte.
Hur som helst, jag var mest föröd när jag tappade min dyra paneler. I likhet med Windows Quick Launch Bar ger Gnome dig möjlighet att starta ofta använda applikationer och dokument från praktiska ikoner längs topppanelen. Med Enhet finns det inget sådant. Snarare är alla grafiska genvägar begränsade till den vertikala startfältet, som löper höjden på vänster sida av skärmen och gömmer sig automatiskt.
Medan Gnome-panelen var jämförbar med Windows-aktivitetsfältet, är Unity-startaren mer som OS X-dockan. Programikoner dyker upp här när de körs, och du kan välja att behålla dina favoriter där permanent (liknande att fästa en applikation i aktivitetsfältet
När du först uppgraderar till Natty Narwhal kommer Unity-startaren att vara full av skräp som har liten betydelse för vad du ofta använder. Så låt oss ta lite tid att få saker precis som vi gillar dem.
Ta bort applikationer från Unity Launcher
Detta är lätt. För att ta bort program från startprogrammet, helt enkelt Högerklicka det och avmarkera Håll i Launcher.
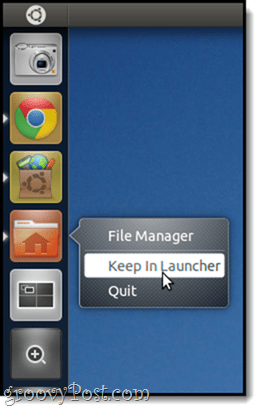
Observera att den inte kommer att tas bort från startprogrammet förrän du stänger applikationen. Men efter det kommer det att vara ur håret.
Notera: Du kan inte ta bort Workspace Switcher, Applications, Files and Folders eller några monterade enheter på detta sätt. Du kan bli av med dem, eller åtminstone göra dem mindre påträngande. Jag täcker det i en annan handledning.
Lägga till applikationer i Unity Launcher
Om du vill lägga till ett program i Unity-startprogrammet kör du det och sedan Högerklicka det och kolla Håll i lanseringen. Ganska enkelt.
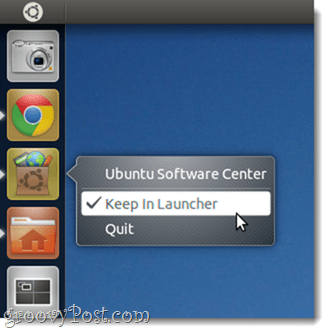
Ombeställa program på Unity Launcher
Eftersom Unity-gränssnittet är tänkt att vara "Tryck redo, ”Att klicka och dra ikoner på startapparaten har inte den förväntade effekten - t.ex. ordna om ikonerna. Lösningen på detta är uppenbar om du tänker på det; Om du vill beställa applikationer i din startapparat måste du göra det Klicka och håll tills det lossnar sig själv, precis som om du skulle göra om ikonerna på din iPad.
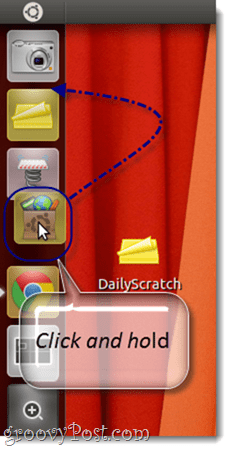
Slutsats
Okej, så med dessa tre tips borde du kunna få din Unity-sidofält-startare uppåt med ditt arbetsflöde. Men med allt det som sägs och gjort rekommenderar jag verkligen att man glömmer allt om sidofältet och blir vänner med Super nyckel (t.ex. Windows-nyckeln eller Apple / kommandotangenten). Jag kommer att diskutera det mer ingående senare, men för tillfället, ge det en press och prova att skriva några bokstäver så ser du varför det här är det bästa alternativet för att starta program och hitta dokument.
Håll ögonen öppna för fler Ubuntu-tips!

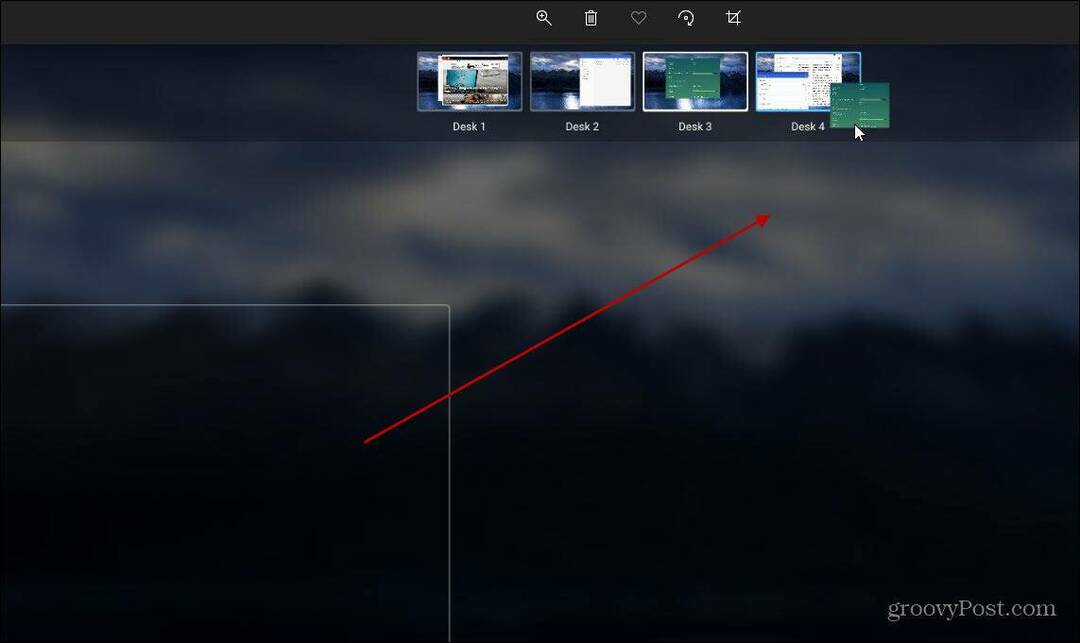

![Lokala företag får kartor över serviceområden med Google Places [groovyNews]](/f/6f7d69cf9b78a1a80f8fd349c39a0f31.png?width=288&height=384)