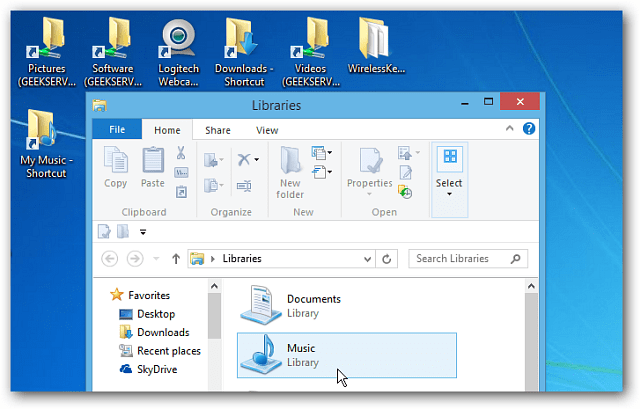Så här använder du virtuella stationära datorer på din Chromebook
Chrome Os Google Hjälte Chrome / / March 17, 2020
Senast uppdaterad den

Google lanserade nyligen Chrome OS version 76 och med den kommer en virtuell stationär funktion. Så här aktiverar du det och använder funktionen "virtuella skrivbord" på din Chromebook.
Google lanserade nyligen en uppdatering till Chrome OS som innehåller några användbara nya funktioner. En av dem är tillägg av virtuella stationära datorer som företaget hänvisar till som virtuella skrivbord. Funktionen liknar virtuella stationära datorer på andra operativsystem. Det låter dig ha upp till fyra olika stationära sessioner med olika appar som körs och enkelt växla mellan virtuella skrivbord med ett par klick. Så här kommer du igång.
Aktivera virtuella skrivbord på din Chromebook
Beroende på när du läser detta kanske du inte ser funktionen. Google visade inte officiellt den virtuella skrivbordsfunktionen i sin
chrome: // flags / # enable-virtuella skrivbord
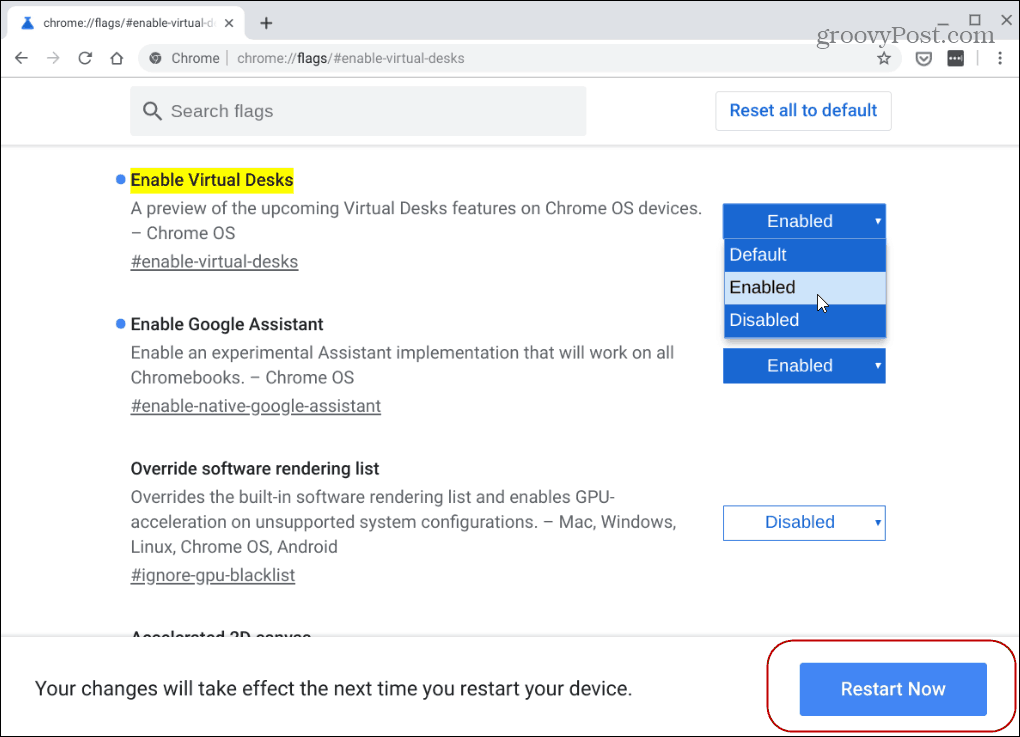
För att ändringarna ska träda i kraft måste du starta om Chrome OS. Klicka bara på Starta om nu -knappen längst ner på sidan.
Använd virtuella skrivbord på Chromebook
Nu när Virtual Desks-funktionen är aktiverad trycker du på F5 för att visa alla öppna fönster. Det är den övre raden precis ovanför 6 på numreraden.
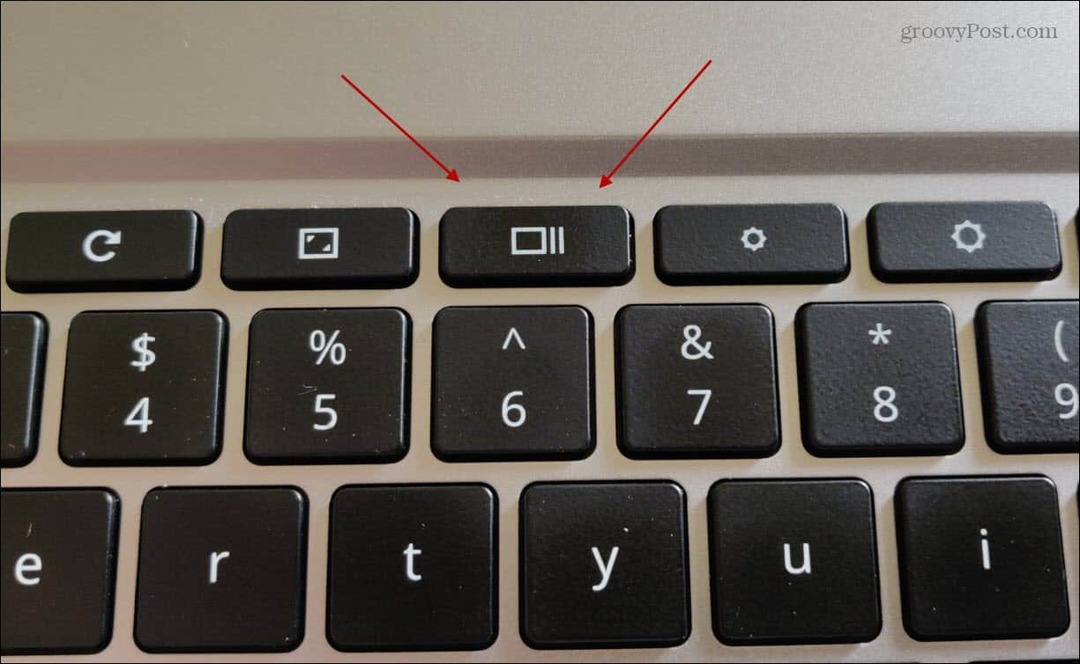
För att skapa ett nytt virtuellt skrivbord trycker du sedan på + Nytt skrivbord ikonen längst upp till höger på skärmen.
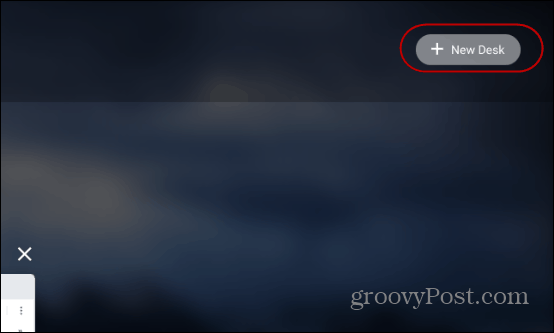
Gör detta för varje nytt virtuellt skrivbord som du behöver. Kom ihåg att du kan lägga till upp till fyra olika skrivbord.
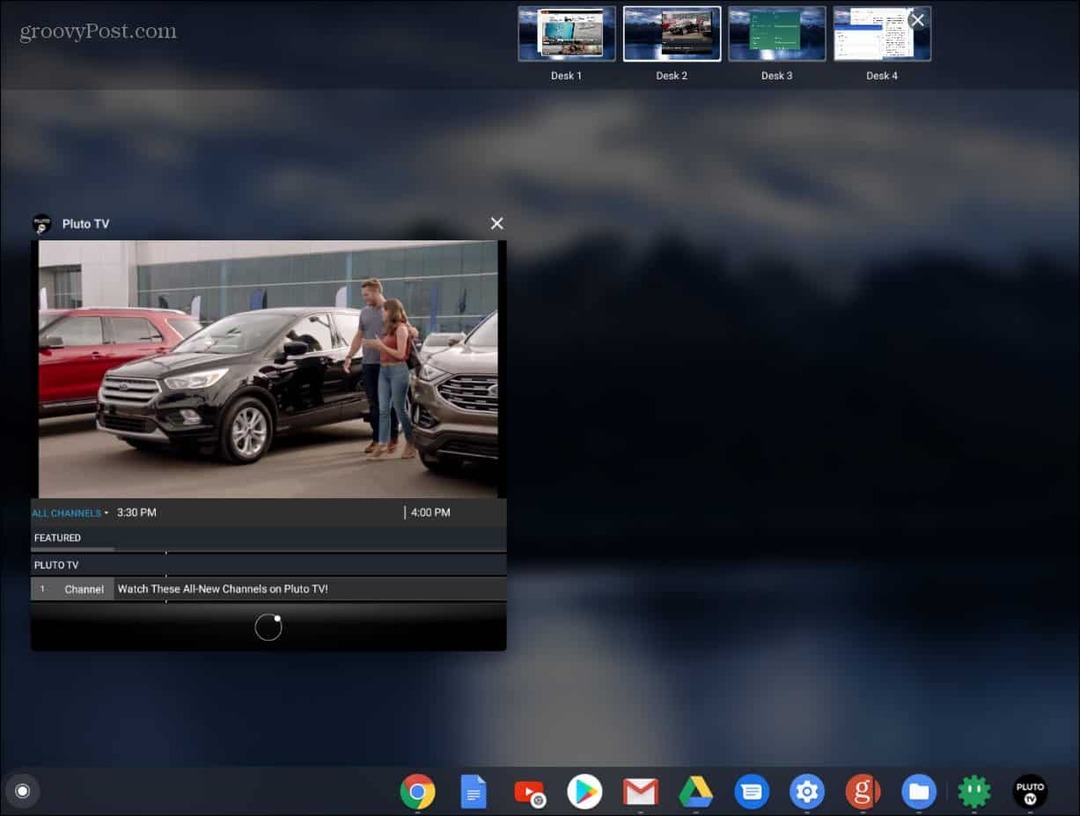
Det finns ett par sätt att växla mellan dina virtuella skrivbord. Antingen träffade F5 och klicka på den du behöver. Du kan också klicka på en specifik app på ett virtuellt skrivbord genom att klicka på applikationsikonen i systemfältet. För att stänga ett skrivbord, tryck på F5, håll muspekaren över den du vill stänga och X ur det.
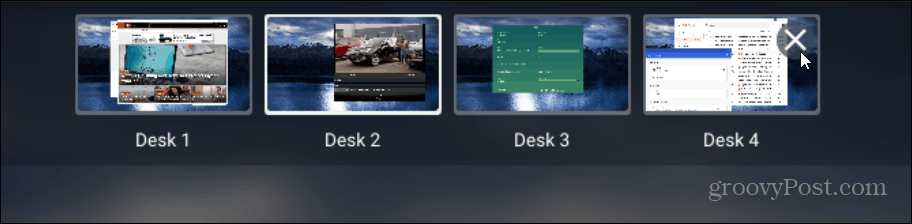
Du kan också flytta appar mellan virtuella skrivbord. Tryck på F5-tangenten när du är på skrivbordet med den app du vill flytta och dra den till ett annat Virtual Desk.
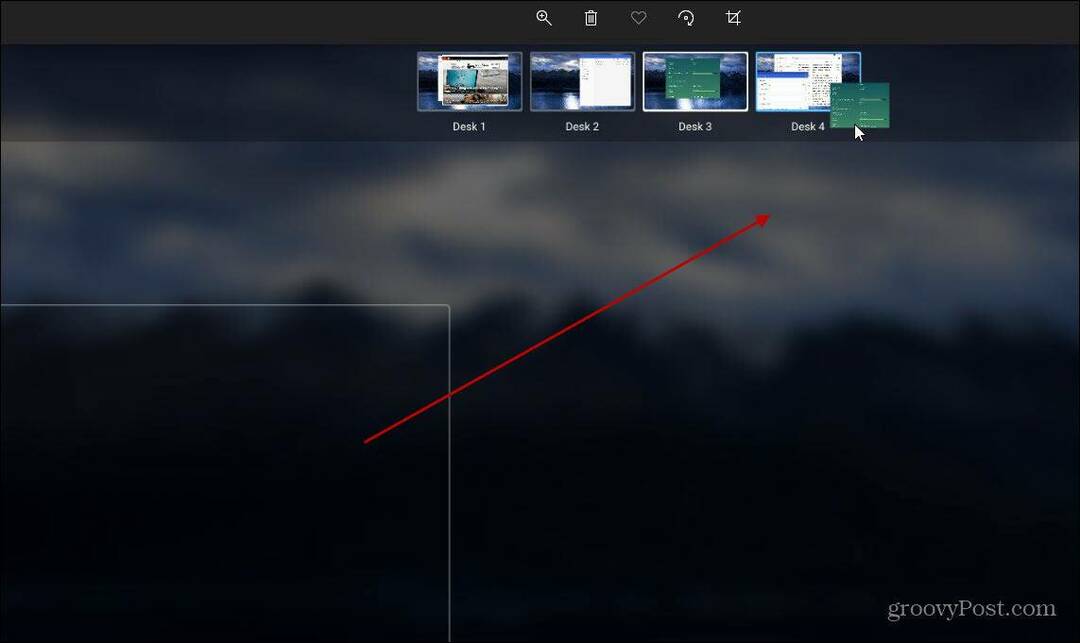
Detta är ett utmärkt sätt att öppna olika appar utan att minimera och maximera dem hela tiden från ett enda fönster. Du kan ha ditt huvudskrivbord med Google Dokument, Meddelanden och Gmail öppnas på den andra, en Android-app på en tredje och så vidare. Sedan kan du flytta appar till olika virtuella skrivbord när du fortsätter ditt arbetsflöde.