 Har du någonsin haft svårt att läsa något i Windows eftersom texten verkar oskarp, otydlig eller något är fel med det? Nyligen pratade vi om kalibrera skärmens färg, kontrast och ljusstyrka i Windows 7 för att hjälpa till med en otydlig skärm och idag ska jag granska ett annat verktyg som ingår i Windows 7 som kan hjälpa till att ställa in / kalibrera skärmen ännu mer. Det kallas ClearType Tuning Tool.
Har du någonsin haft svårt att läsa något i Windows eftersom texten verkar oskarp, otydlig eller något är fel med det? Nyligen pratade vi om kalibrera skärmens färg, kontrast och ljusstyrka i Windows 7 för att hjälpa till med en otydlig skärm och idag ska jag granska ett annat verktyg som ingår i Windows 7 som kan hjälpa till att ställa in / kalibrera skärmen ännu mer. Det kallas ClearType Tuning Tool.
Med hjälp av inställningsverktyget ClearType kan du kalibrera utseendet på text i Windows 7 så att det fungerar bättre med din specifika skärm. Enligt Microsoft: "Med ClearType-typsnittsteknologi ser orden på din datorskärm nästan lika skarpa som de som skrivs ut på ett papper.". Är du redo att titta och finjustera skärmen?
Hur man aktiverar och konfigurerar ClearType för Windows 7
1. Klick de Windows Start-meny Orb och då Typ i cttune.exe och Tryck Stiga på.
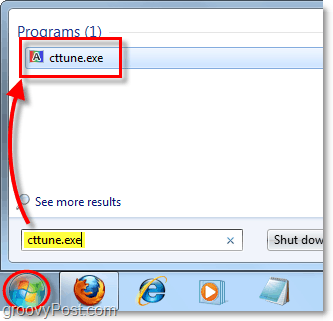
2. Kolla upp lådan för Slå på ClearType och då KlickNästa.
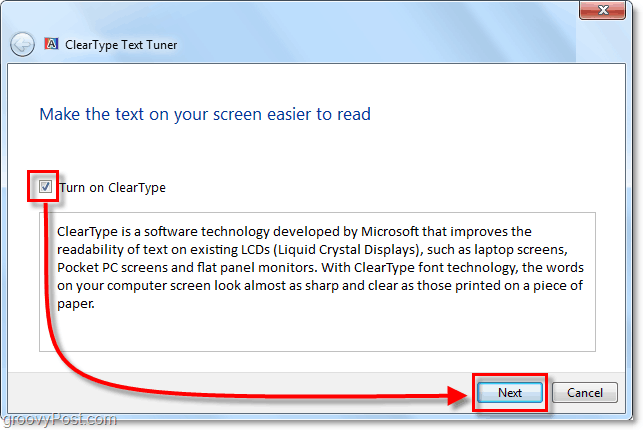
3. Se till att din bildskärm har sin ursprungliga upplösning. Detta är den out-of-the-box avsedda upplösningen som din skärm designades för att köras på. Detta kommer att variera beroende på storlek och märke på din skärm. Till exempel, med den bärbara datorn använder jag för närvarande min standardupplösning 1366 × 768, men min skrivbordsmonitor är 1680 x 1055. När du väl har fått det,
Viktig anmärkning: Om du kör en LCD-skärm med något annat än den ursprungliga upplösningen kommer det alltid att vara en lätt otydlig distorsion som tillskrivs dess utseende.
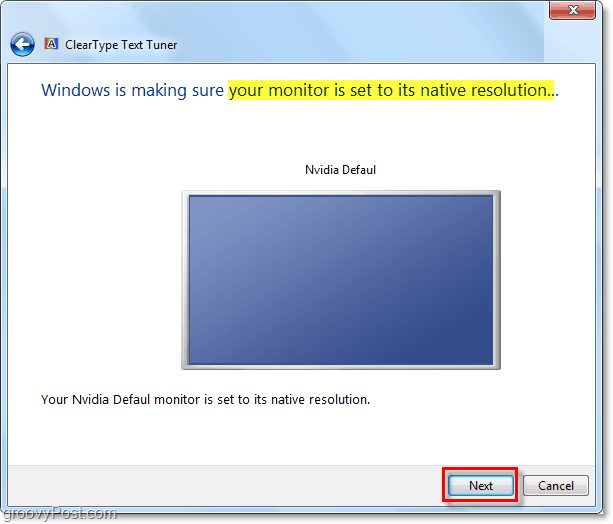
4. Nu tas du igenom en serie med fyra olika fönster. Varje fönster visar olika rutor med text. Du måste analysera och välja den text som visas bäst för dig på din skärm. Återigen vilket val som ser bäst ut kommer att variera beroende på vilken skärm du använder så valen som visas i skärmdumparna nedan är bara ett exempel.
Njut av det fantastiska lorem ipsum berättelse om den snabba bruna räven när du går igenom dessa! För mer lorem ipsum kolla in den officiella lorem ipsum-bloggen!
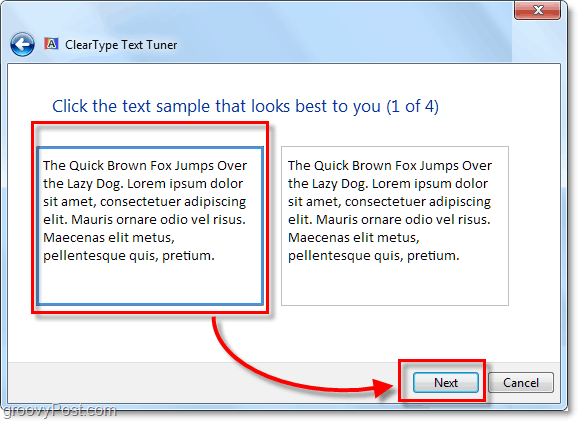
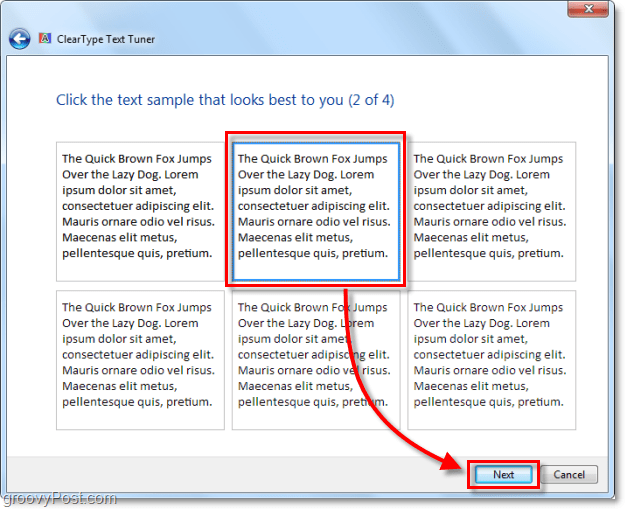
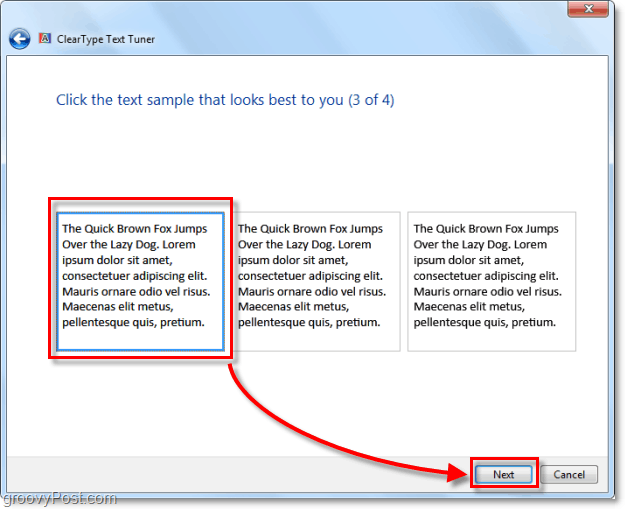
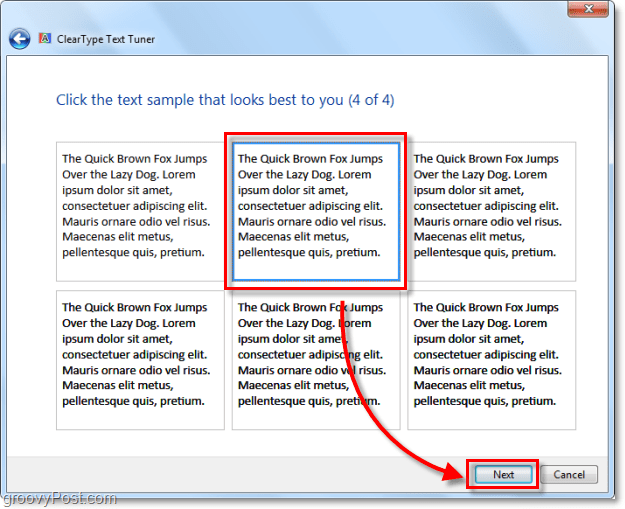
När du har gått igenom alla fyra valfönster, grattis du är klar! Njut av den groovy nya och förbättrade text tydlighet du kommer att uppleva med Windows 7.
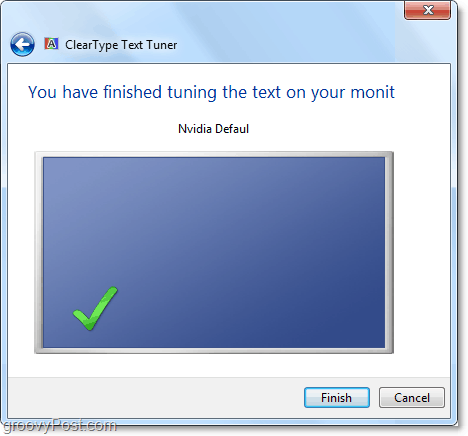
Har du en groovy fråga eller kommentar? Släpp oss en tanke nedan eller starta en diskussion i groovyPost community forum!



