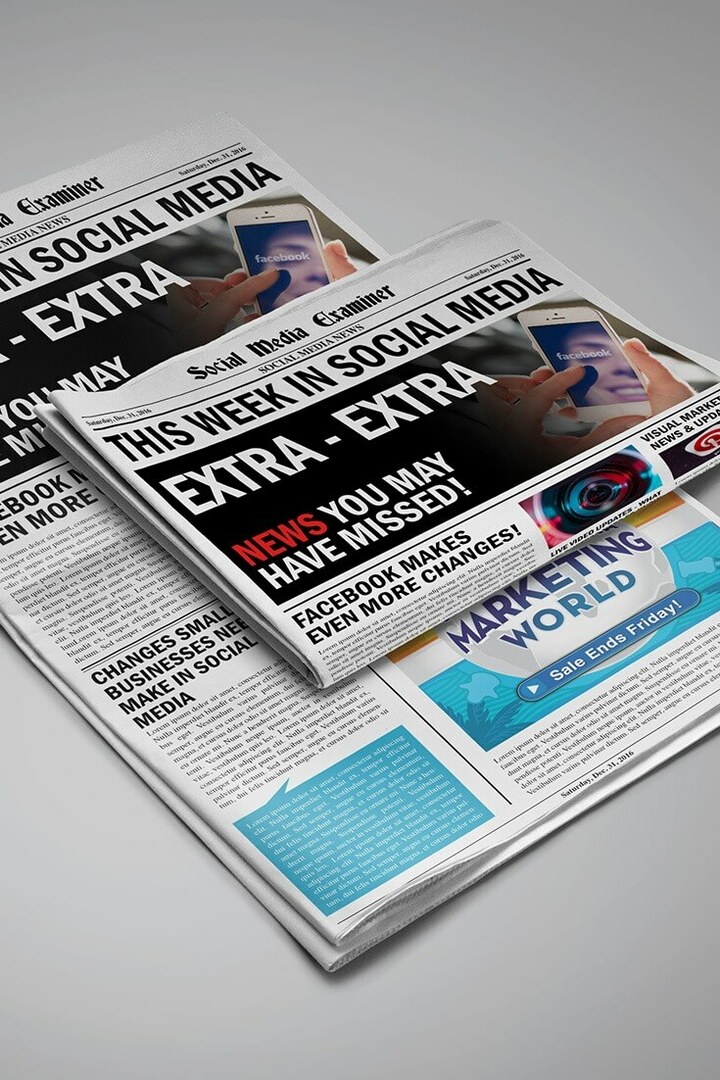Windows 10 nybörjare: Ändra tid och datum på din dator
Microsoft Windows 10 / / March 19, 2020
Senast uppdaterad den

Om du är ny på Windows 10 och upplever ett problem där tid och datum inte är korrekt på din dator, här är en snabb titt på hur du åtgärdar det.
Efter installationen av april Kumulativ uppdatering KB3147458 Build 10586.218 igår var tiden på min dator av med en timme. Av någon anledning var min tidszon inte vad den borde vara.
Om du är ny med Windows 10 och upplever ett liknande problem där tiden inte är korrekt på din dator, här är en snabb titt på hur du åtgärdar det.
Ändra Windows 10 Time & Date
Klicka på klockan i aktivitetsfältet och välj sedan Inställningar för datum och tid under kalendern som dyker upp.
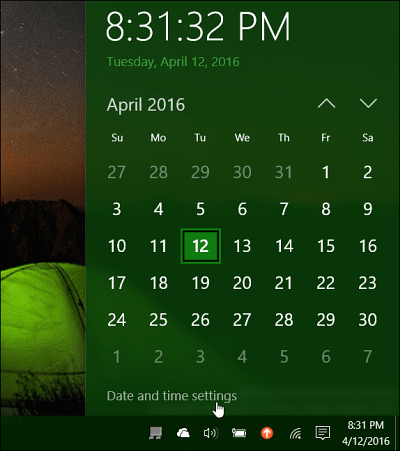
Stäng sedan av alternativen för att ställa in tid och tidszon automatiskt. Om dessa är aktiverade kommer alternativet att ändra datum, tid och tidszon grått ut.
Välj därefter rätt tidszon från rullgardinsmenyn.
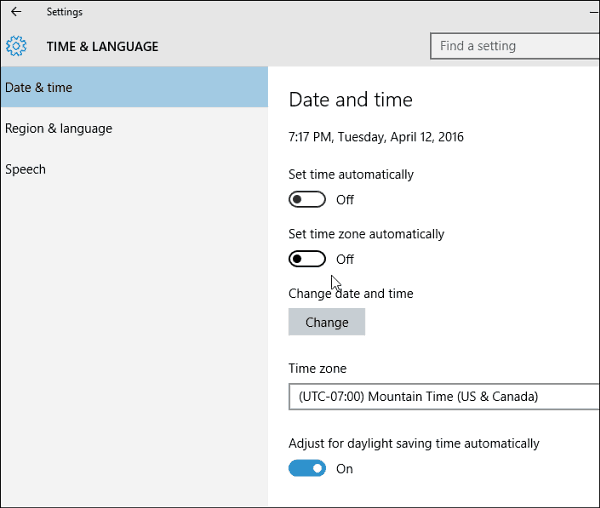
För att ändra tid och datum klickar du bara på knappen "Ändra". Sedan på skärmen som dyker upp kan du ställa in den till vad du vill. Kom ihåg att klicka på knappen "Ändra" för att se till att du har de nya inställningarna.
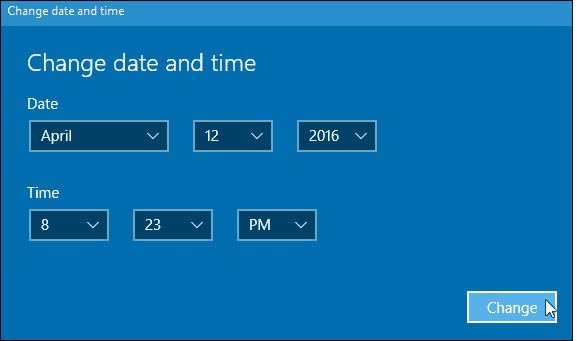
När du har ställt in allt du vill, gå tillbaka och aktivera alternativet för att ställa in tid och zon automatiskt om du vill.
Mer information om hur du hanterar tid och datum på Windows 10, kolla in våra andra tips nedan.
- Byt tidszoner automatiskt baserat på plats
- Lägg till extra klockor för olika tidszoner