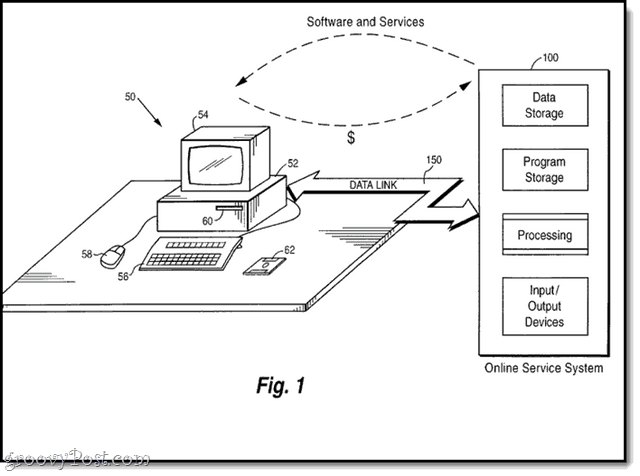Hur man aktiverar tidsstämpel för senaste åtkomst för filer och mappar i Windows 7
Säkerhet Microsoft Vindovs 7 / / March 19, 2020
Senast uppdaterad den

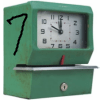 För att spara systemresurser i Vista inaktiverade Microsoft Tidsstämpel för sista åtkomst. Med Windows 7 förblir denna tidsstämpel inaktiverad. Windows 7 är inte det system som Vista var. Så jag tror att det är dags att vi sätter på "sista åtkomststämpel" igen. Särskilt eftersom de flesta av er förmodligen aldrig visste att det var inaktiverat i första hand!
För att spara systemresurser i Vista inaktiverade Microsoft Tidsstämpel för sista åtkomst. Med Windows 7 förblir denna tidsstämpel inaktiverad. Windows 7 är inte det system som Vista var. Så jag tror att det är dags att vi sätter på "sista åtkomststämpel" igen. Särskilt eftersom de flesta av er förmodligen aldrig visste att det var inaktiverat i första hand!
Så läs vidare, och vi kommer att granska hur du aktiverar datum och tid åtkomst till detaljer för alla filer och mappar i Windows 7. Denna How-To kan vara ett användbart trick om du tror att någon eller något annat (spionprogram?) Annat än du kanske använder din dator, eller kanske du är en kriminalteknisk IT-kille? Hur som helst, några saker att tänka på innan vi kommer igång med den här handledning:
1) Om du aktiverar eller inaktiverar detta kommer ditt åtkomna datum inte att försvinna eller dyka upp igen, utan det kommer bara att ändras om Windows uppdaterar tidsstämpeln eller inte.
2) Om en senast åtkomlig tidsstämpel redan finns för din fil, kommer den att fortsätta om inte den här funktionen är aktiverad. När de är aktiverade kommer alla dina appar dock att bli medvetna om när de används / åtkomst.
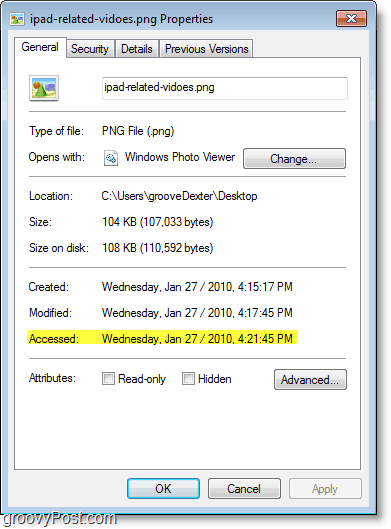
Så lägger du till tidsstämplar för åtkomst till alla dina filer i Windows 7
1. Klick de Startmeny Orb och då Sök för cmd. När det kommer upp Högerklicka cmd.exe och Välj Kör som administratör.
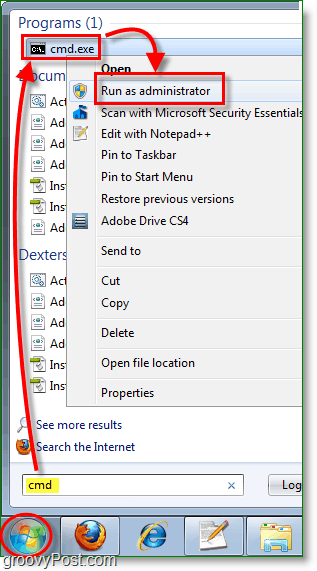
2. UAC-prompten visas... KlickJa!
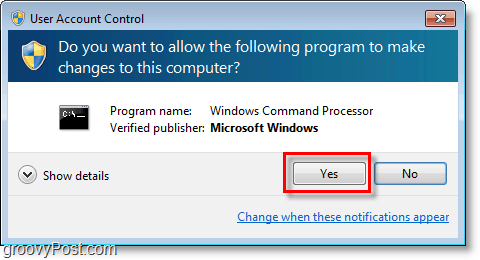
3. Nu i cmd-prompten, Typ i " fsutil beteende inställt disablelastaccess 0 ”Och TryckStiga på.
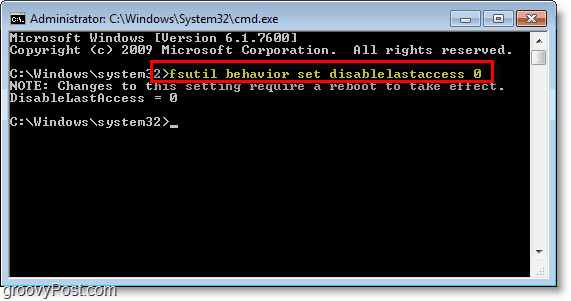
4.Omstart din PC för att ändringar ska träda i kraft.
Bingo! Nu är tidsstämplar aktiverade, och du kan se när filer öppnas från och med nu. Notera riktigt OLD PC: er som kan orsaka prestandaproblem, men även det är inte för vanligt.
Okej, nu tittar vi på andra sidan. Kanske har du tidsstämplar aktiverade, men du är redo att ge dem start.
Hur du inaktiverar tidsfrimärken för senaste åtkomst i Windows 7
Öppen cmd-frågan från administratörsläge som tidigare, men den här gången Typ i " fsutil beteende inställt disablelastaccess 1 “
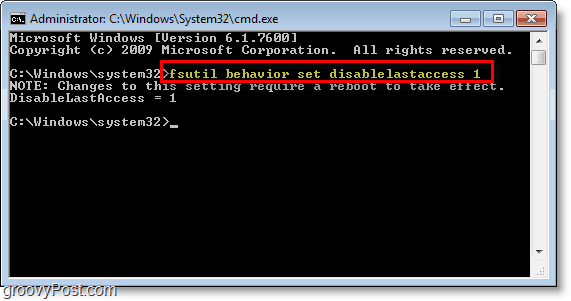
Hur man använder tidsfrimärken för senaste åtkomst i sökresultat i Windows
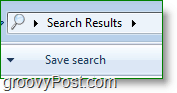
Att manuellt titta igenom egenskaperna för varje fil på ditt system kan ta år. Det här scenariot är där Windows Search används. Med hjälp av Search + Timestamps kan du sortera efter åtkomstdatum och se exakt vad som gick ned på din dator, exakt när allt hände, och ibland till och med i vilken ordning.
1. I sökmenyn Start-menyn, Typ* och Tryck Stiga på.
Att söka efter ett * -tecken betyder att Windows-sökning ska ta upp varje fil på din dator. Knappen "Se fler resultat" är ett annat bra sätt att komma in i den sökande stämningen.
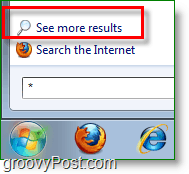
2. Växla fönstervyn till Information.
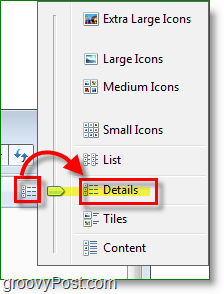
3. Högerklicka på kategorifältet och Klick Mer.
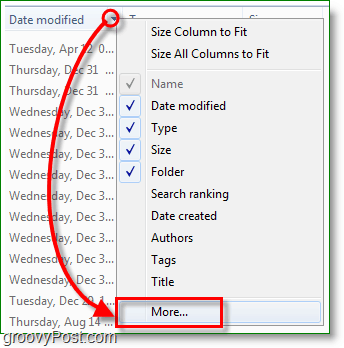
4. I nästa fönster Scrolla ner och Kolla upp lådan för Datum åtkomst och då Tryck OK.
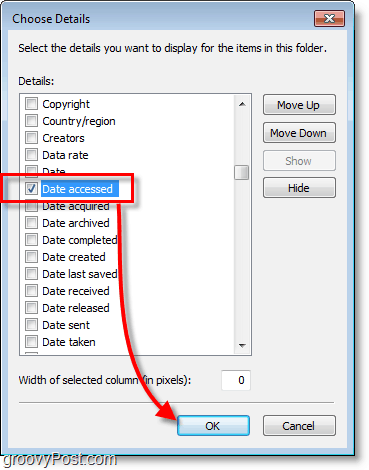
Det är allt! När du gör Windows-sökningar, kommer den att rymmas upp och visa kategorin Datumåtkomst och du kan organisera den bättre än den här bilden genom att bara klick de Kategori namn.
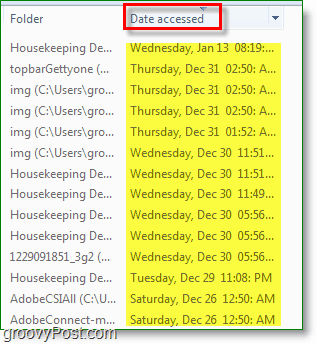
Groovy kommentar eller förslag? Lägg upp det nedan eller delta i diskussionen i groovyPost community forum!