Blixta en Epic Touch 4G till lager innan garantitjänsten
Mobil Samsung Galaxy Android / / March 19, 2020
Samsung och andra tillverkare reparerar inte Android-telefoner som är rotade eller kör en anpassad ROM. Det enkla sättet att komma runt detta är att blixtlöst tillbaka till lager.
När du installerade en anpassad rom eller root på din Android-telefon såg du förmodligen en varning om att detta skulle ogiltiga tillverkarens garanti. Detta är sant mestadels, och om du skulle skicka en rotad telefon för service kommer den mer än troligt att avvisas, skickas tillbaka till dig och svartlistas från ytterligare garantiservice. Sättet runt detta är att återställa den till fabriksinställningarna. Detta innebär att unroot och / eller installera lagerversionen av Android OS; den som telefonen kom med färsk ur lådan. Den här processen, åtminstone på Epic Touch 4G (SPH-D710), är verkligen lätt.
Till att börja med behöver du några verktyg. Den första heter Odin, det är ett verktyg för din dator som låter dig flasha anpassade Android-roms till din telefon. Den andra saken är en kopia av aktierom.
Objekt du behöver ladda ner till din dator:
- Odin3 v1.85 (XDA-sida) — (Ladda ner spegel 1) [199KB]
- Epic Touch 4G EL29 Stock Rom (Ladda ner spegel 1) — (Ladda ner Mirror 2) [521MB]
- Samsung USB-drivrutiner för Windows (Ladda ner spegel 1) [22MB]
Varning!Skapa dina säkerhetskopior innan du börjar! Den här processen torkar din telefon helt. Det tar inte bort foton, videor eller filer som sparats på telefonens interna eller externa SD-kort. Men det kommer att ta bort alla appar, appdata, samtal, SMS, e-postmeddelanden och allt annat som sparas i en app. Det enda undantaget från detta kan vara om du har Apps2SD-inställning och dina appdata sparas på SD-kortet.
Friskrivningsklausul: Det finns nästan inget sätt denna process kommer att bryta din telefon. Jag har gjort det flera dussin gånger. Men på den sällsynta chansen att något händer tar du fullt ansvar.
Den korta versionen av denna guide:
- Ladda ner filerna ovan.
- Sätt telefonen i nedladdningsläge (aka Odin Mode) och anslut den till datorn.
- Packa upp Odin och starta den.
- Välj HOME_SPH-D710_CL852097_user.tar.md5 som PDA, ändra inte något annat i Odin.
- Klicka på Start och vänta tills Odin säger PASS. Helt klar!
Den detaljerade versionen
Okej, låt oss komma igång. Det första du måste göra är att starta din telefon i nedladdningsläge. Den normala proceduren för att göra detta är att stänga av telefonen och sedan hålla volymknappen + strömbrytare tills du ser en varning!! skärm. Tryck på Volym upp på varningsskärmen. Telefonen ska nu vara i nedladdningsläge (även känt som Odin-läge). Vid denna punkt kan du gå vidare och ansluta telefonen till en kabel som går till datorn.
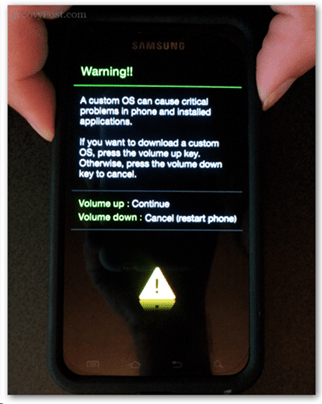
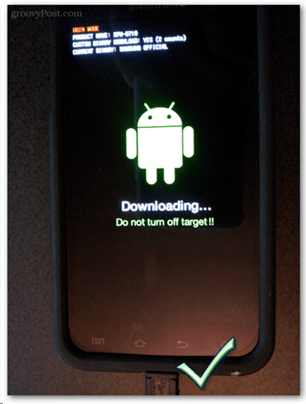
Nu gör vi resten på datorn. Först måste vi extrahera zip-filen Odin som du laddade ner överst till en mapp på din dator. Gå sedan vidare och ladda upp den.
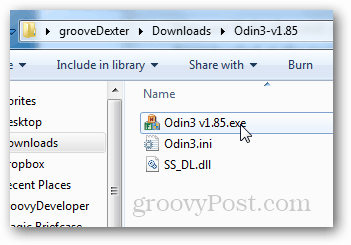
Om telefonen är ansluten letar du efter den gula COM-rutan på vänster sida.
Ser du det inte? Se Felsökning.
Om den gula COM är dyker upp är vi bra att gå! Det enda vi behöver ändra på sidan är PDA. Tryck på PDA-knappen och välj sedan filen HOME_SPH-D710_CL852097_user.tar.md5 som vi laddade ner tidigare. Tryck sedan på Start och Odin börjar blinka.
Varning!Det är mycket viktigt att telefonen inte kopplas bort från USB eller tappar ström medan Odin blinkar. Om något händer kan det bygga din telefon.
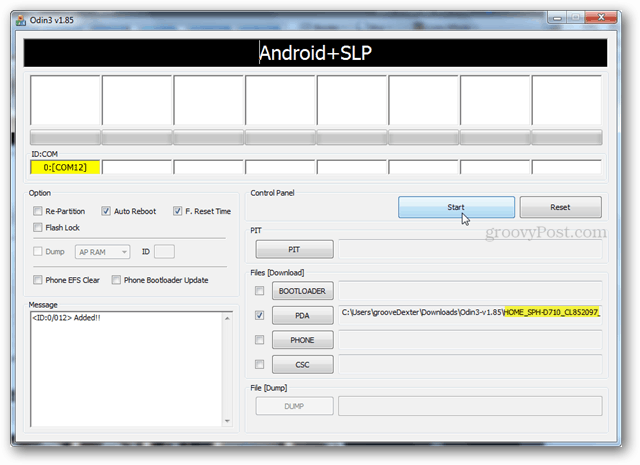
Vänta bara på att den gröna fältet kommer över hela skärmen. När det är gjort säger det PASS! och din telefon startar automatiskt om. Just nu kan du stänga Odin, du är klar!
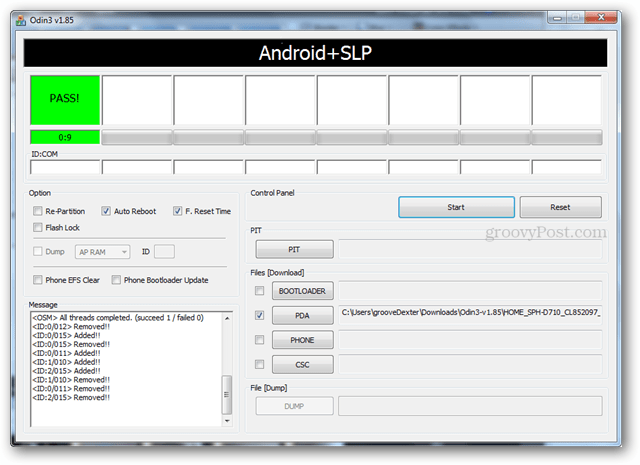
Den vanliga lagerversionen av Android Gingerbread (EL29) borde finnas på din telefon och den är nu redo för reparation av garantin.
Observera att för din personliga integritet kanske du vill gå in och ta bort alla personliga bilder eller filer som är lagrade på ditt interna SD-kort och ta bort ditt externa SD-kort innan du skickar in telefonen till teknikerna på Samsung. Förhoppningsvis går det smidigt härifrån om du skickar in din telefon för reparation. Du kan också dubbelkontrollera att du inte är förankrad i Root Checker-appen, tillgängligt gratis på Google Play-marknaden.
Som alltid, om du har några frågor, släpp en kommentar i avsnittet nedan.
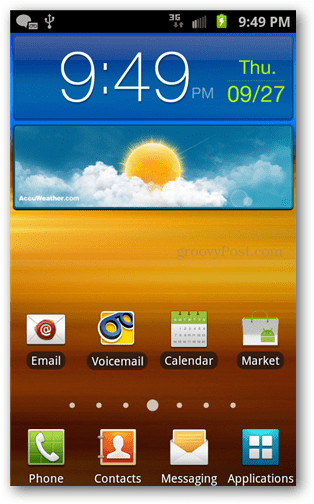
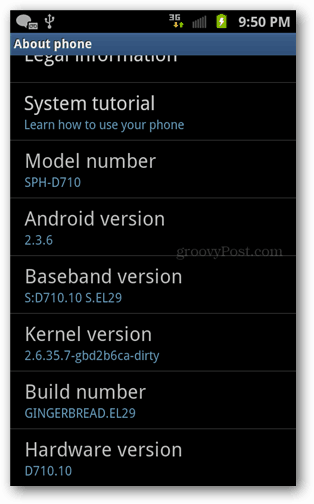
Felsökning
Om du inte ser den gula COM-rutan kan du prova någon kombination av följande för att få den att fungera:
- Koppla ur telefonen från USB-porten på datorn och anslut den sedan igen.
- Prova en annan USB-port.
- Starta om Odin.
- Installera om Samsung USB-drivrutiner.



