Det enkla sättet att extrahera bilder från ett Word-dokument i Windows 7 [Office 2007/2010]
Microsoft Office Microsoft Word 2010 Vindovs 7 Word 2007 / / March 19, 2020
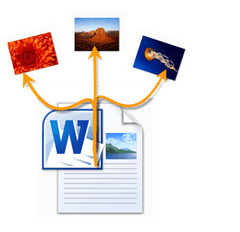 Tidigare visade jag dig hur du skulle Utforska innehållet i en .docx-fil i Windows 7 och lovade dig några groovy användning för detta trick. Här är en praktisk sak: extrahera bilder och bilder från ett Word-dokument. Med detta trick kan du snabbt och enkelt spara alla bilder som är inbäddade i ett Word 2007 eller Word 2010 .docx-dokument.
Tidigare visade jag dig hur du skulle Utforska innehållet i en .docx-fil i Windows 7 och lovade dig några groovy användning för detta trick. Här är en praktisk sak: extrahera bilder och bilder från ett Word-dokument. Med detta trick kan du snabbt och enkelt spara alla bilder som är inbäddade i ett Word 2007 eller Word 2010 .docx-dokument.
Först behöver du ett Word-dokument med några bilder i det. KOLLA UPP!
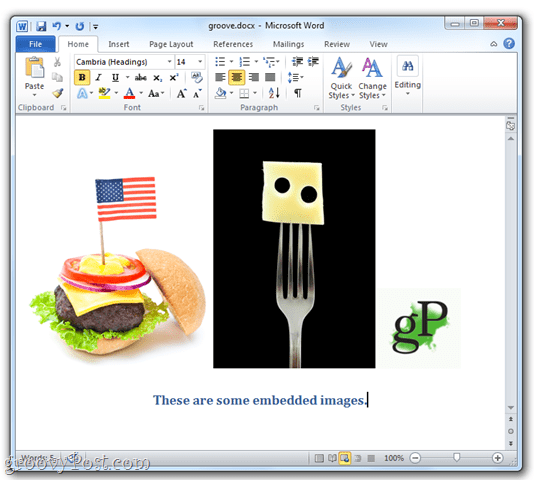
Steg 1
Lägg till .blixtlås till filnamnet på din .docx fil, som jag visade dig i vår tidigare handledning.
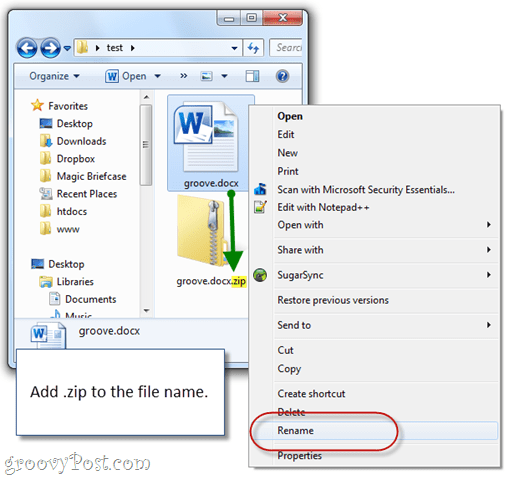
Steg 2
Dubbelklicka de .blixtlås filen du just skapade och navigera till Ord undermapp och sedan Media mapp.
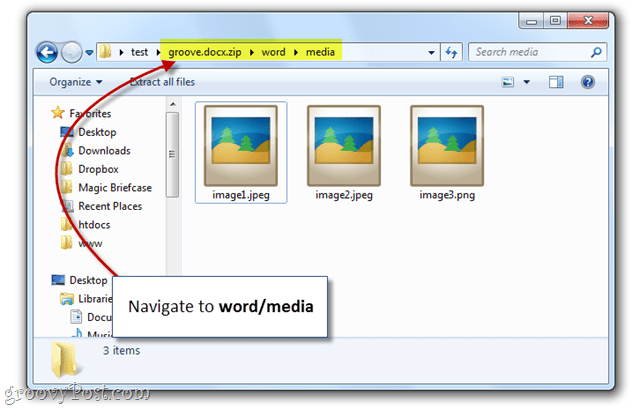
Se! Det finns alla inbäddade bilder.
Steg 3
Tryck CTRL + A för att välja alla bilder. Sedan, dra och släpp bilderna till en annan mapp, till exempel Desktop.
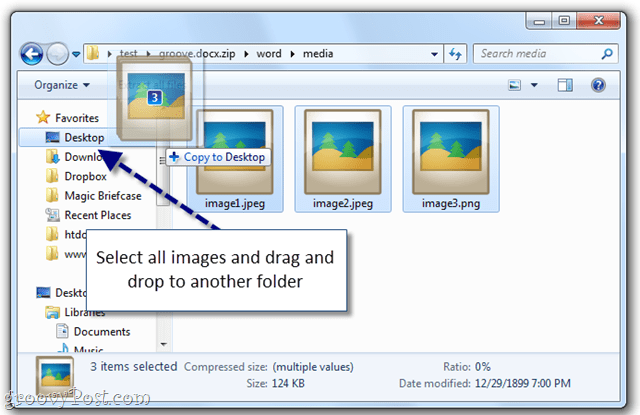
Steg 4
Njut av dina extraherade Word-doc-bilder.
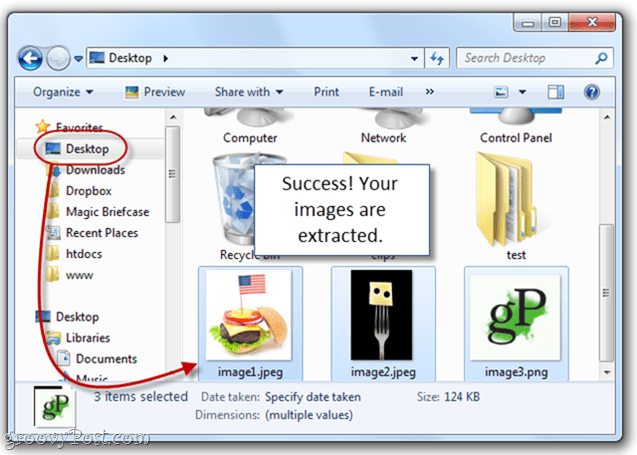
Detta är inte alls endast sätt att spara bilder från ett Word-dokument, men jag tycker att det är det enklaste. Detta är särskilt användbart om du kör en långsam dator som har hjärtattack när du öppnar ett Word-dokument med dussintals bilder och bilder inbäddade. Observera att det bara fungerar på .docx-filer som skapats med Microsoft Word 2007, Word 2010, Open Office och LibreOffice. Om du har en .doc-fil, har du otta tur. Ingen kärlek till krossiga versioner av ordledsen.
Frågor? Släpp en anteckning i kommentarerna nedan. Andra frågor? Lägg upp din fråga i vår nya Community Q & A-teknikwebbplats!
![Det enkla sättet att extrahera bilder från ett Word-dokument i Windows 7 [Office 2007/2010]](/uploads/acceptor/source/78/free_horizontal_on_white_by_logaster__1_.png)


