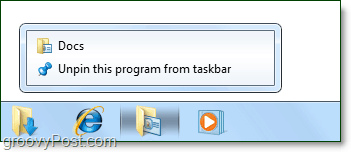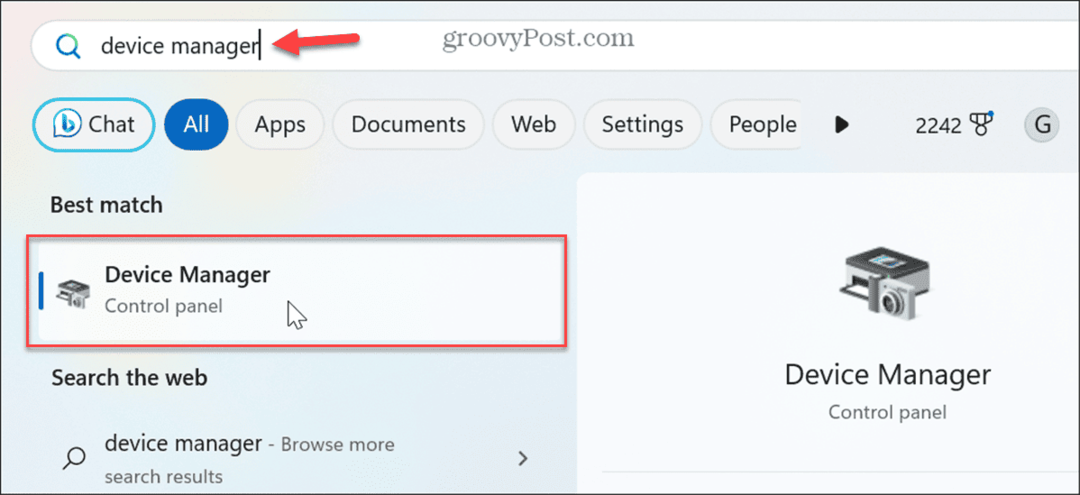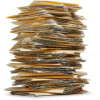 Oavsett om du är en fan av den nya Windows 7-aktivitetsfältet eller inte, blir det mycket frustrerande när du försöker fästa olika mappplatser till aktivitetsfältet. Om du laddar ner innehåll ofta och även arbetar med dokument och bilder är det en enorm tidsbesparing att ha en direktlänk till mapparna som innehåller ditt material. Tyvärr tillåter Windows 7 vanligtvis inte att du fastnar fler än en mapp i aktivitetsfältet, men med detta groovy trick knyter vi så många vi vill.
Oavsett om du är en fan av den nya Windows 7-aktivitetsfältet eller inte, blir det mycket frustrerande när du försöker fästa olika mappplatser till aktivitetsfältet. Om du laddar ner innehåll ofta och även arbetar med dokument och bilder är det en enorm tidsbesparing att ha en direktlänk till mapparna som innehåller ditt material. Tyvärr tillåter Windows 7 vanligtvis inte att du fastnar fler än en mapp i aktivitetsfältet, men med detta groovy trick knyter vi så många vi vill.
Hur man fästar mer än en mapp till aktivitetsfältet i Windows 7
1. Först måste vi skapa en dummy .exe-fil. Att göra detta Högerklicka var som helst på skrivbordet och Välj Ny> Bitmappsbild.
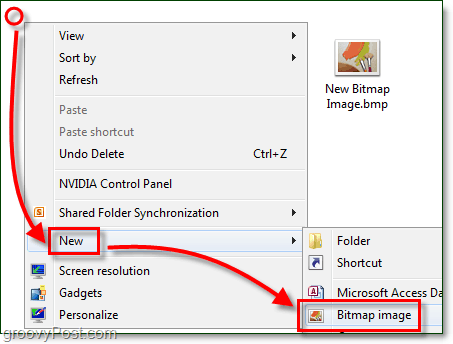
2. Döp om de Ny Bitmap Image.bmp till dummyExe
Obs! Om du inte kan göra det måste du göra det filändelser aktiverade för Windows 7!
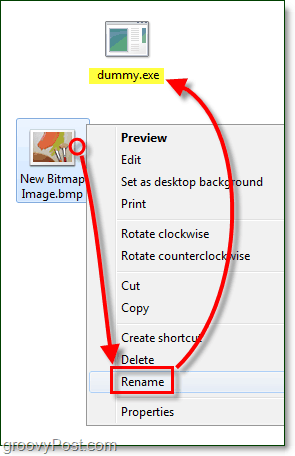
Nu måste vi skapa en dummy-genväg till exemplet vi just gjorde.
3. Högerklicka din nya dummy.exe och VäljSkicka till> Skrivbord (skapa genväg.)
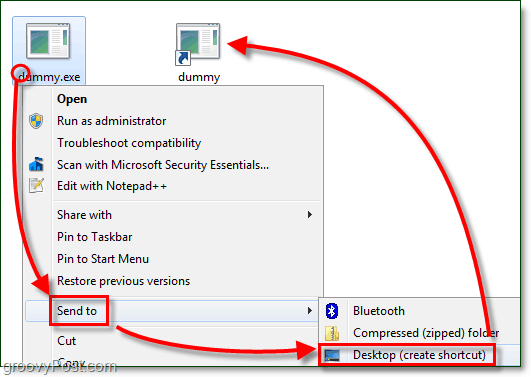
4. Drag de dummy genväg till Aktivitetsfältet att fästa det där.
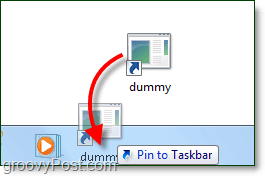
5. Från aktivitetsfältet Högerklicka de dummy genväg och Högerklicka den igen i menyn och VäljEgenskaper.
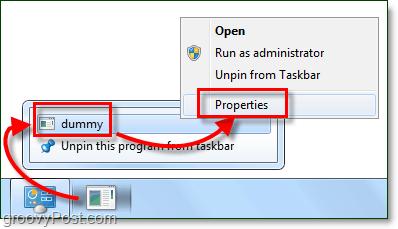
Mappen ser lite intetsägande ut, låt oss ge den ett nytt utseende!
6. I Genväg flik KlickByta ikon.
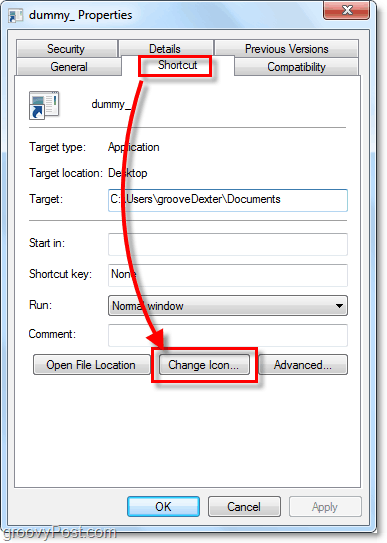
7. Välja en ny ikon för din mapp. Du kan använda vilken ikon du vill från vilken plats som helst i Windows 7. Du kan hitta några av mina favoritikoner här:
C: Windowssystem32imageres.dll
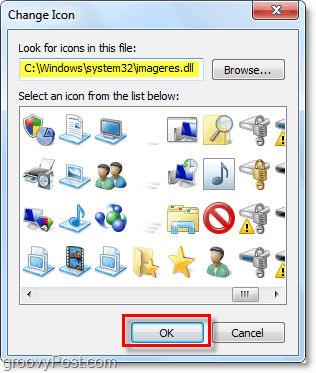
8. Nästa i Genväg flik Typ på platsen för mapp där du vill länka. I det här exemplet använde jag C: användareditt användarnamnDokument. Klick Tillämpa för att spara dessa ändringar.
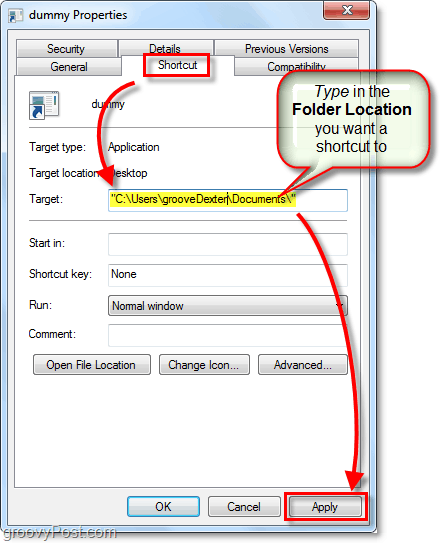
9. Nu i Allmän flik, Döp om din mappgenväg till något som passar den plats där du pekade på den. När det är färdigt, KlickOK.
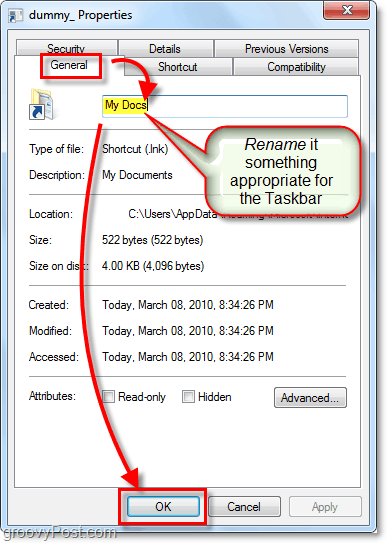
Nu kan du ha en fästad genväg till aktivitetsfältet till så många olika mappar du vill! Häftig!